How to Choose Windows 10 Default Apps
2 min. read
Updated on
Read our disclosure page to find out how can you help Windows Report sustain the editorial team. Read more

There are many annoying notifications in Windows 8 and Windows 8.1 where you are required to choose with what certain app or program you want to open a new file type. To make sure you don’t get asked anymore, here’s how to set the default apps in Windows 8 and Windows 8.1.

The procedure of setting the default apps inside Windows 8.1 has remained just the same as it was with Windows 8, so if you knew how to do it in Windows 8, then there’s no need to read this. But if you’re new to the Windows 8 and Windows 8.1 concept, here are all the steps that you need to take to quickly set default apps, along with the explanation. It’s easier to set default apps yourself, as you will save yourself the pain of having to do it manually each time.
Read Also: How to Quickly Check App Size on Windows 8.1
So, here are all the steps that you need to take. Also, if your Windows 8.1 default apps are crashing, as this is a bug that I’ve seen many complain about, I suggest you to update to the latest Windows 8.1 Update, as it’s been reported to take care of that.
1. Press the Windows logo + W key to open the Search function or open the Charms Bar by moving your mouse or swipe the finger to the top right corner.
2. In the Search bar type ‘PC Settings‘ and then click or tap on it.
3. Choose ‘Search and Apps‘ from the menu.
4. Click or tap on ‘Defaults‘.
5. Choose your default apps for the following: web browser, email, music and video player, photo viewer, calendar and maps.
6. You can also change the default apps by file type. This is useful when certain apps have “taken over” certain file types and you want to reassign this to another app or program. Also, whenever you have an unknown file type, it can come in real handy.
7. If you know what you’re doing, then you can go for an even more advanced function and choose default apps by protocol.
Read Also: Fix: Windows 8.1 Update Install Failed: 80070020, 80073712 and 0x800f081f







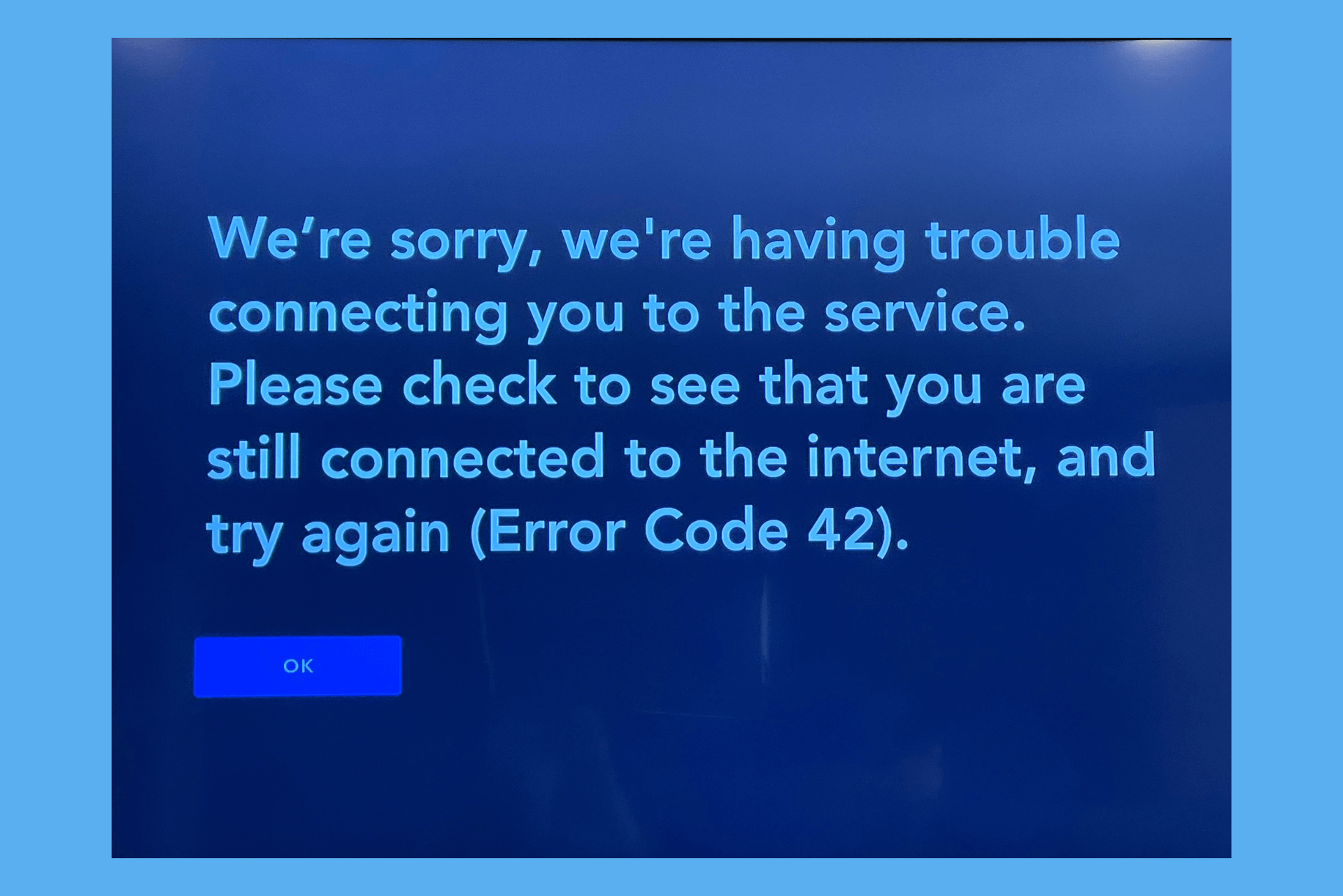
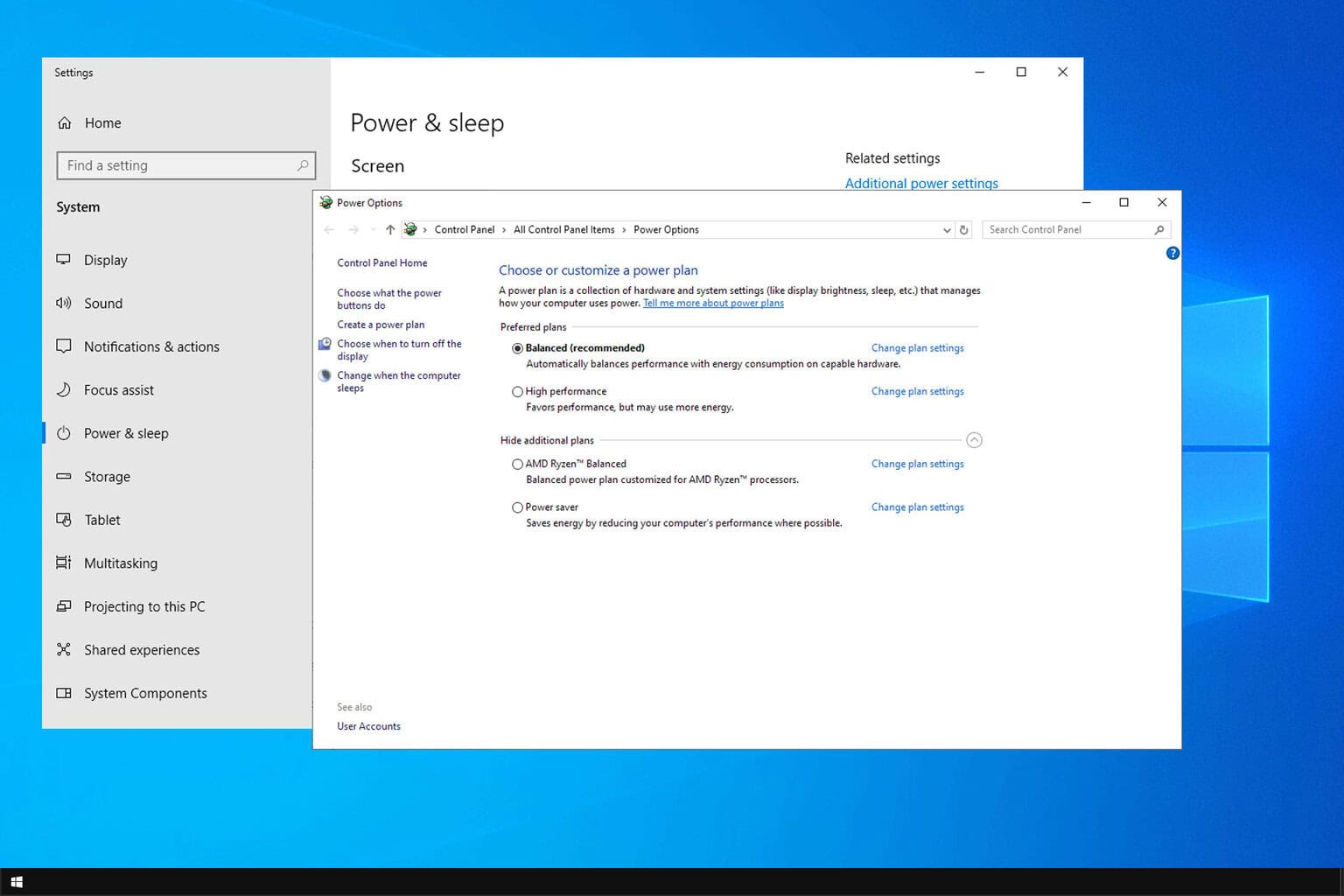
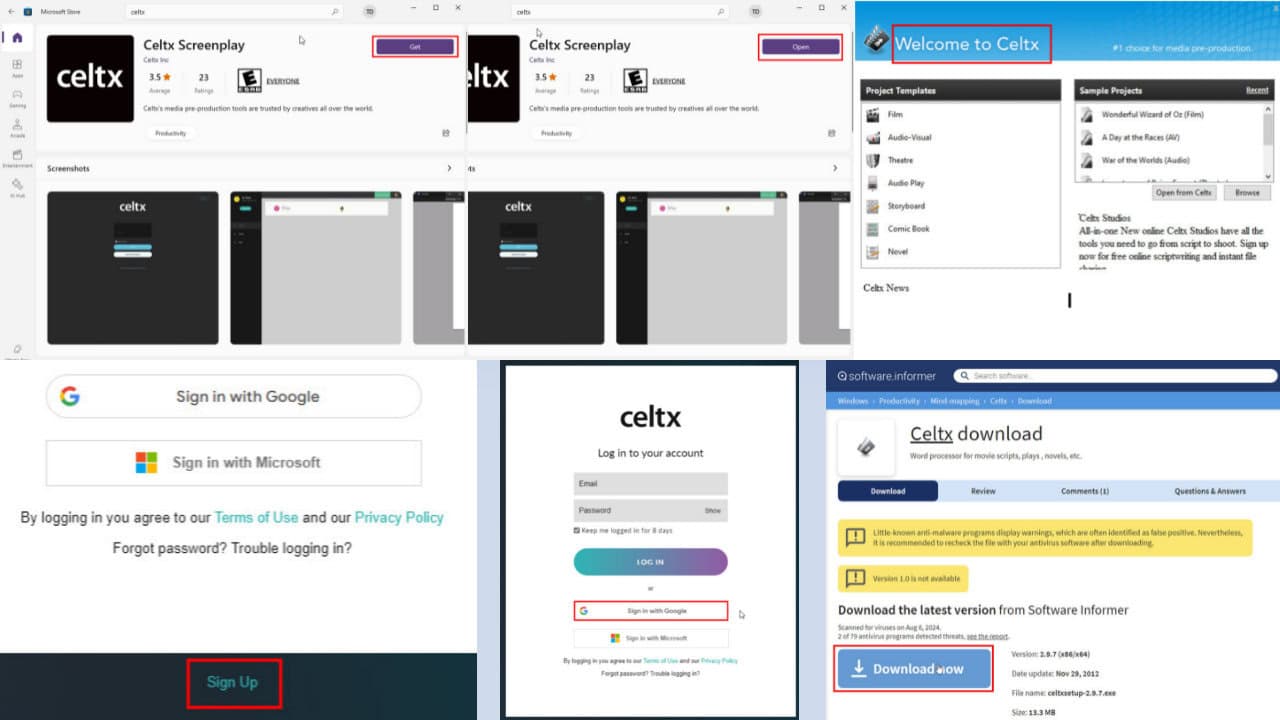
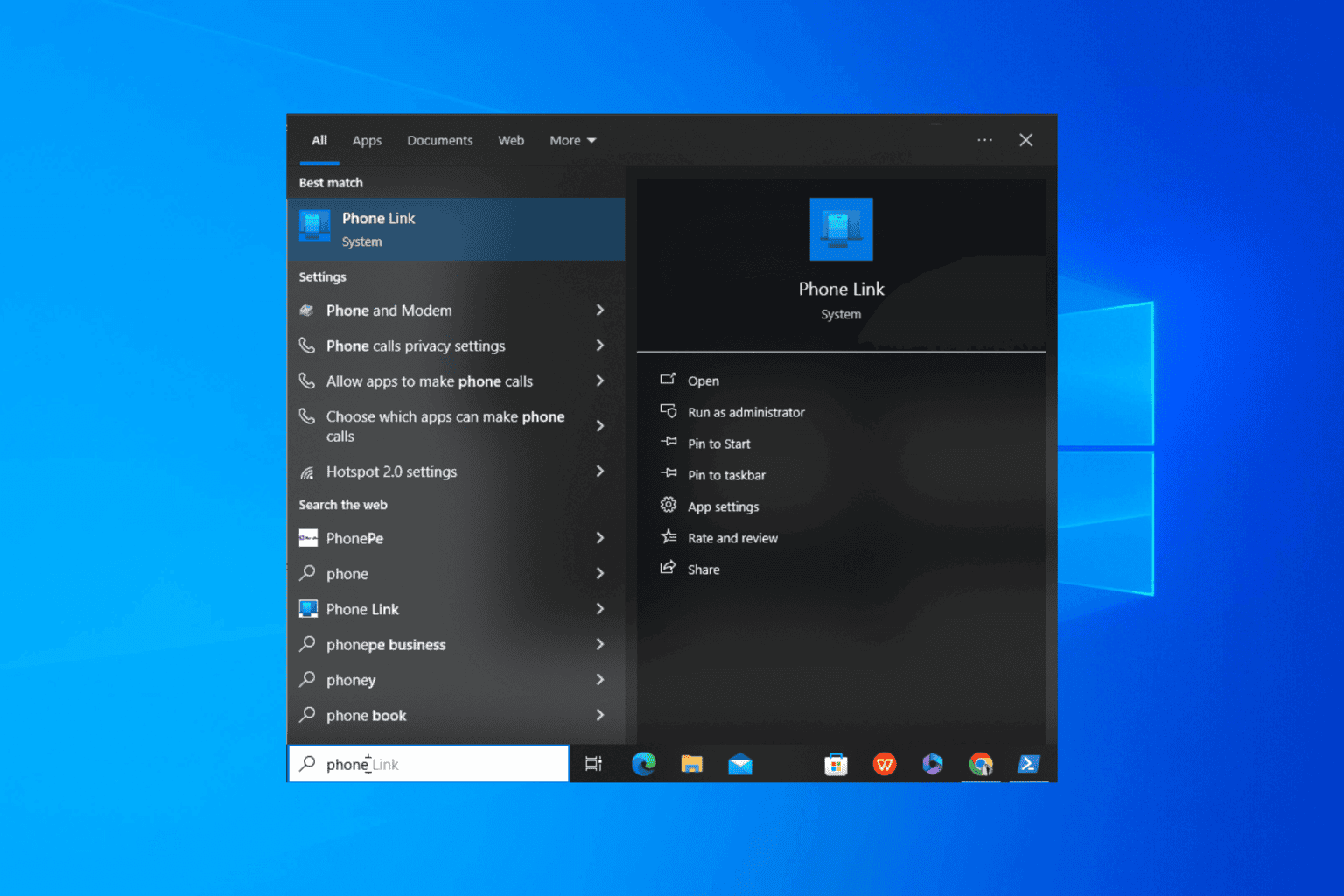
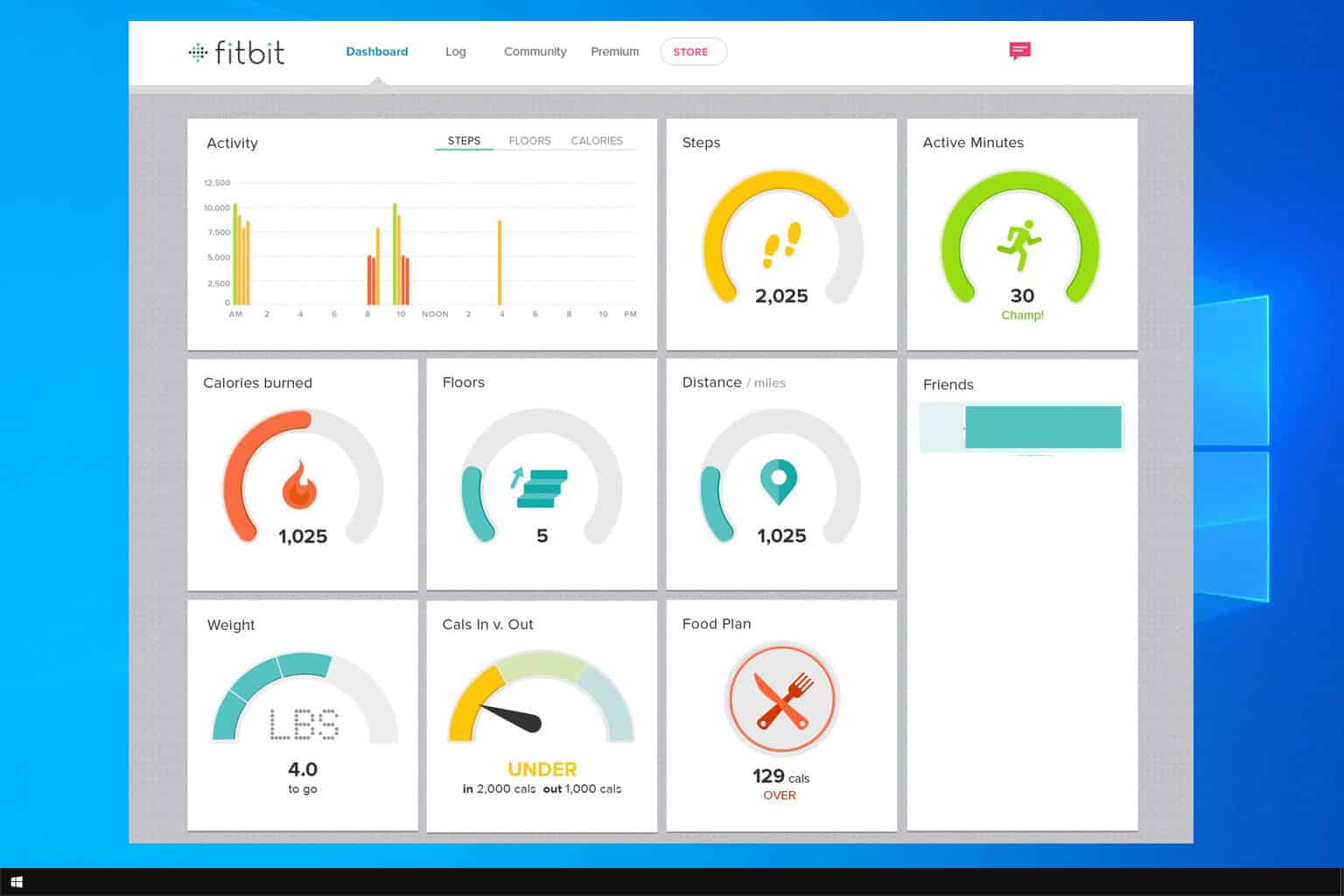
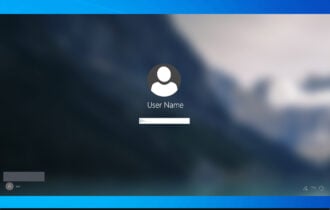
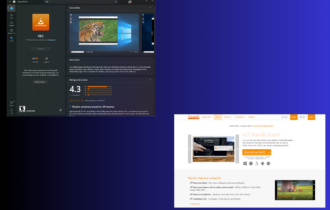
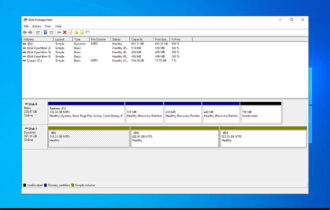
User forum
0 messages