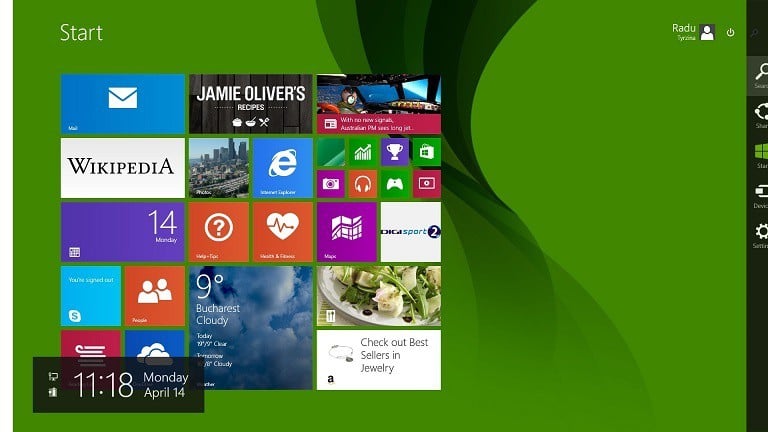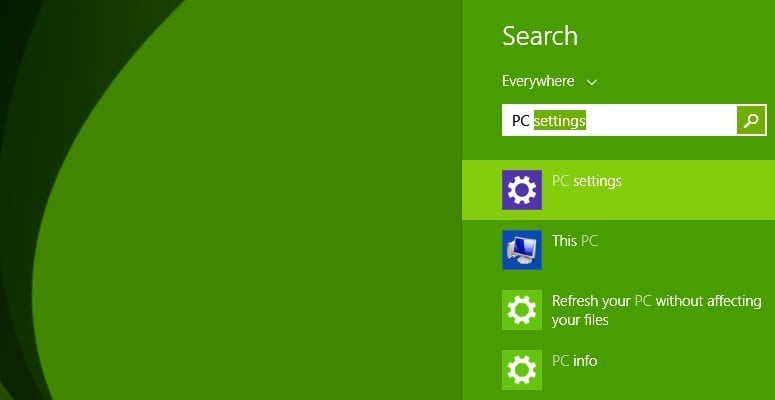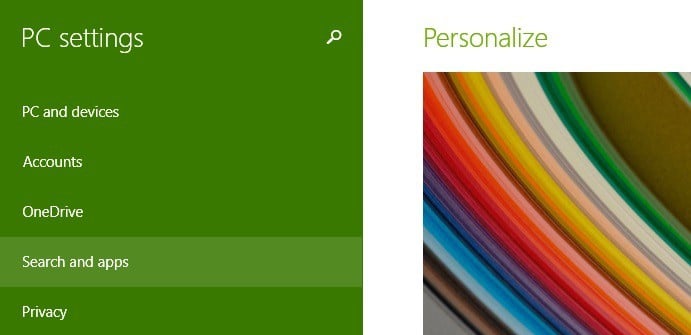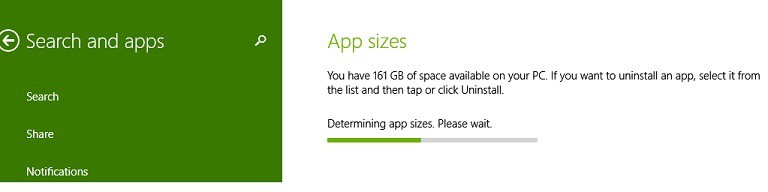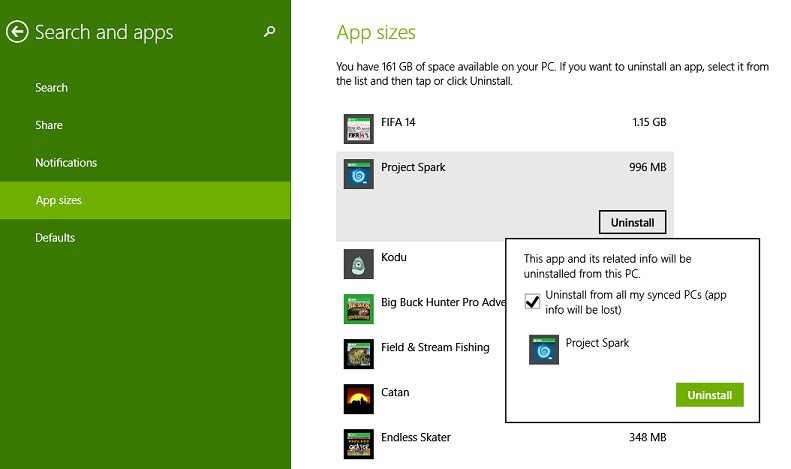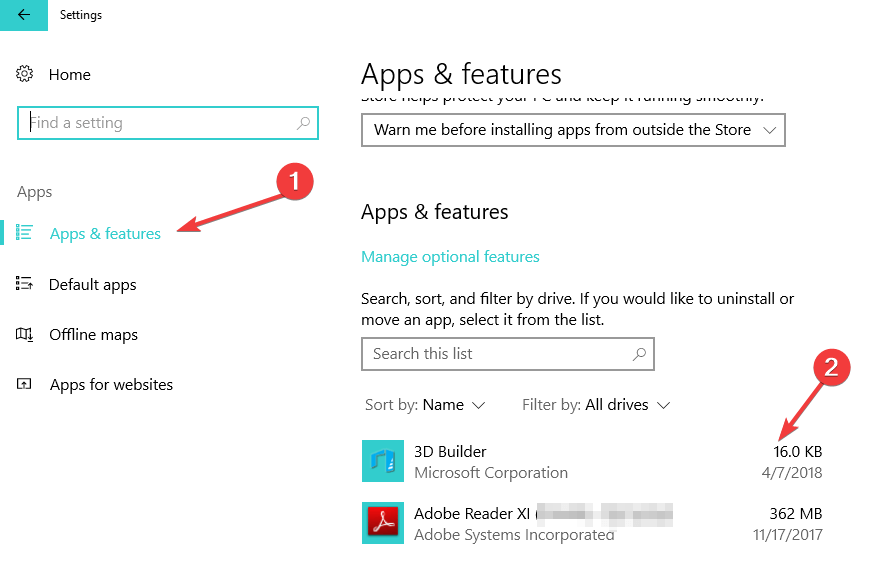How to Quickly Check App Size on Windows 10, 8.1
3 min. read
Updated on
Read our disclosure page to find out how can you help Windows Report sustain the editorial team Read more
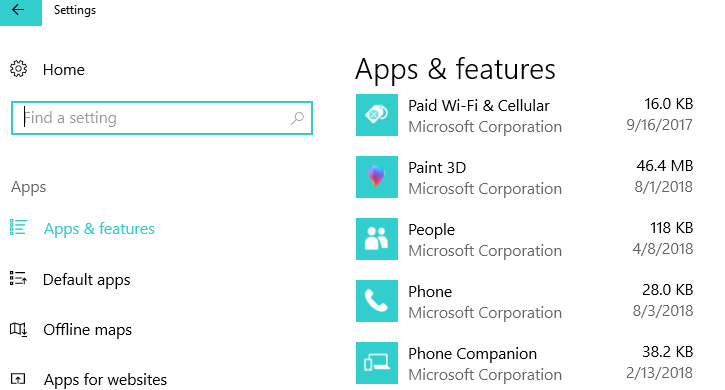
Windows 10, Windows 8.1 brought along the Windows Store and this allowed for apps to be downloaded both on touch enabled Windows 10, Windows 8.1 and Windows RT tablets, but also on desktop devices. We now share a quick tip on how you can check the size of all the apps you’ve installed.
Most of the Windows 10, Windows 8.1 apps from the Windows Store come with a small size, but there are some that can really consumer your storage space. And even if you download small sized apps, but you download plenty of them, then naturally, you will see that soon, your disk space will need to be cleaned.
So, here’s a quick tip on how you can see the size of your apps, and, of course, if you no longer need them, or if you feel they’re taking far too much space, you can uninstall them.
How to display Microsoft Store app size information
So, here are the steps that you need to take in order to have access to the settings where app size information is being enlisted.
1. Open the Charms Bar by swiping the mouse to the top right corner and choose from there the magnifying glass to search. Or, you can press directly the Windows logo + W key, which is a quick hotkey for accessing the search feature.
2. Type there PC Settings
3. After that, click or tap on “Search and apps“
4. Choose App sizes from there. Depending on how many apps you have installed and how big these are, this might take a while, so let the process run in the background while you mind your own business.
5. Proceed with the uninstall of your apps, as they are enlisted in a descending order with the first one being the one with the biggest size. You will see that when you will try to uninstall an app or game, it will notify whether you want to uninstall all the information from synced PCs. Follow this guide to read more on this.
How to check app size details on Windows 10
Windows 10 displays app size information next to the list of apps as well. In order to access app size details, you need to go to Settings > Apps and select Apps and Features. The app size is listed in the right-hand pane, next to the apps.
It’s a pity that you don’t get to see how much time has left until a certain app or game has been uninstalled, but from my experience, I’ve seen that this process is pretty fast. Another feature that could be improved is the option to let you choose multiple apps and let them uninstall in the same time.
Speaking of uninstalling apps and programs, if you need a dedicated program for this task, you can check out this list of the best software uninstaller tools to use in 2024.
You can also estimate software size effectively through functionality assessment, and we have a guide that shows you how to do that properly.
RELATED STORIES TO CHECK OUT: