Windows 10 Freezes Randomly: 4 Easy Solutions to Use
Note that restarting your system may help in some cases
4 min. read
Updated on
Read our disclosure page to find out how can you help Windows Report sustain the editorial team. Read more
Key notes
- Bad or outdated drivers are a major cause of these freezes.
- Sometimes, the problem may auto-correct after a new update is installed.

You have found this guide because your Windows 10 devices freezes randomly; here is all you need to know.
For some users, these freezes are random; for others, it happens almost always. The multiple freezes make it a hard computer problem to troubleshoot. However, we have documented the best solutions.
Why does my computer keep freezing on Windows 10?
There are a few known reasons for this problem, and here are the top culprits:
- Missing or corrupt files – This is a cause of many computer problems, and it often affects system registry files.
- Hardware issues – For many users, these hardware issues may make your laptop freeze completely after starting.
- A damaged installation – In some cases, this may be your OS; in other cases, it may be other third-party apps on the computer, and the problem may present itself as Windows freezing at login.
There are also a few known variations of this problem, and at the top, we have the following:
- Windows 10 hangs – According to users, their Windows 10 PC frequently hangs. This occurs randomly and it can drastically impact your performance.
- Windows 10 freezes after an update – In some cases, freezing can occur after installing an update. Certain updates can be buggy and cause this error to occur.
- Windows 10 keeps freezing on startup – This is another common problem that can occur on Windows 10. According to users, the freezing starts as soon as their Windows starts.
- Windows 10 freezes when idle, shutting down, playing video, restarting, updating, going to sleep, when connected to the internet – Users reported that freezing can occur on their PC on various occasions. According to users, freezing can occur when shutting down your PC or while your PC is idle.
- Windows 10 freezes SSD randomly – In several instances, users reported this problem using an SSD. However, you can fix the problem with your SSD by changing your power settings.
- Windows 10 freezes, then black screen, blue screen – Sometimes, this problem can cause a black or blue screen to occur. This is usually caused by a hardware problem or a bad driver.
- Windows 10 stuttering – This is another variation of this problem, and many users reported that Windows starts stuttering at random intervals.
How can I fix random freezes on Windows 10?
1. Update your drivers
- Press Windows Key + X to open the Power User Menu. Select Device Manager from the list.
- Expand any driver that has a yellow badge. to do this, expand the category, double-click the driver, go to the Driver tab, and click the Update Driver.
- Click Search automatically for drivers.
You can prevent these problems by using an automatic tool that will search and install the correct drivers on your computer with just a few clicks. That's why we recommend you use Outbyte Driver Updater. Here's how to do it:
- Download and install the Outbyte Driver Updater app.
- Launch the software.
- Wait for the app to detect all incompatible drivers.
- Afterward, it will show you a list of the drivers found to select the ones to Update or Ignore.
- Click on Update & Apply Selected to download and install the newest versions.
- Restart your PC to ensure the applied changes.

Outbyte Driver Updater
Use this software and solve all driver-related issues from your PC.2. Install the missing updates
- Enter Windows Update in the Search bar and select Check for updates from the menu.
- Now click on Check for updates button.
- Windows will now check for available updates. If any updates are available, Windows 10 will download them automatically in the background.
3. Change your power settings
- Press Windows Key + S and control panel, and select Control Panel from the list.
- Change the View by option to Large icons.
- Choose Power Options from the list.
- When the Power Options window opens, locate your currently selected plan and click on Change plan settings.
- Now click on Change advanced power settings.
- Navigate to PCI Express, then Link State Power Management, and set all options to Off. Now click on Apply and OK to save changes.
4. Perform a Startup Repair
- Open the Start Menu, click the Power icon, and hold the Shift key while clicking on Restart.
- When your PC restarts, you’ll be presented with a list of options. Select Troubleshoot.
- Click Advanced options, then select Startup Repair.
- The repair process will now start. Remember that repair can take about 15 minutes or more, so don’t interrupt it.
Once the repair process is completed, the issue should be completely resolved.
These fixes mentioned above should be efficient if your Windows 10 device freezes randomly while playing games, for just a few seconds or if Windows 10 freezes randomly but the mouse still works.
Freezing can be a big problem on any PC, but we hope you solve this issue using one of our solutions.




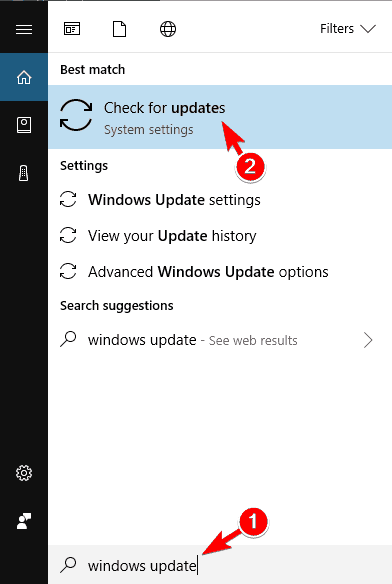
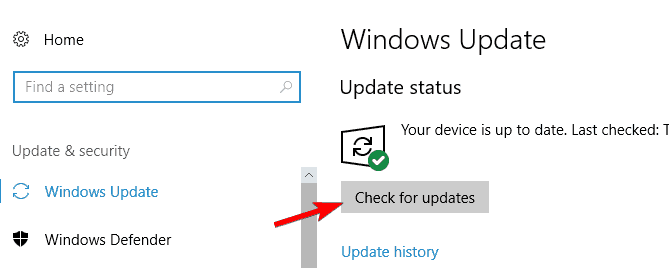
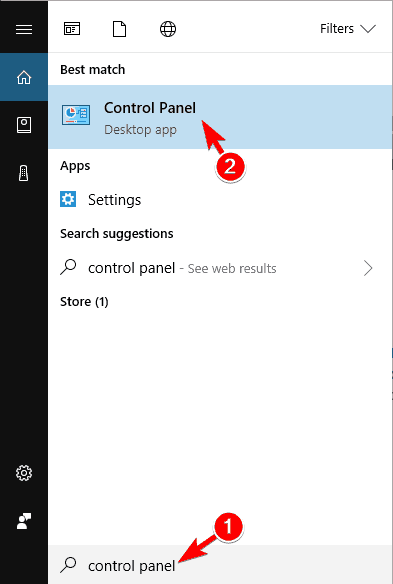

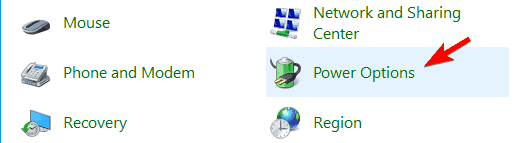

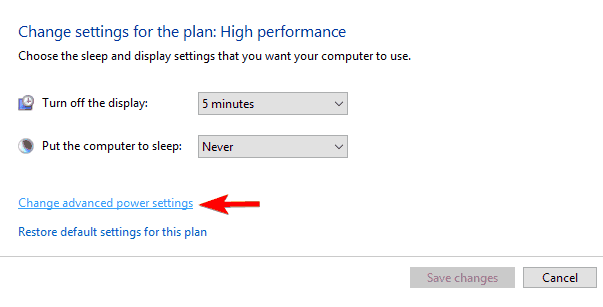
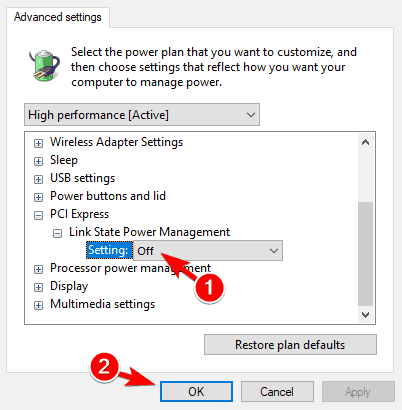
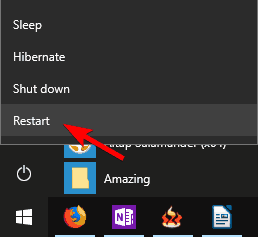










User forum
0 messages