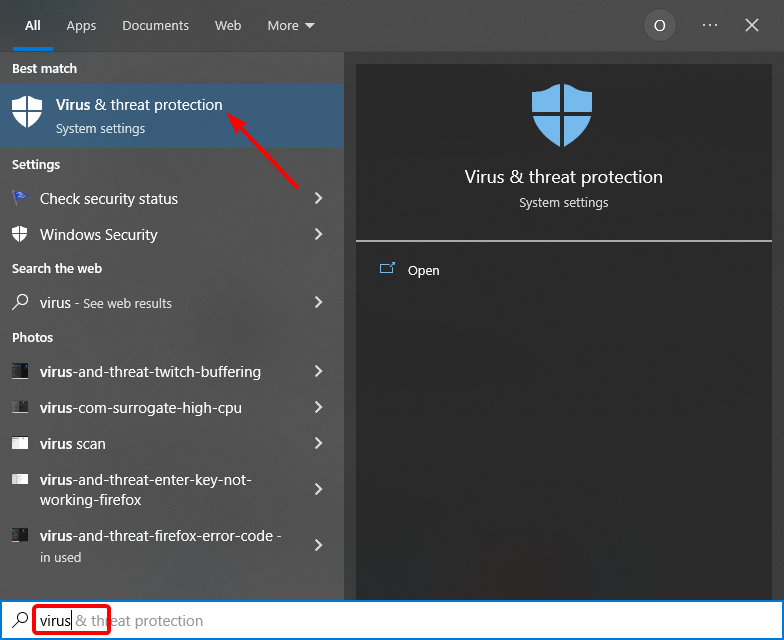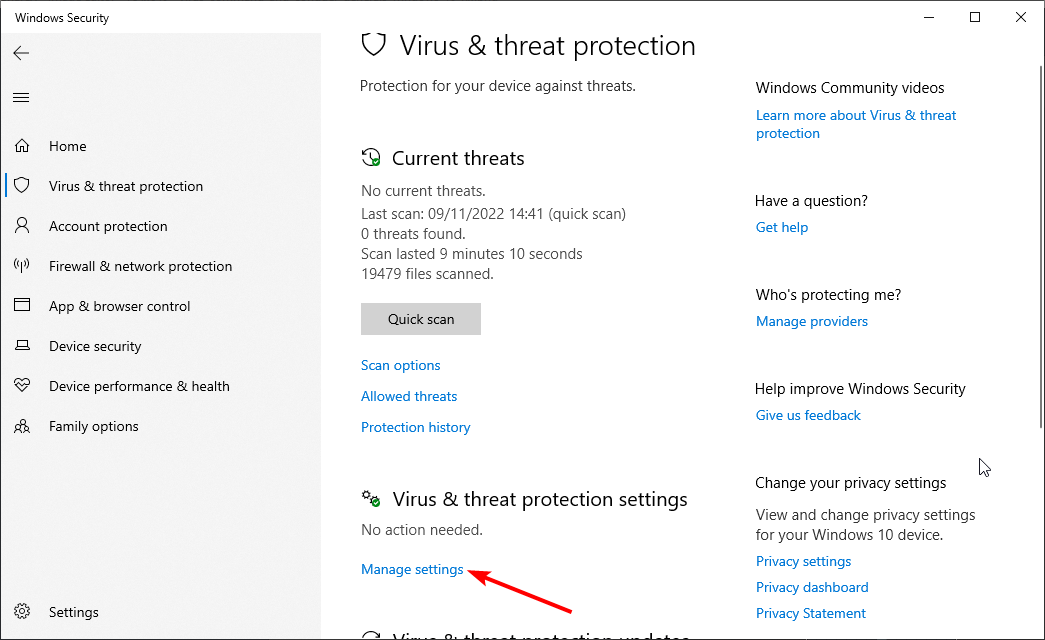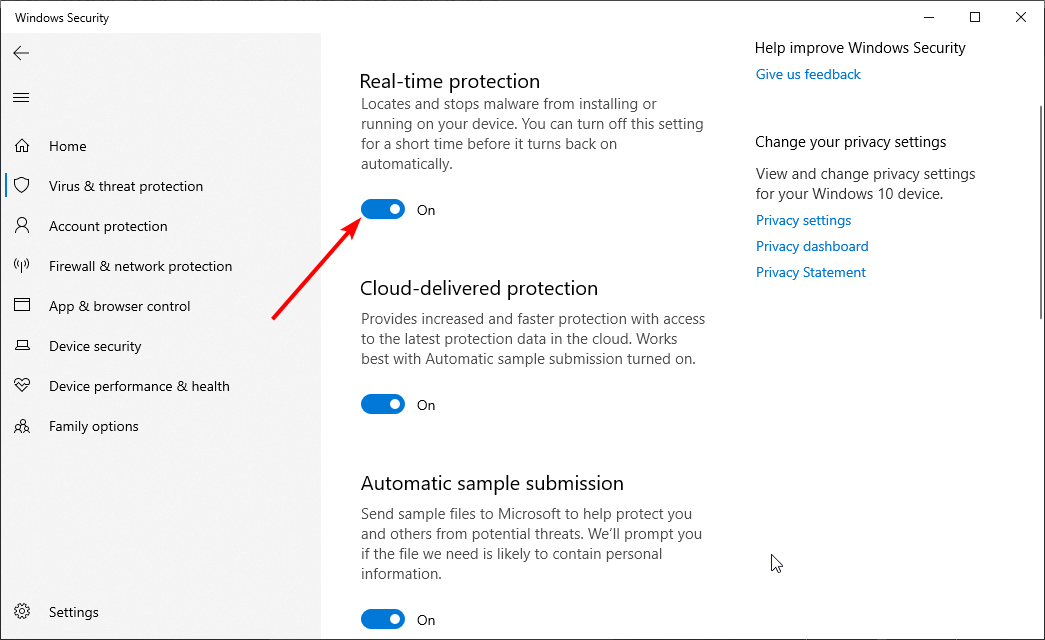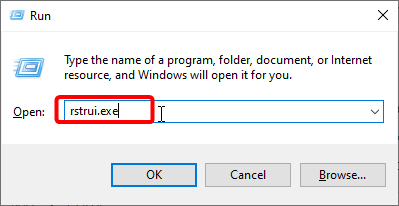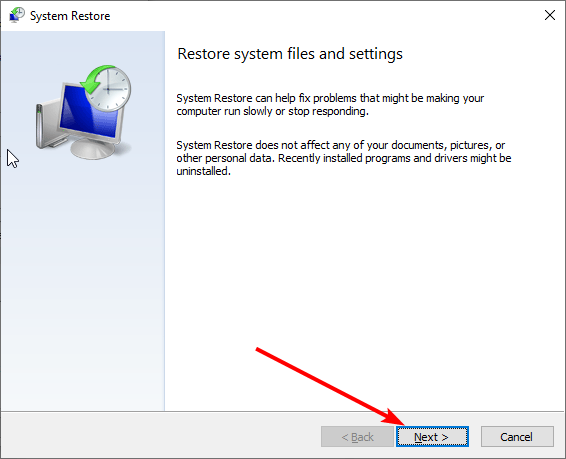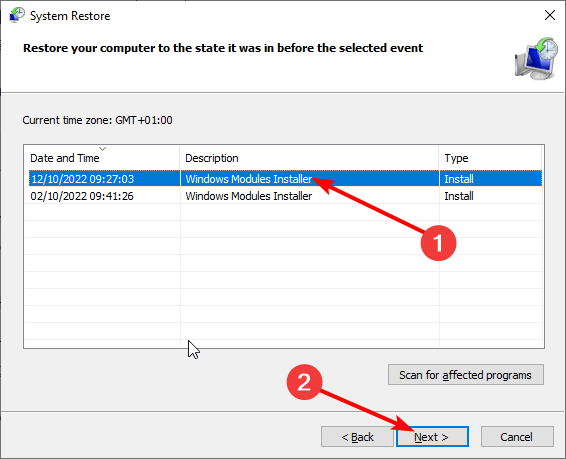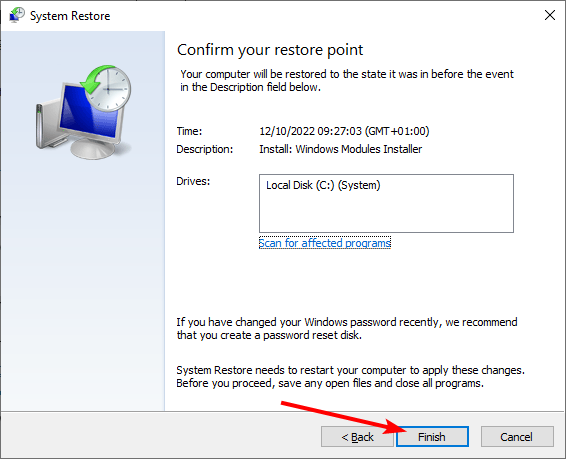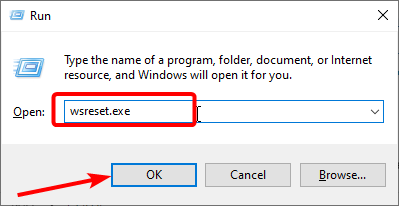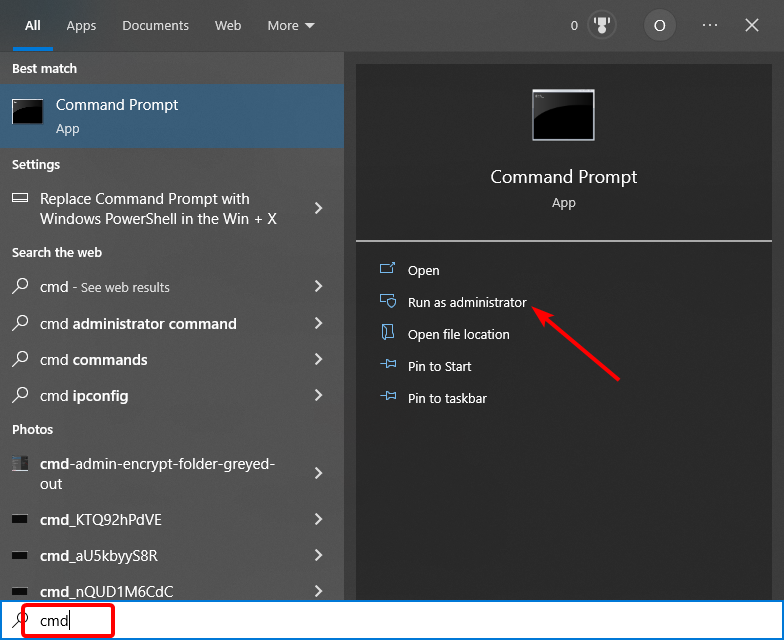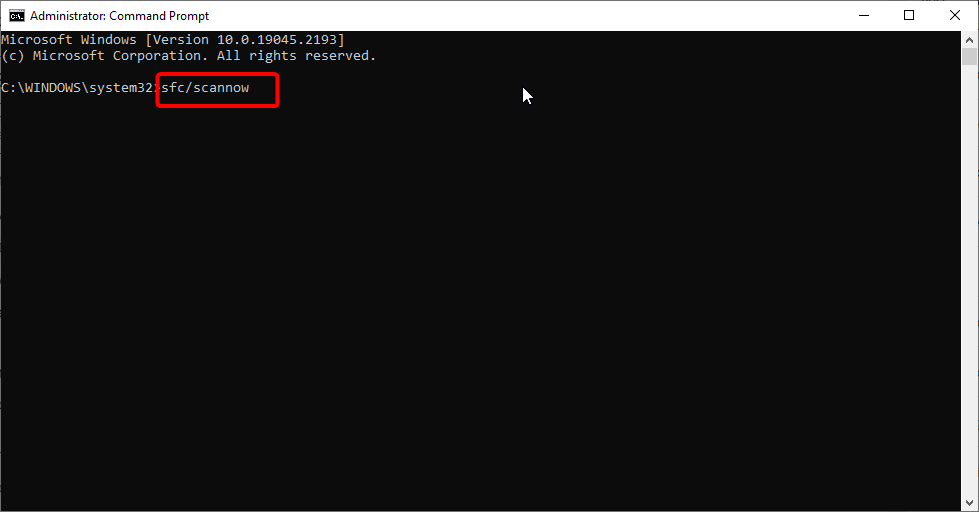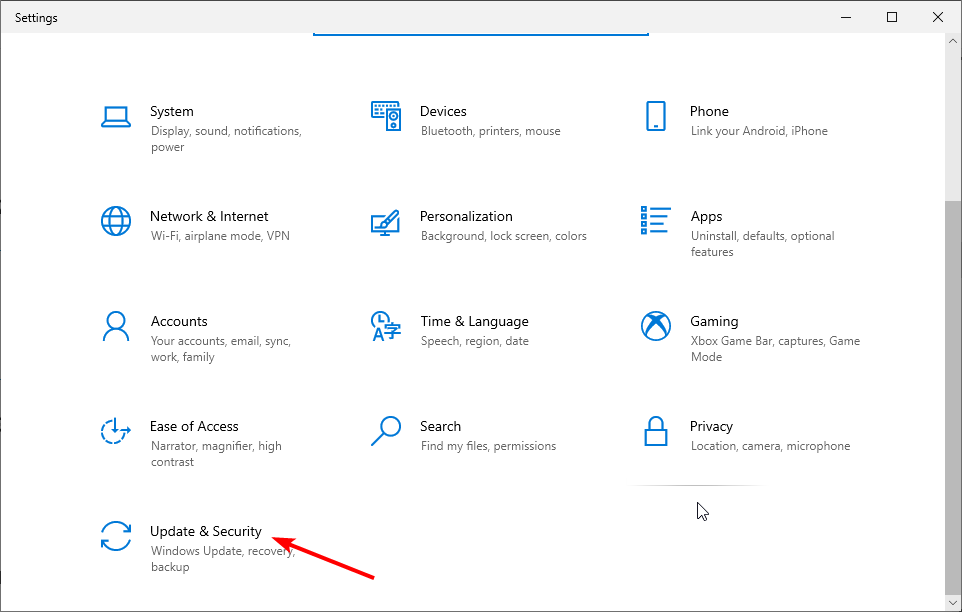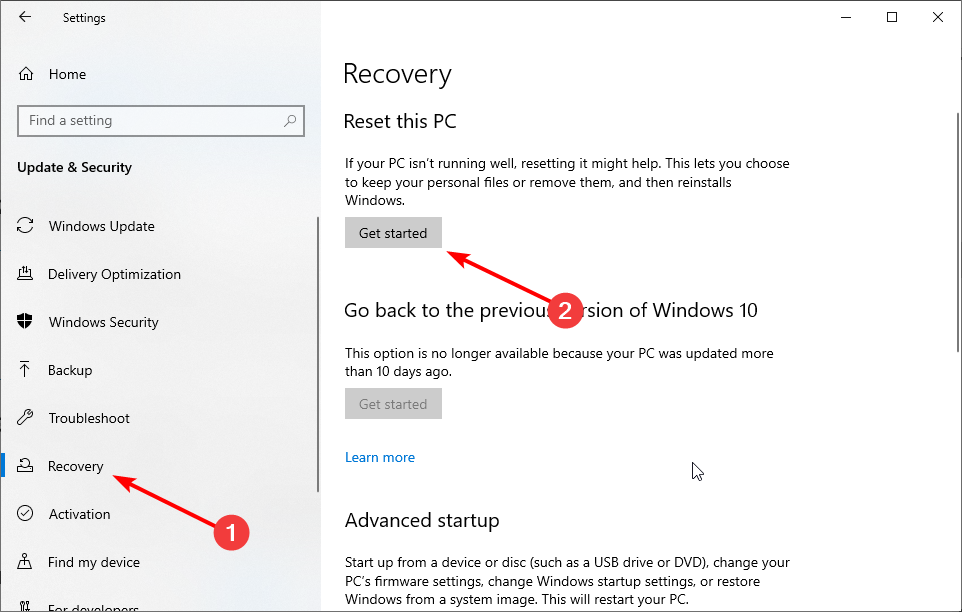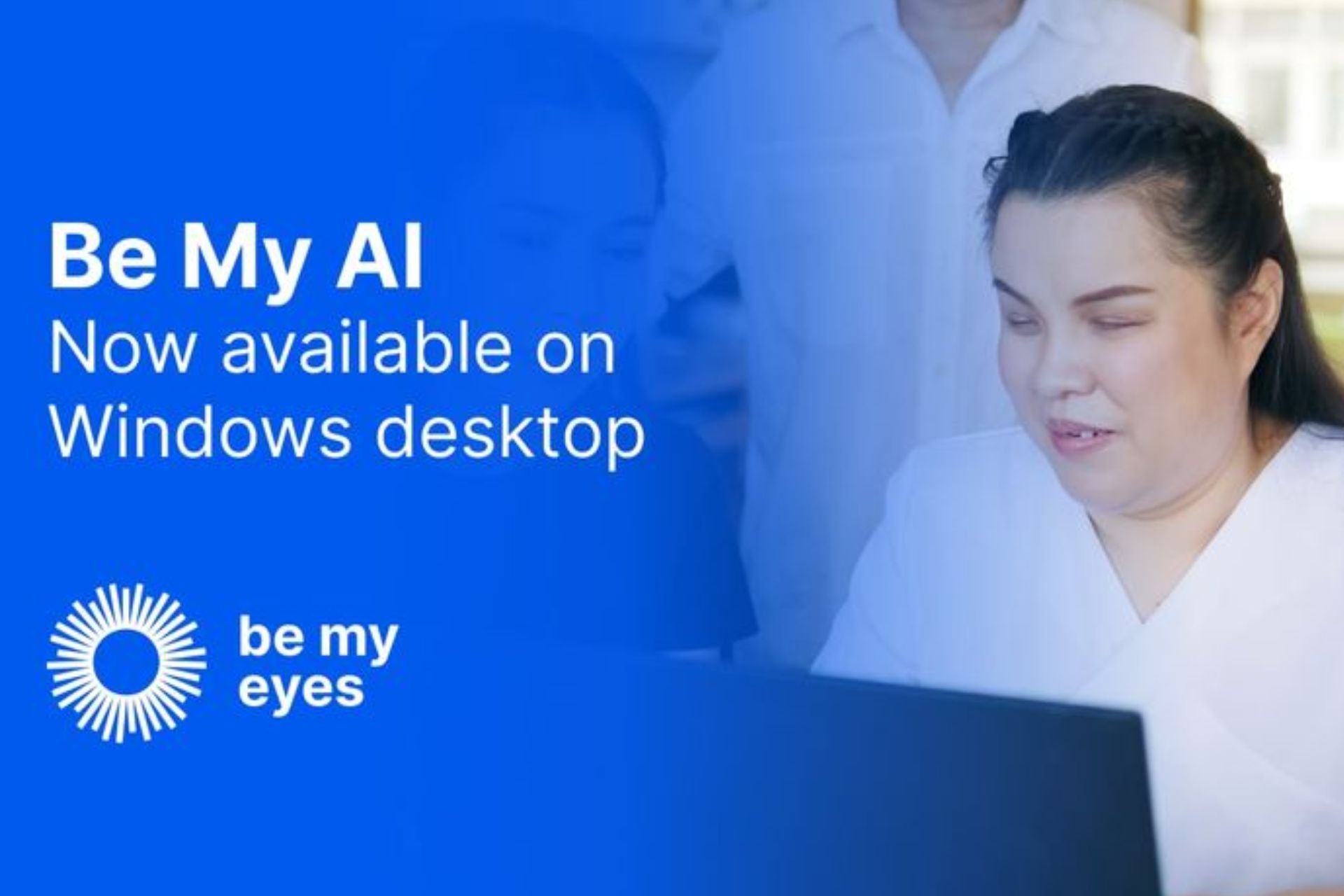Fix: Required Applications are not Installed Correctly
Surefire solutions to get your app opening again in no time
4 min. read
Updated on
Read our disclosure page to find out how can you help Windows Report sustain the editorial team Read more
Key notes
- If you are getting the Required applications are not installed correctly error, it might be because of corrupt system files.
- You can solve the problem by resetting the Microsoft Store cache.
- Another quick and effective solution is to disable development mode.
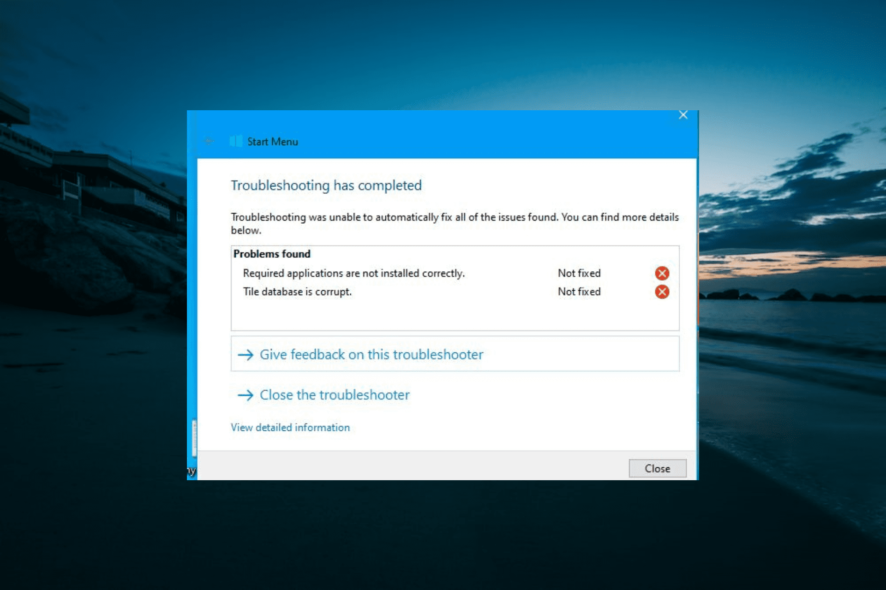
When you click or tap on a certain app inside the Start panel in Windows 10, you might get the message Required applications are not installed correctly, and the app fails to start.
This error message might occur when you change the Windows 10 operating system, affecting the registry keys from a specific application. Irrespective of the cause of this issue, we will show you how to fix it in this guide.
What does Required applications are not installed correctly message mean?
The following are some of the potential causes of the Required applications are not installed correctly issue:
- Corrupt system files: Sometimes, this issue can be caused by faulty or missing system files. The solution to this is to repair these corrupt files.
- Antivirus interference: In some cases, you might get this error message because your antivirus is blocking the app you want to happen. It would be best if you disabled the antivirus temporarily to solve the problem.
How can I fix the Required applications are not installed correctly?
1. Disable antivirus
- Press the Windows key, type virus, and select Virus & threat protection.
- Click the Manage settings link.
- Now, toggle the switch for Real-time protection backward to disable it.
If you are getting the Required applications are not installed error correctly, it might be due to your antivirus software. You can fix this by disabling your built-in and third-party antivirus.
If you are using a third-party antivirus, you can disable it by right-clicking the icon on your taskbar and selecting Disable or something equivalent.
2. Perform a system restore
- Press the Windows key + R, type rstrui.exe, and click OK.
- Click the Next button on the page that pops up.
- Now, select a restore point and click the Next button.
- Finally, click the Finish button and follow the onscreen instructions to complete the process.
If you started facing the Required applications are not installed correctly error after making some changes to your PC, you can fix it by restoring your PC to a time when it was working well.
3. Reset the Microsoft Store cache
- Press the Windows key + R to open the run utility.
- Type WSReset.exe and click OK.
- After about 30 seconds, the command prompt will automatically close, and the Microsoft Store app will open.
Sometimes, this issue might be due to a corrupt Microsoft Store cache. Resetting the cache should do the trick here.
4. Disable development mode
- Press the Windows key, type cmd, and select Run as administrator under Command Prompt.
- Type the command below and hit Enter:
powershell -ExecutionPolicy Unrestricted Add-AppxPackage -DisableDevelopmentMode -Register $Env:SystemRootWinStoreAppxManifest.XML - Finally, restart your PC.
Some users have found the Required applications are not installed correctly due to the development mode. Therefore, you need to disable the feature to solve the problem.
5. Repair system files
- Launch Command Prompt as admin.
- Type the command below and hit Enter to run it:
Dism /Online /Cleanup-Image /RestoreHealth - Now, wait for the command to finish running and run the line below:
sfc /scannow - Finally, wait for the command to finish running and restart your PC.
Often, you can get the Required applications are installed correctly error because of corrupt system files. Thankfully, Windows has two built-in options to fix this.
6. Reset your PC
- Press the Windows key + I and select Update & Security.
- Choose Recovery in the left pane and click the Get started button under Reset this PC.
- Now, choose whether to keep or remove your files and follow the onscreen instructions to complete the process.
If the solutions above prove abortive in fixing this issue, you must reset your PC. Fortunately, you have the option to keep or remove your files.
These are the solutions to fix the Required applications are not installed correctly error message. All you need now is to follow the instructions carefully.
If you can’t install anything on Windows 10, check our detailed guide to fix it.
Feel free to let us know the solution that helped you fix this issue in the comments below.