How to Restore Individual Files From Windows Backup
Restore individual files from backup without third-party software
3 min. read
Updated on
Read our disclosure page to find out how can you help Windows Report sustain the editorial team. Read more
Key notes
- To restore individual files, you can use the Windows Backup and Restore feature.
- If you have the backup in VHD format, Disk Management tool can be used as well.
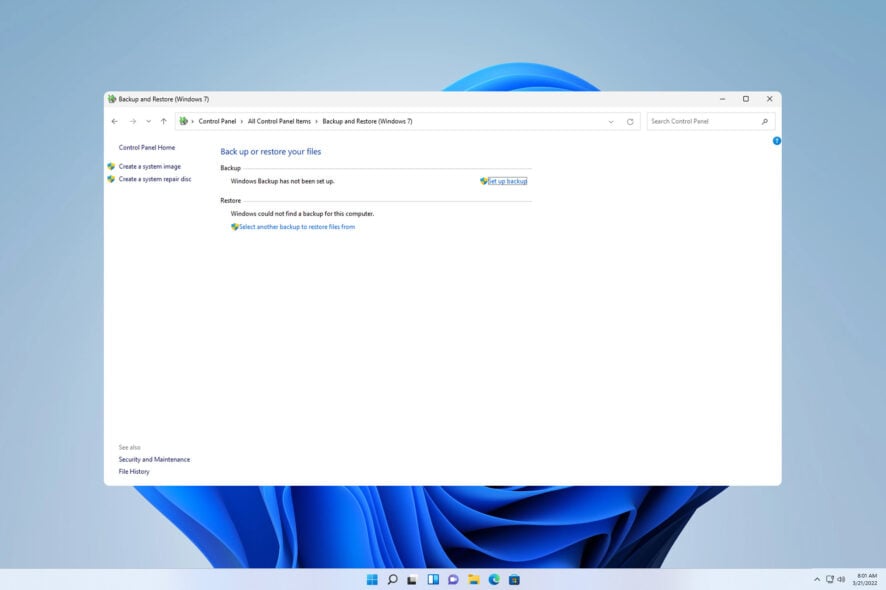
Sometimes you need to restore individual files from Windows Backup, especially if quickly want to restore a few files that you might’ve deleted by accident.
This can be achieved, and it’s simpler than you think, and in today’s guide, we’re going to show you the best ways to do that on your PC.
How do I restore individual files from Windows Backup?
1. Use Backup and Restore
- Press the Windows key + R and enter control.
- Next, navigate to Backup and Restore.
- Next, choose Select another backup to restore files from.
- Look for the specific file that you want to restore.
For this method to work, you need to have Backup and Restore manually set up beforehand.
2. Use Disk Management
- Press the Windows key + X and choose Disk Management.
- Go to Action and choose Attach VHD.
- Click on Browse.
- Locate your VHD file and double-click it.
- Click OK.
- The drive will now appear in File Explorer. If it’s not available, right-click it and choose Change Drive Letter and Paths.
- Click on Add and assign the desired letter.
- After doing that, the drive will be available in File Explorer and you can access it and copy individual files.
Keep in mind that this method works only if you have your Windows Backup saved in VHD format.
Can you restore individual files from an image backup?
Yes, it’s possible to do this, without any third-party tools, however, the system image needs to be in VHD format. We explained this process in detail in Solution 2 of this guide.
Is File History the same as Backup?
The two features have many differences and they aren’t the same.
File History does the following:
- It backs up a few specified folders.
- Creates a list of deleted files.
- Has the ability to include or exclude folders.
- Not reliable for long-term backups.
- No support for scheduled backups.
On the other hand, the Backup feature does the following:
- Creates a system image and a repair disk.
- Can be used to create selective backup.
- Restores specific files.
- Supports scheduled backups.
- Can be harder to initially set up.
To learn more about these tools, don’t miss our File History vs Windows Backup guide for in-depth comparison.
As you can see it’s pretty simple to restore individual files from Windows Backup, but before you can do so, you need to manually set this feature up. To learn how to do it, check our Windows 11 backup settings guide.
In case you’re not a fan of Microsoft’s built-in solutions, you can always use a third-party local backup software.
What method do you use to restore individual files from Windows Backup? Share your preferred ones with us in the comments section.
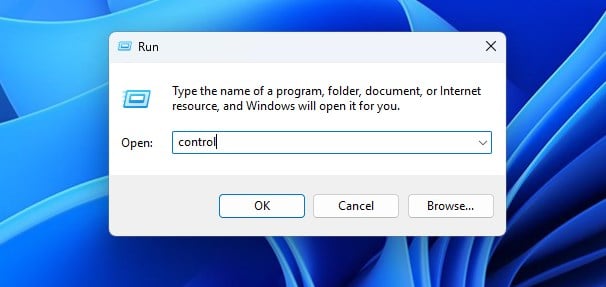

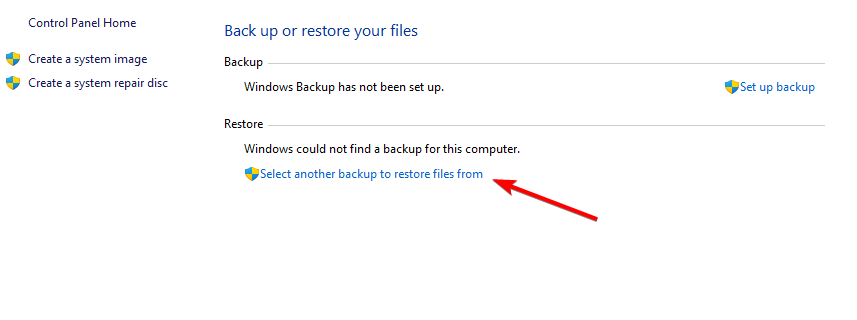
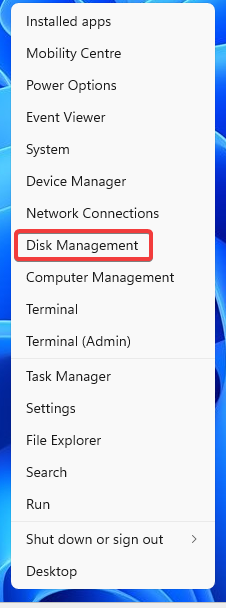
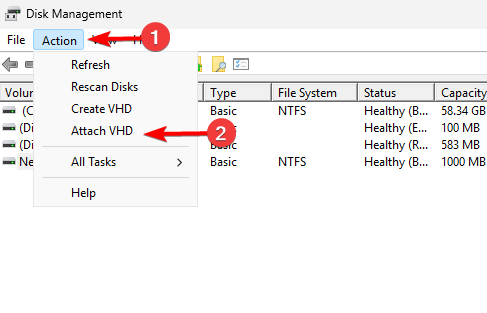
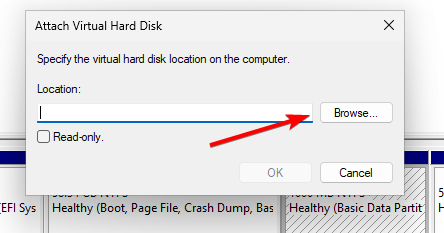
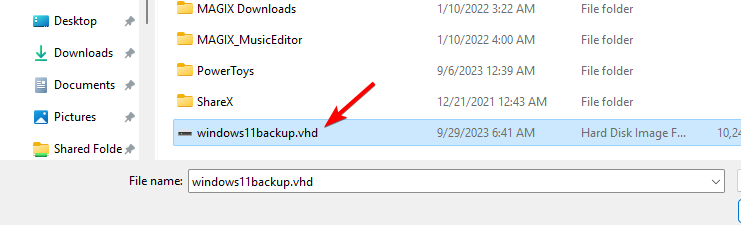
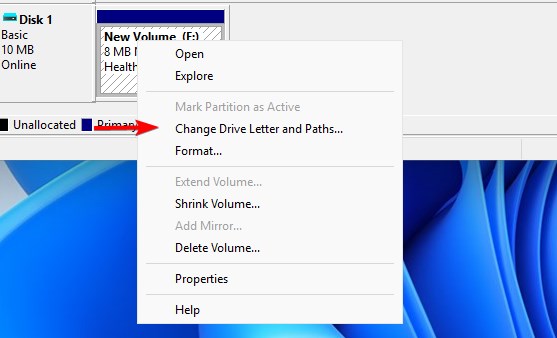






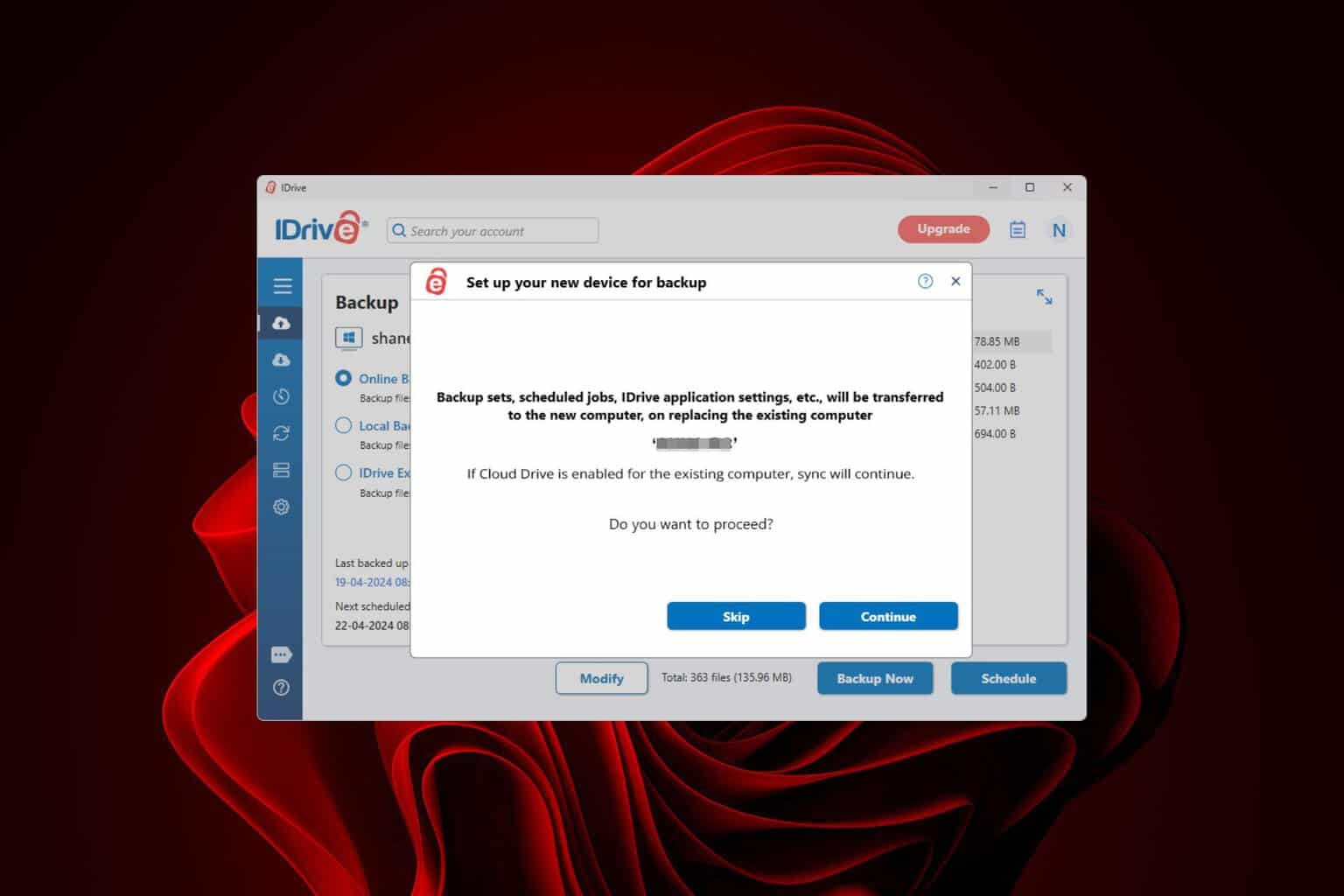

User forum
0 messages