Windows 11 Beeps In Sleep Mode: 3 Ways To Stop It
Your computer shouldn't make noise in Sleep Mode
3 min. read
Updated on
Read our disclosure page to find out how can you help Windows Report sustain the editorial team. Read more
Key notes
- Windows 11 users have encountered issues with their computers making a beeping sound while being in Sleep Mode.
- Read on to find out how to disable beeping in a few minutes.
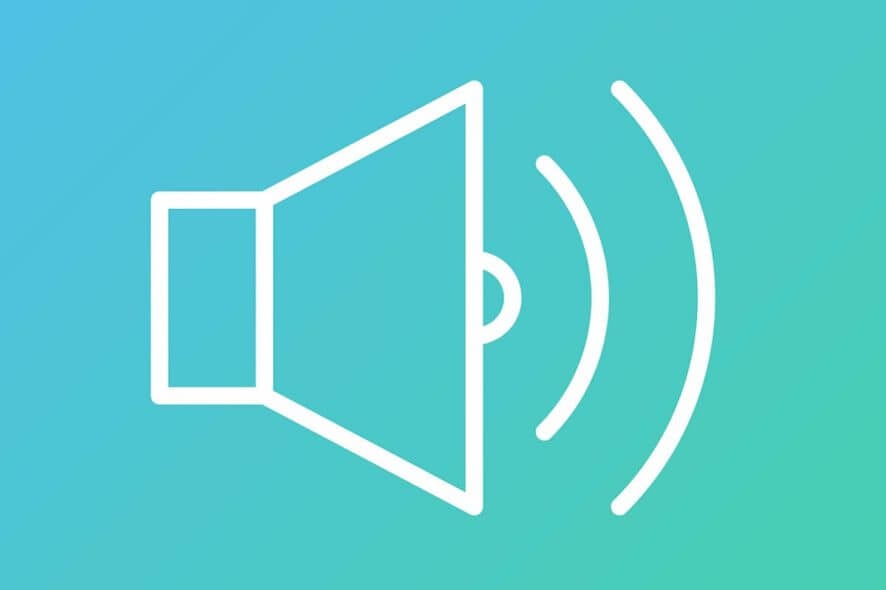
Some users have posted on the Lenovo forum about Windows 11 beeping in standby mode. Apparently, some Lenovo PCs beep whenever they enter or exit standby mode on Windows Vista, 7, 11 or 10. That doesn’t mean that Windows 11 isn’t beeping in standby mode (sleep mode or hibernation) on other configurations.
One Thinkpad user shared his concerns with this occurrence.
How do I turn off these annoying beeps that sound every time my computer goes into and out of sleep and hibernation?
Learn how to disable beeping with the instructions below.
What can I do if Windows 11 beeps in Sleep Mode?
1. Deselect the Beep When Power State Changes Option
- Lenovo users have confirmed they’ve fixed standby mode beeping by deselecting a Beep when power state changes Power Management option. To deselect that setting, double-click the green battery icon on Windows’ system tray.
- Press the Advanced button on the Power Manager window.
- Select the Global Power Settings tab, which includes the Beep when power state changes option.
- Deselect the Beep when power state changes check box.
- Select the Apply option.
- Click the OK button.
2. Turn Off the System Beep
- Alternatively, users can turn off general beeping in Windows to fix beeping in standby mode. To do so, open Run with the Windows key + R keyboard shortcut.
- Then input ‘Control Panel’ in the Open box, and select the OK option.
- Enter ‘change system sounds’ in the Control Panel’s search box.
- Click Change system sounds to open the window in the snapshot below.
- Select Default Beep in the Program Events box.
- Select the (None) option in the Sounds drop-down menu.
- Press the Apply button.
- Then click OK to exit the window.
- Note that beeping might return when an alternative theme is selected. Thus, users might need to adjust the default beep settings as outlined above when they change the theme.
3. Turn Off Beeping Via the Command Prompt
- Users can also turn off system beeping via the Command Prompt. First, open the Run accessory.
- Then enter ‘cmd’ in Run’s text box.
- Press the Ctrl + Shift + Enter hotkey to open an elevated Prompt window.
- Input ‘sc stop beep’ in the Command Prompt, and press the Return button.
- Then enter ‘sc config beep start= disabled’ in the Command Prompt and press Return.
Those are a few of the resolutions that might fix Windows beeping in standby mode. In addition, some users with older PCs (such as the Lenovo B570) can also disable a Power Beep setting on the Configuration tab in the system BIOS to fix Windows beeping in standby.
We hope you managed to get rid of the Windows 11 beeping in Sleep Mode issue using our guide. Let us know what worked for you.
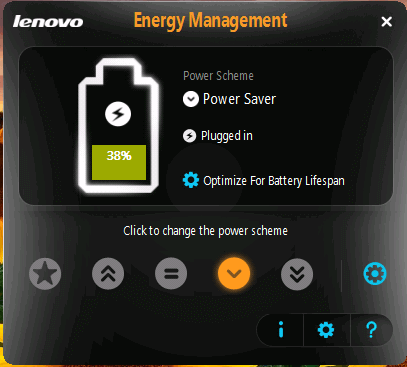
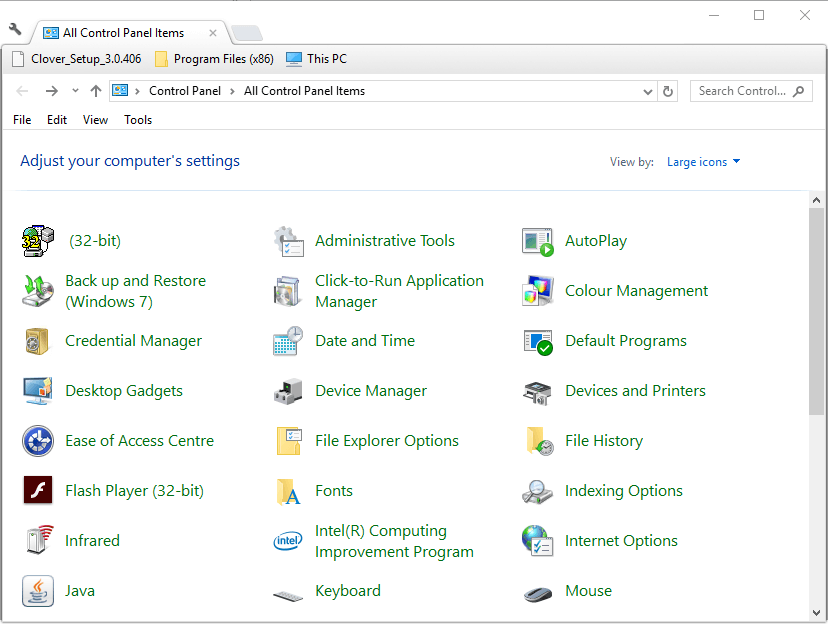
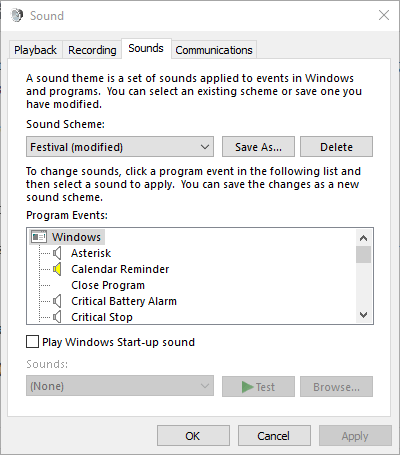
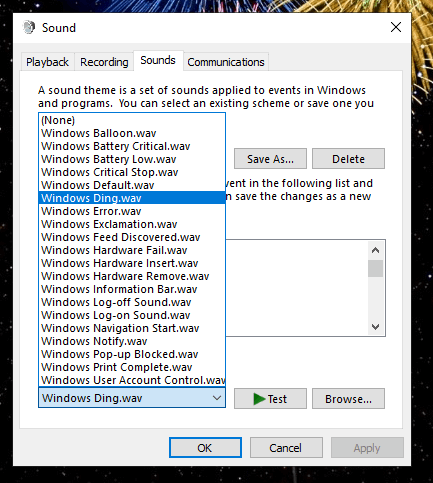
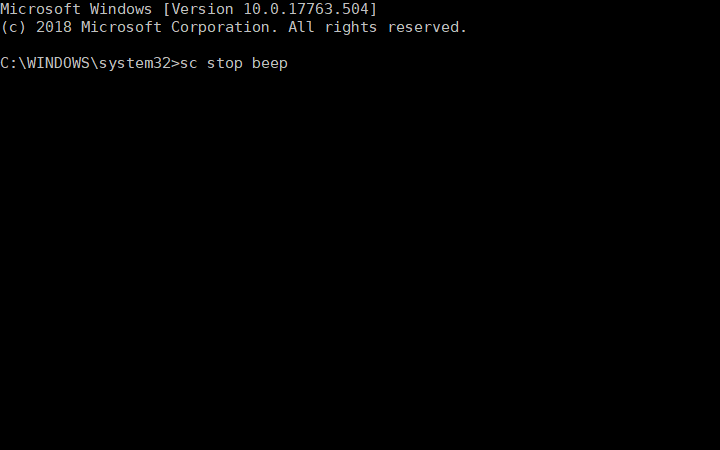
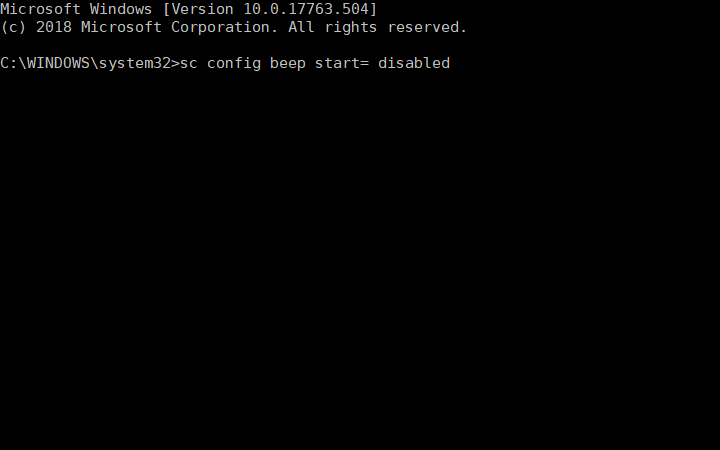








User forum
0 messages