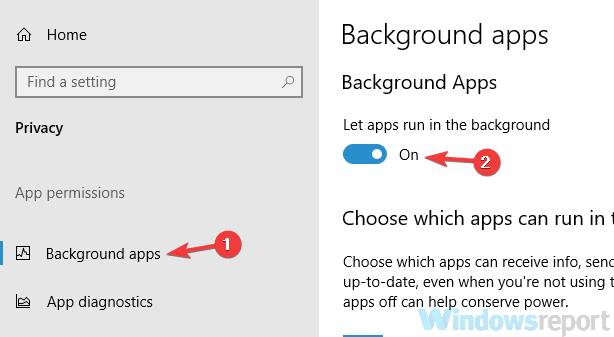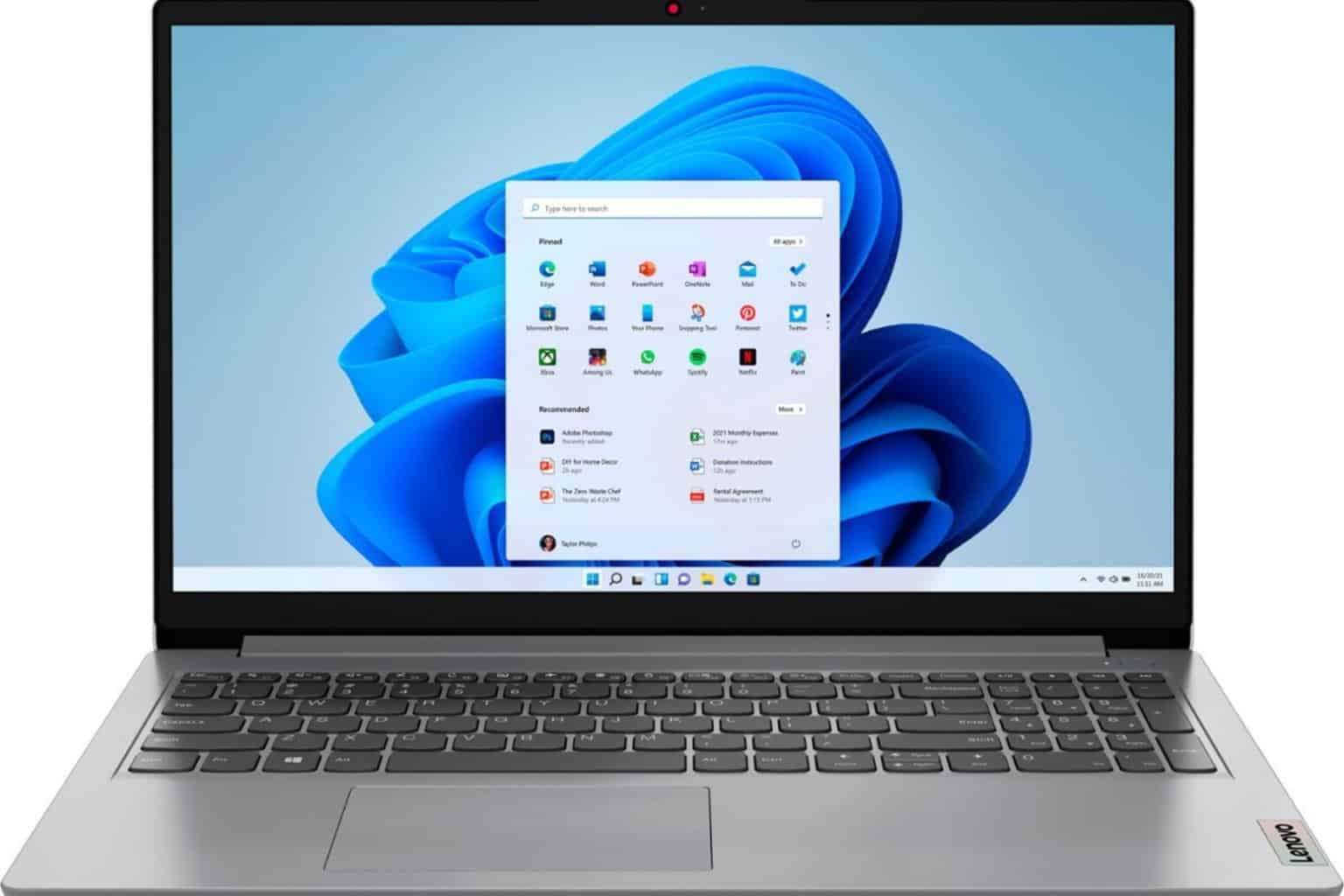How can I fix Lenovo Yoga 2 Pro battery problems?
5 min. read
Updated on
Read our disclosure page to find out how can you help Windows Report sustain the editorial team Read more
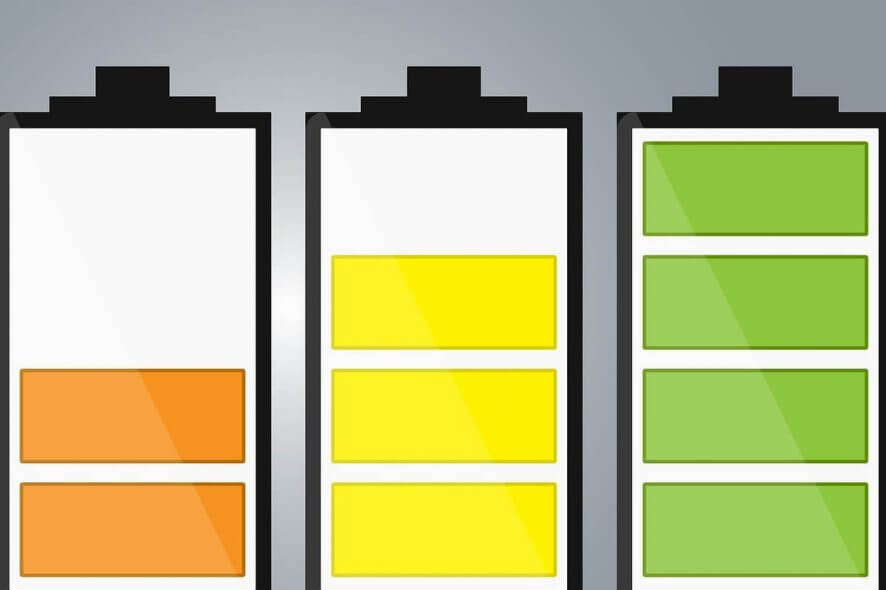
The Lenovo Yoga 2 Pro surely is an excellent computing device. The same when coupled with Windows 10 does make for a formidable computing platform, ticking most boxes, if not all, of the most die-hard of computer fans. Unfortunately, there is one area, and a mighty important one at that, where the Yoga 2 Pro has often been found lagging – the battery.
For there often are a few nagging battery issues that have plagued the device. Those include the one where the battery has been found to lose its charge even when the device is shut off.
If that is not enough, there also is the issue of the notebook showing its charge levels stagnated at zero percent even after it has been plugged to the mains for hours.
However, like with most issues, there sure is a solution for the battery woes that the Yoga 2 Pro has often come to be identified with. And those aren’t any rocket science either, which means a few simple steps can set things right here.
Solutions to fix Lenovo Yoga 2 Pro battery issues
1. Disable unnecessary start-up programs from Task Manager
Check to see if there are unwanted programs that is getting launched during start-up and is eating up resources unnecessarily. Here is how you do it.
- Launch Task Manager. You can do that by simply typing Task Manager in the Cortana search box and selecting the same from the search results shown.
- In the Task Manager window, select Start-up tab.
- You will get to see a list of programs that gets launched when the computer is starting up.
- See if there are any unnecessary programs that is getting launched during start up and is impacting performance significantly. Refer to Start-up impact and watch out for ay programs that has medium to high impact.
- Select any program that you feel is not needed and click on the Disable button at the bottom right corner to get rid of those programs.
— RELATED: Microsoft is at it again, says Edge offers better battery life than other browsers
2. Disable Lenovo apps that aren’t needed
Lenovo has a history of pre-loading their devices with bloatware that have little to no practical usage. In fact, those can be battery hogs and severely impact performance as well. Needless to say, it is best to do away with those. Here is how.
- Click on Start > Settings > Apps.
- Select the app that aren’t needed and click on the Uninstall button.
- Follow on-screen instructions that shows up.
- If you aren’t allowed to uninstall a proprietary app, which is often the case, you can consider disabling those. Here are the steps:
- Click on Start > Settings > Privacy.
- From the list of options on the left, select Background apps.
- From Select which apps can run in the background, select the contentious app and toggle the button on the left to the Off position.
3. Update battery firmware
An outdated battery firmware can be the culprit leading to your Yoga device losing battery charge even when the device is powered off.
Interestingly, updating the battery firmware for Windows 8.1 does the trick here, even if you have Windows 10 installed on your system. Here is what you need to do.
- Go to the official Lenovo site and look for the page that applies to the particular model of your notebook.
- Search for software and firmware download section.
- Select Windows 8.1 as the operating system on your notebook even if its Windows 10 installed on your notebook.
- Download and install the battery firmware applicable for your device.
- You should have your issue of overnight battery discharge resolved.
- In any case, it’s always a nice idea to have all drivers on your device updated to the latest version.
- To do so, click on Start > Settings > Update & Security.
- Click on the Check for updates button to see if there is an update pending. You might be required to restart your device for a successful installation of the updates.
— RELATED: 15 best laptop battery testing software to use
4. Perform battery guage reset
Doing a Battery Guage Reset can also be the solution to get rid of a plethora of issues related to the battery, including the one where the battery might seem to get stagnant and showing to not charge beyond a particular point. Also, it is mandatory to have the notebook connected to the AC mains before you start with the process.
A word of CAUTION
Lenovo Gauge Reset is known to have caused irreparable damage to the battery sometimes and is recommended to be done only as a last resort when all other options have failed. Also, make sure you follow all instructions carefully to prevent a nasty surprise later on, read fully damaged battery. Or, it Is best to do a Guage Reset under supervision of a Lenovo support guy.
Here are the steps to follow:
- Launch Energy Manager and enlarge the same by clicking on the three dot and line combo on the top right.
- Under the Maintenance Guide tab you will get to see Battery Status section containing all info with regard to the battery.
- The Battery Status section is also where the Guage Reset button is placed towards the right. Click on it and follow on-screen instructions thereafter.
- Also, it might take a while for the entire process to be completed. So it is best to start with the reset process when you have enough time to spare.
- You will also be need to plugin during the process and won’t be able to use the device until it is over.
So there you have it, ways to deal with battery issues on the Lenovo Yoga 2 Pro running Windows 10.
Also, here are some related resources that you might want to browse: