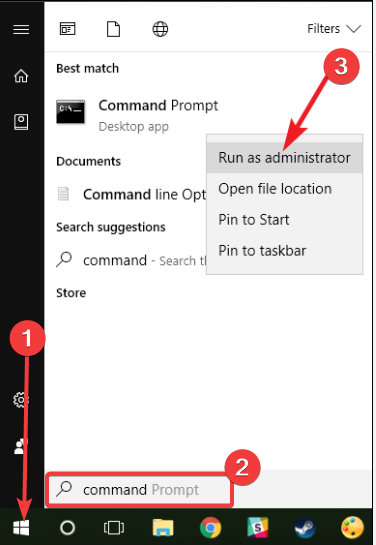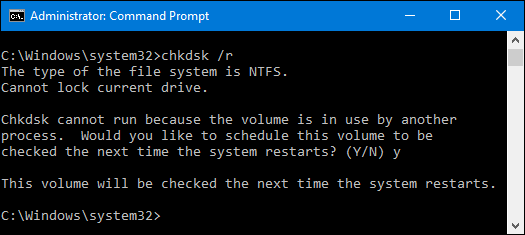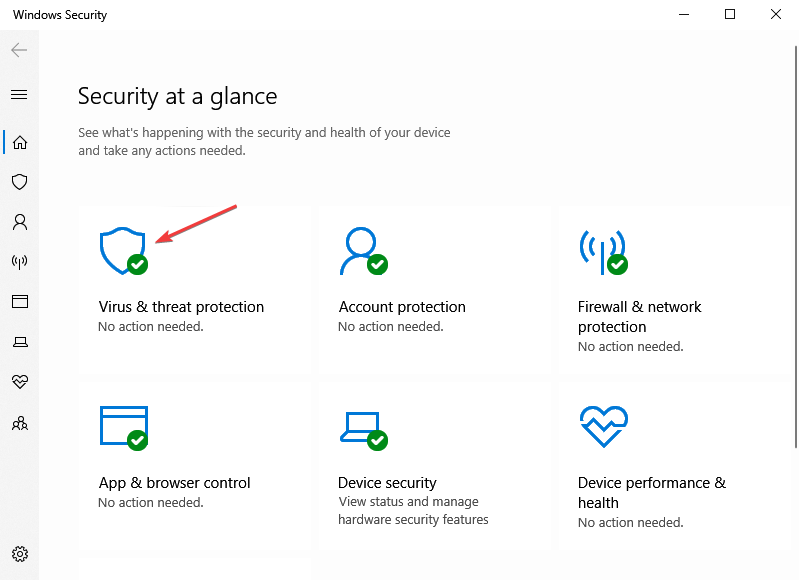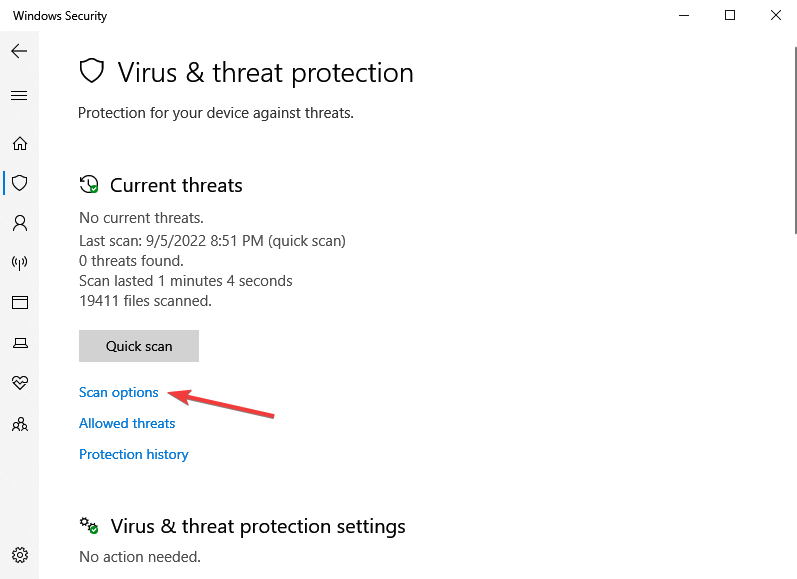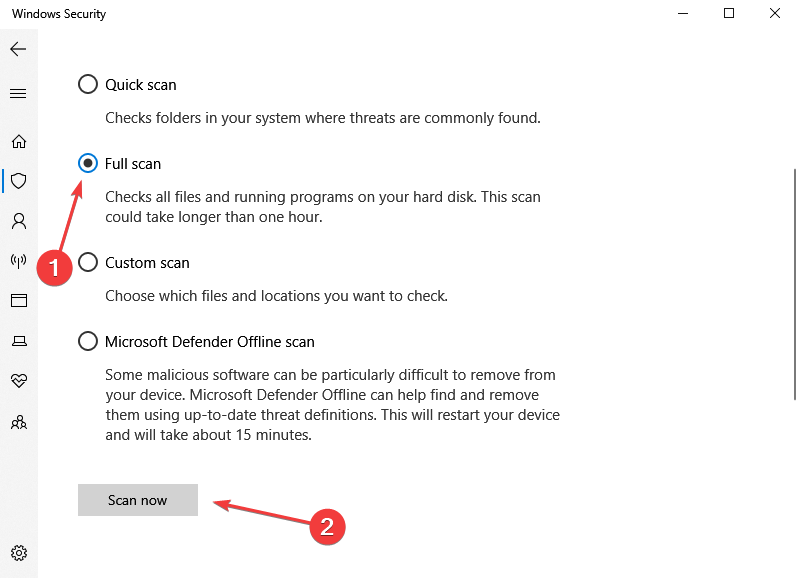Windows Cannot Access the Disk: 4 Ways to Allow it Access
Easy steps to regain access to your disk
4 min. read
Updated on
Read our disclosure page to find out how can you help Windows Report sustain the editorial team Read more
Key notes
- This error message can occur for various reasons, such as a malfunctioning disk or a corrupted file system.
- Some users may need a simple restart to fix it, while others will require some of the other solutions discussed in this guide.
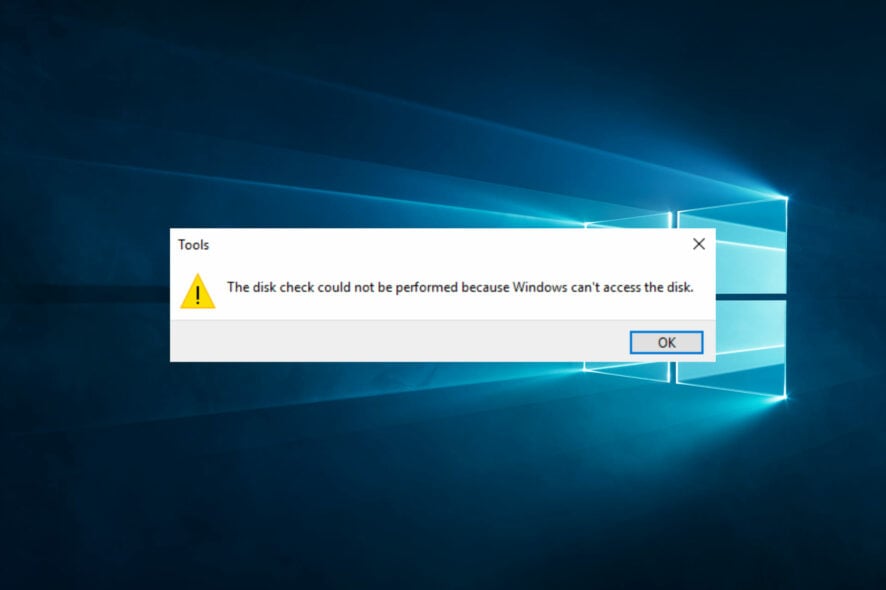
Sometimes you can suddenly receive Windows cannot access the disk error. Usually, this type of error is associated with Windows Explorer, but other elements are associated with it.
Once you have the error message, any operation that needs to access your disk will be interrupted and terminated, which can quickly become frustrating.
This guide will run you through common triggers and the best solutions.
Why can Windows not access the disk?
There could be several reasons why Windows is unable to access a disk. However, some common reasons include the following:
- Disk connection – The disk is malfunctioning or not correctly connected to the computer.
- Corruption issues – For some users, a trigger may be that the disk is corrupted or damaged.
- Busy disk compartment – Occasionally, you will run into this error if the disk is in use by another program or process.
- Format issues – Additionally, users have run into the error because the disk is not formatted or Windows do not recognize the file system.
- Problems with encryption – The disk is encrypted, and the user does not have the proper decryption key.
Regardless of the causes, you should be able to resolve the Windows cannot access the disk error using the solutions we recommend below.
What can I do if Windows cannot access the disk?
Before diving into any solutions, we recommend checking for an error message. In most cases, they will specify what triggers the issue, which may guide you on what troubleshooting solutions to try.
- Check your drive connection
- Run check disk in Command Prompt
- Run disk repair utilities
- Scan for viruses
1. Check your drive connection
First, please ensure that all cables are correctly connected between your storage devices and the computer. Then, unplug that disk or try a different line on a different USB port if you’re using external hard drives.
Next, you should restart your computer. If this doesn’t work, you should try connecting your storage device to other machines.
3. Run check disk in Command Prompt
- Click on the Start menu, type command, right-click Command Prompt, and select Run as administrator.
- Type the command below and hit Enter (if you are prompted to dismount and schedule chkdsk on the next restart, press Y and Enter).
chkdsk /r - Restart your computer.
3. Run disk repair utilities
3.1 Run the SFC utility
- Click on the Start menu, type command, right-click Command Prompt, and select Run as administrator.
- Type the script below:
SFC /scannow - Exit the Command Prompt once it has been completed.
3.2 Run the DISM utility
- Click on the Start menu, type command, right-click Command Prompt, and select Run as administrator.
- Type the script below:
DISM /Online /Cleanup-Image /RestoreHealth - Exit the Command Prompt once completed, and you may need to restart the computer.
4. Scan for viruses
- Type Windows Security in the Search bar, and click on the relevant search result.
- Now, click on Virus & threat protection here.
- Click on Scan options.
- Now, select Full scan and click on the Scan now button at the bottom.
In closing, we recommend backing up data or even performing data recovery solutions if you fear losing valuable data.
You should also note that your solution would depend, in most cases, on your specific error message. But generally, these should be all easy steps you can follow.
They come in handy if Windows cannot access the external hard disk, SD card, or USB.
Lastly, we hope you managed to fix Windows cannot access the disk error using one of our solutions. In the meantime, let us know what issues you have encountered with your disk drive.