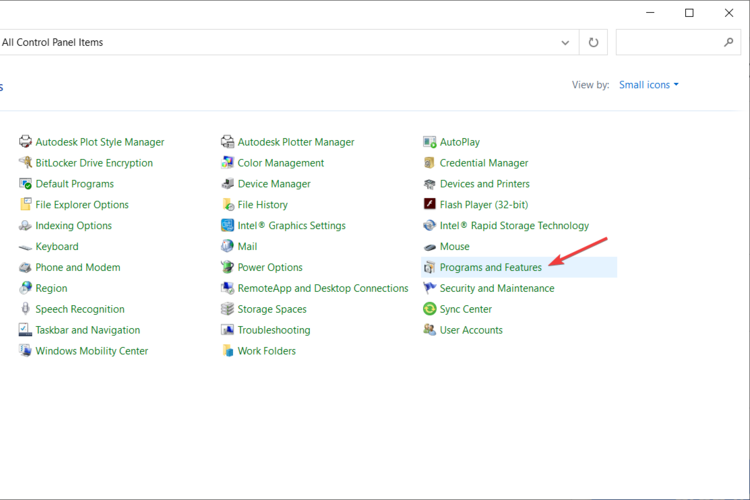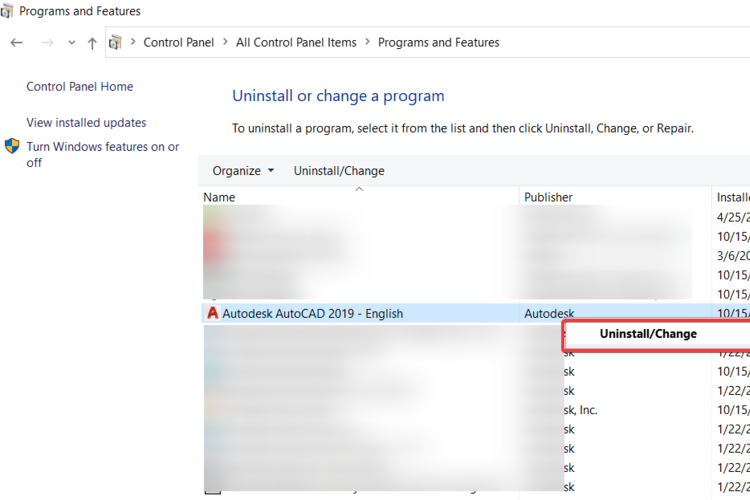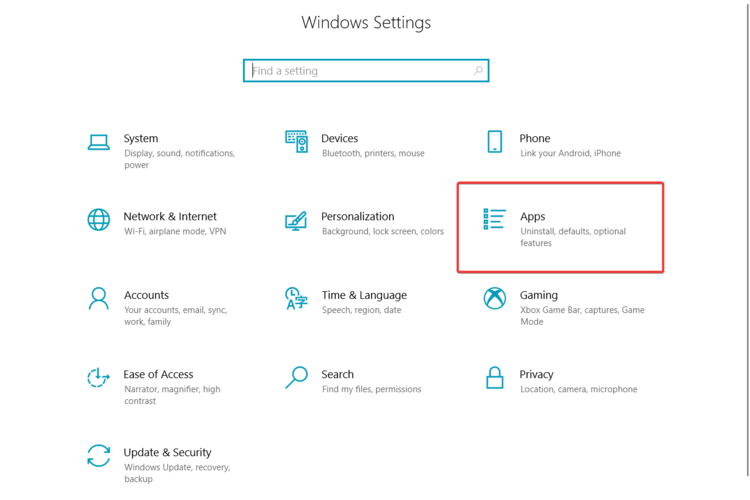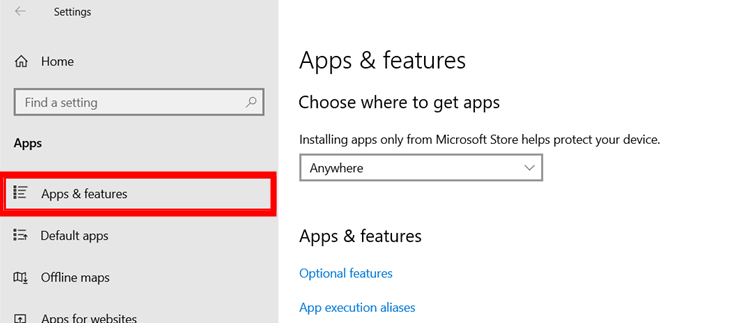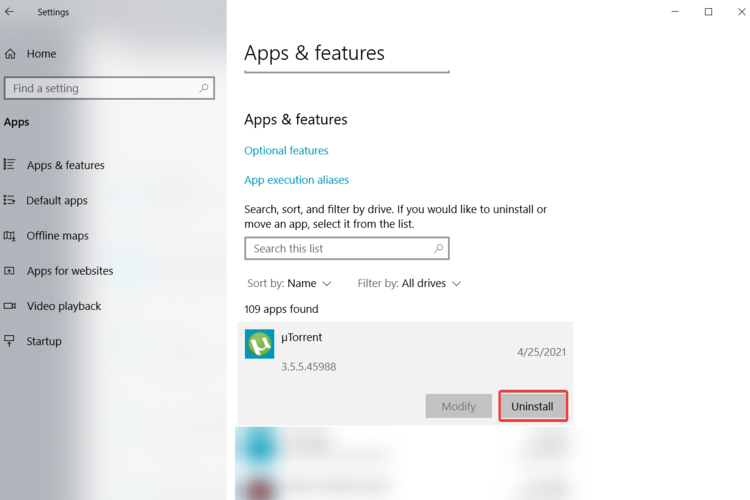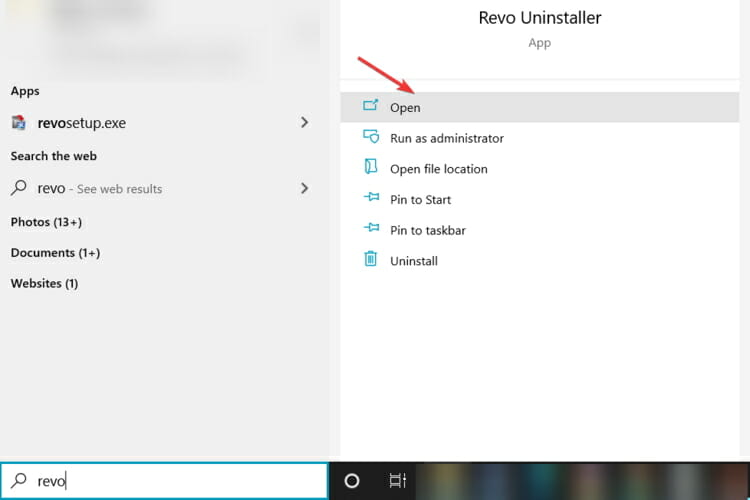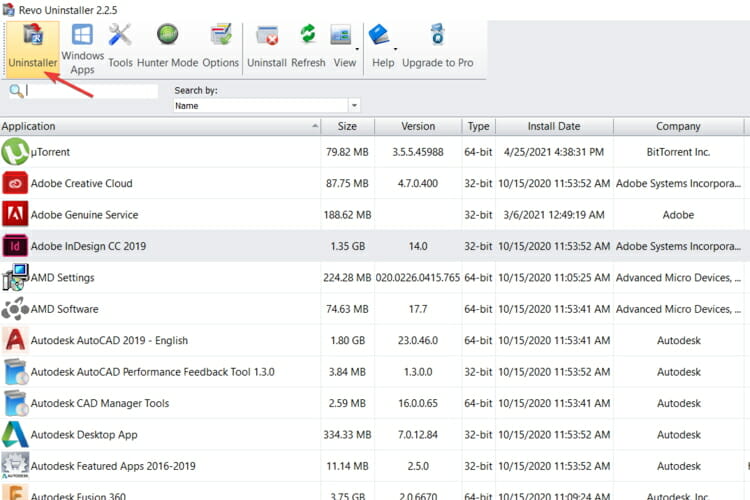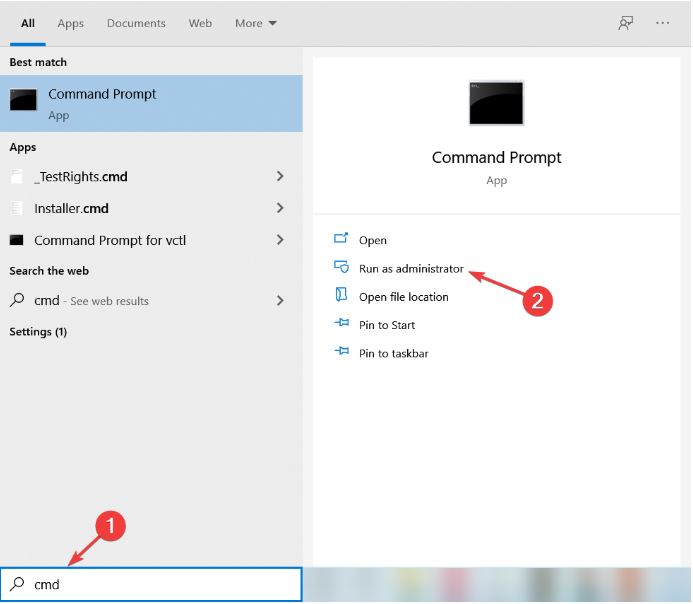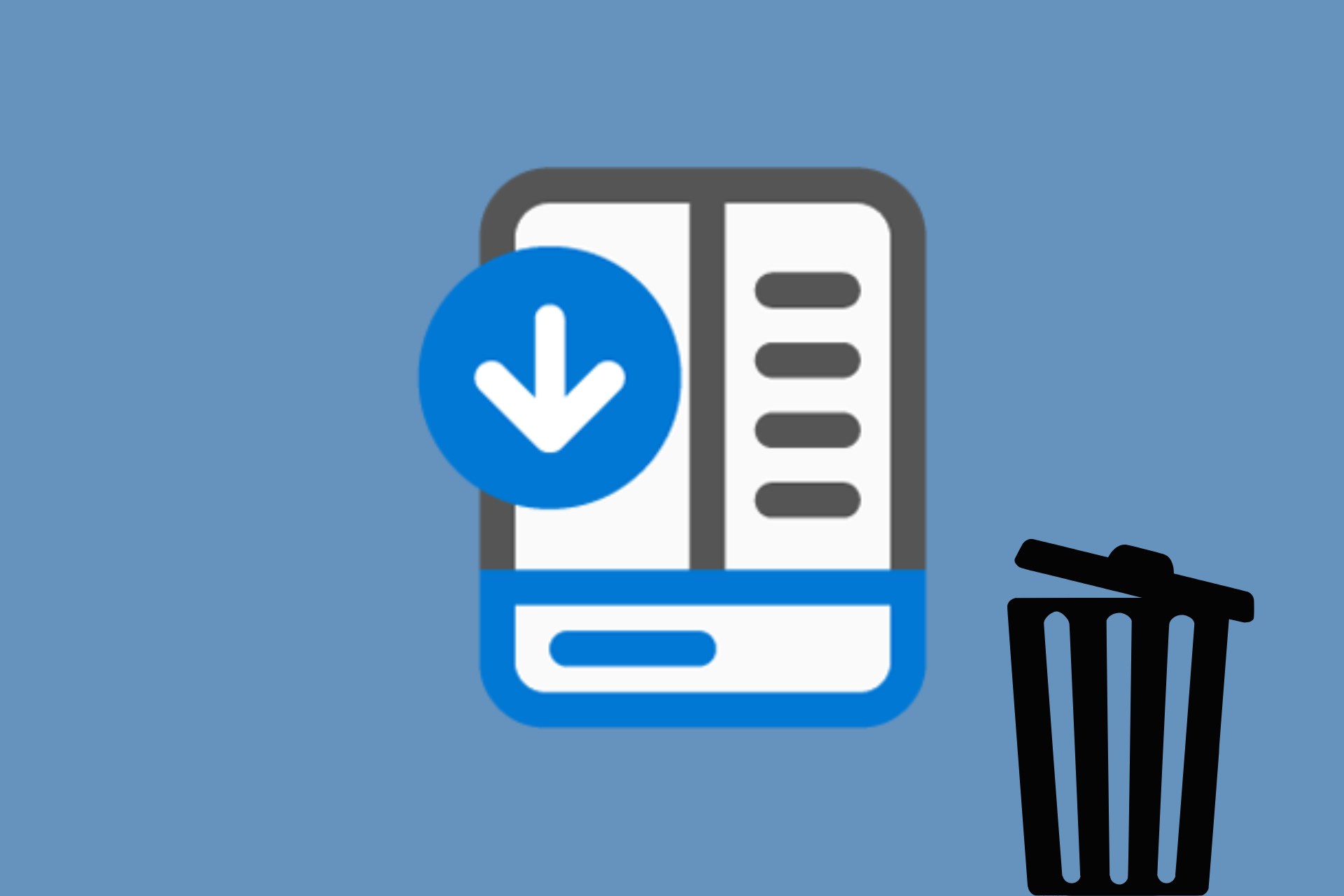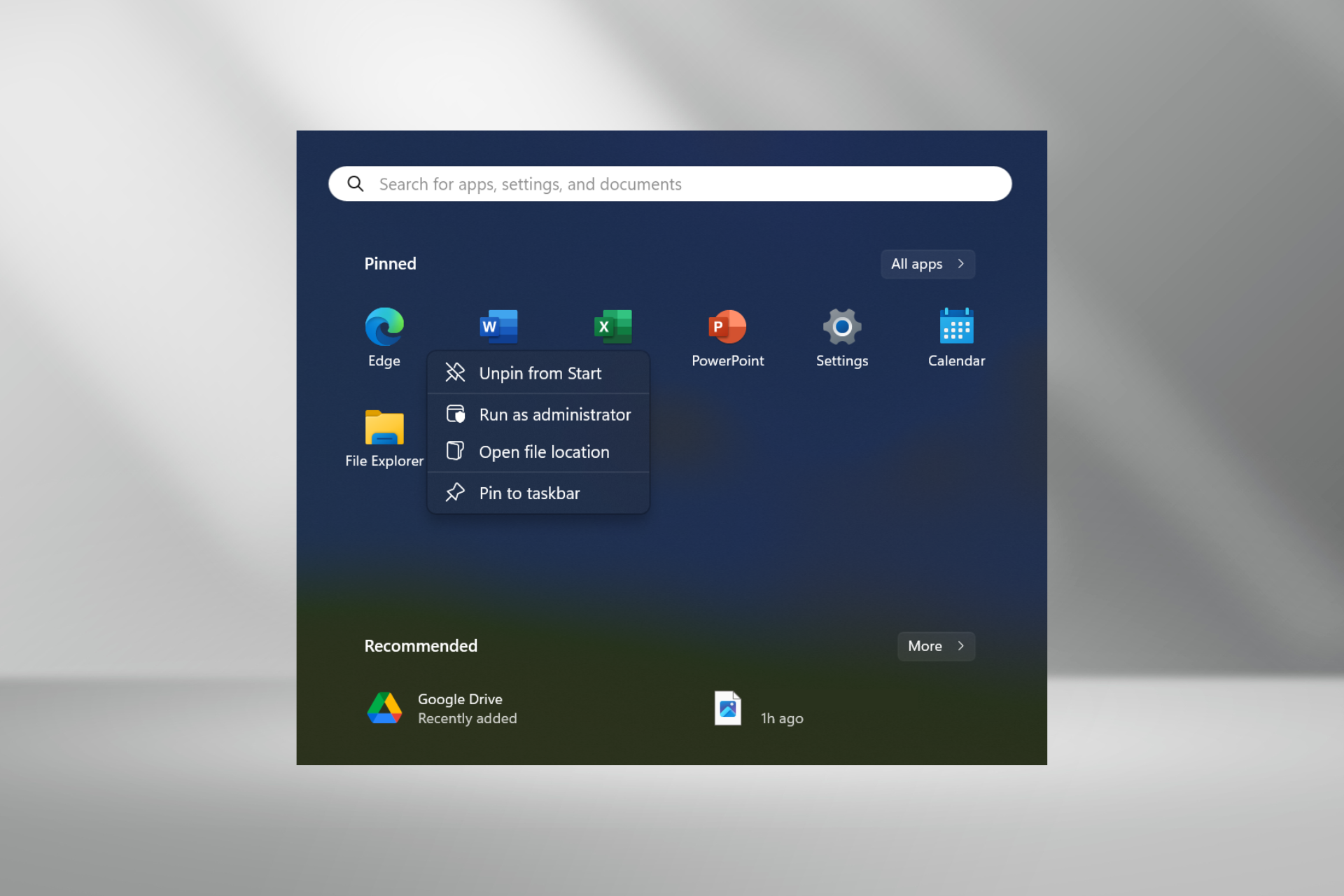How to Fix Windows Cannot Find Uninstall.exe File Error
Easy fixes for uninstalling issues
3 min. read
Updated on
Read our disclosure page to find out how can you help Windows Report sustain the editorial team Read more
Key notes
- Users frequently find their work affected by the Windows cannot find uninstall.exe file error.
- You can start solving it by following easy steps from your PC's Control Panel settings.
- Alternatively, you can also run the same actions but faster by using third-party software.
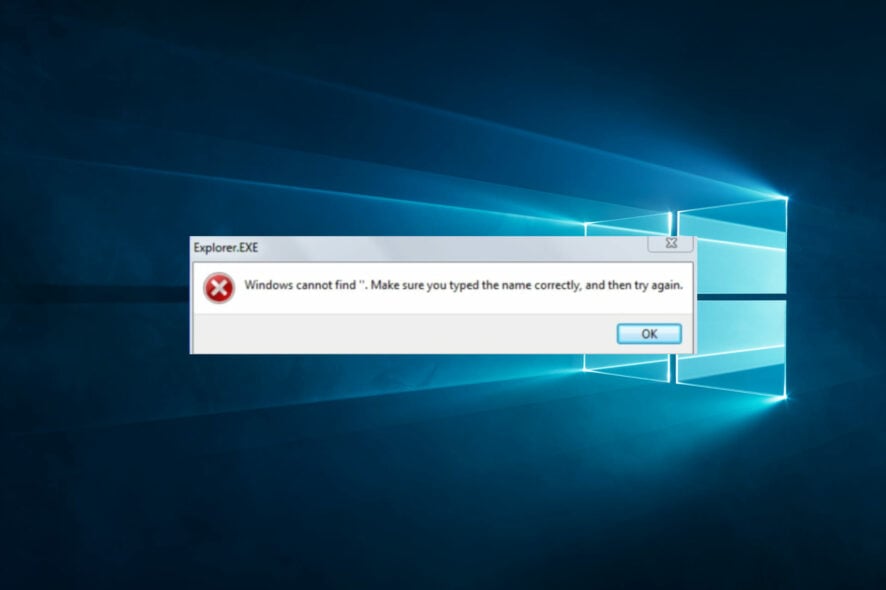
You just encountered the Windows cannot find uninstall.exe file. The .EXE file type allows you to run (execute) a program or to install a new app on your PC.
However, most users encounter Windows cannot find uninstall.exe file error at least once, so we can all admit that isn’t very pleasant.
Why can’t I uninstall a program on my computer?
Some of them reported that the error occurs when trying to uninstall almost any kind of program. The most commonly received message opens in a dialogue pop-up window with the message Windows couldn’t uninstall the app because we couldn’t locate the file filename.exe.
There are a few reasons you might not be able to uninstall a program on your computer. Here are some causes you should keep in mind:
- Permissions issues – If you are not the computer administrator, you may not have the required permissions to uninstall the program.
- Uninstaller compatibility issues – Try using the built-in uninstaller for the program. Most programs have their uninstaller that can be accessed through the Control Panel.
- Corrupt system or app files – The program you try to uninstall may get corrupted or stuck.
These are the most common triggers, but you should find some success using the solutions we recommend.
How do you uninstall if there is no uninstall exe?
Before you go into any complex fixes:
- We recommend restarting the device. A reboot will force some difficult processes to end and may be the best way of solving an uninstallation problem.
1. Use Programs and features
- Click on Search, type Control Panel, and select the application.
- Click on the Programs and Features option.
- Search for the app you want to remove.
- Right-click on it and go to Uninstall.
2. Uninstall from Apps and features
- Click on Start and select the Settings icon.
- Click on the Apps button.
- On the left pane, click on Apps and features.
- Search for the program you want to remove from the list, click on it and select Uninstall.
3. Use third-party software
- Open Revo Uninstaller; you may do this by searching for revo and selecting the app’s Open option.
- Go to the Uninstaller button.
- Double-click on the program you want to remove, and after the window opens, click Continue.
- Click on the Scan (notice you can select the scanning mode level).
One more efficient way that allows you to uninstall your programs is using third-party software instead of wasting time with other programs and features.
This time, we recommend Revo Uninstaller as a saver for our issue.

Revo Uninstaller Pro
If you need an efficient alternative for when your built-in uninstaller fails, we strongly recommend Revo Uninstaller Pro.4. Use the SFC scan
- Press the Windows key to open the Windows Search box.
- Type cmd in the search box and click on Run as Administrator to open an elevated Command Prompt window.
- Input the following command and hit Enter:
sfc /scannow
Those are just a few recommended solutions to help you fix Windows that cannot find uninstall.exe file error.
We have not written the solutions in any particular order and suggest you try what seems the most appropriate to your case.
You might also be interested in checking our selection of the best uninstaller software for your PC.
If you have any additional questions or need additional information, please don’t hesitate to contact us using the comments below.