Fix: (Code 38) Windows Cannot Load Device Driver
Updating the drivers is often very useful in fixing the problem
4 min. read
Updated on
Read our disclosure page to find out how can you help Windows Report sustain the editorial team. Read more
Key notes
- This error typically indicates a problem with a device driver that Windows is attempting to load.
- In most cases, the device driver is corrupted, damaged, not installed correctly, or missing.
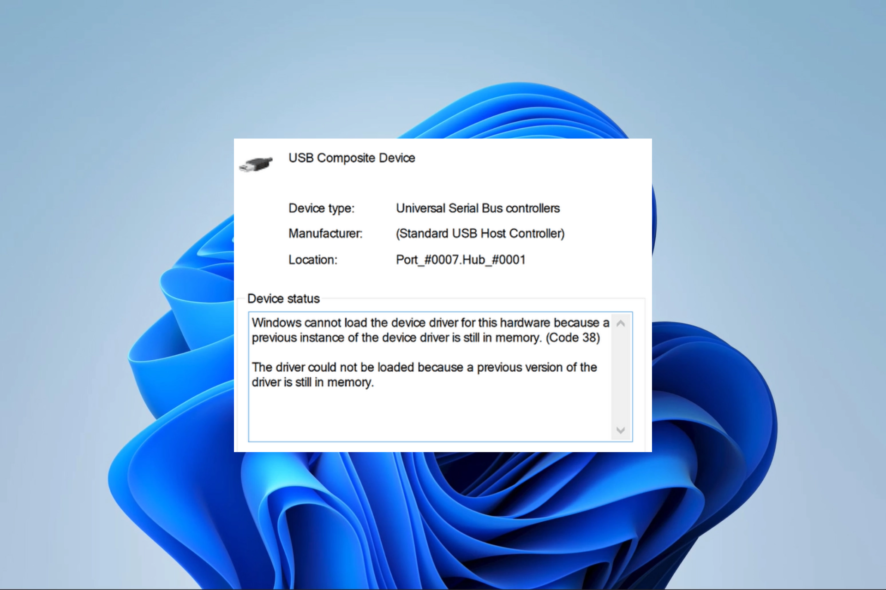
Are you experiencing the error message Windows cannot load the device driver for this hardware code 38 when you try to connect an external drive, such as a memory card, USB stick, external hard drive, or SD card, to your computer?
A few of our readers have experienced this, so our guide will explain why you may encounter the error, as well as give you some practical fixes.
Why am I seeing Windows cannot load the device driver for this hardware code 38?
There are a few causes for this error, including the following:
- Driver corruption – If you are running on an outdated or corrupt driver, you will likely encounter the error.
- Missing drivers – Sometimes, the error is triggered because your computer does not have the driver needed to run a specific hardware unit.
- Hard disk unresponsiveness – Users will get the error if their hard disk has been turned off, which accounts for many instances of the problem.
- Hardware errors – There could be a problem with the connected hardware unit, which may need to be repaired or replaced.
How do I fix Windows cannot load the device driver for this hardware code 38?
You may start with these workarounds before exploring further fixes.
- Check for hardware failure – You may connect the external device to a different computer to ascertain it is not faulty.
- Restart the computer – Press Shift while turning off the computer to ensure on the next restart, it comes from a total shutdown.
If the problem remains after the above, you should proceed to the solutions below.
1. Run the Hardware Troubleshooter
- Press Windows + R to open the Run dialog.
- Type cmd and hit Ctrl + Shift + Enter.
- Type in the script below and hit Enter.
msdt.exe /id DeviceDiagnostic - Click on Advanced.
- Select Apply repairs automatically and hit Next.
- Click on the Apply this fix option.
- Verify the solution fixes Windows cannot load the device driver for this hardware code 38.
2. Ensure the hard disk is on
- Press Windows + R to open the Run dialog.
- Type control and hit Enter.
- Select Large icons on the View by option, then click on Power Options.
- Click Change plan settings.
- Select Change advanced power settings.
- Type never in the On battery (minutes) text field.
- Click Apply and OK to save the changes, then verify it fixes Windows cannot load the device driver for this hardware code 38.
3. Update drivers
- Right-click on the Start menu and select Device Manager.
- Expand the category relating to the device that triggered the error. In most cases, this is Sound, video and game controllers. Right-click on your driver and click Update driver.
- Select Search automatically for driver.
- After the update, verify it fixes Windows cannot load the device driver for this hardware code 38.
- Download and install the Outbyte Driver Updater app.
- Launch the software and wait for the app to detect all incompatible drivers.
- Now, it will show you a list of all outdated drivers to select the ones to Update or Ignore.
- Click on Update & Apply Selected to download and install the latest versions.
- Restart your PC to ensure the applied changes.

Outbyte Driver Updater
Maintain your device healthy by letting OutByte Driver Updater find the latest driver options.4. Perform a clean boot
- Press Windows + R to open the Run dialog.
- Type msconfig and hit Enter.
- Under the General tab, click Selective startup and uncheck Load startup items.
- Click the Services tab, tick Hide all Microsoft services, then click the Disable all button.
- Click the Startup tab and select Open Task Manager.
- Finally, click on each startup app and select Disable.
- Now you will have to enable this startup item while restarting the computer one by one to verify which one triggers Windows cannot load the device driver for this hardware code 38.
- Once discovered, you may uninstall the app or repair it if possible.
These fixes should suffice to fix code 38. Remember that we recommend starting from the initial pre-solutions as they may save you time and effort of further troubleshooting.
After the workarounds, you may start with any other solution that seems most applicable to your case.
Please reach out to us in the comments section below, and tell us what worked.
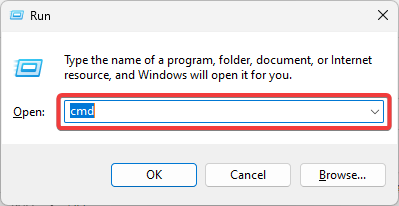
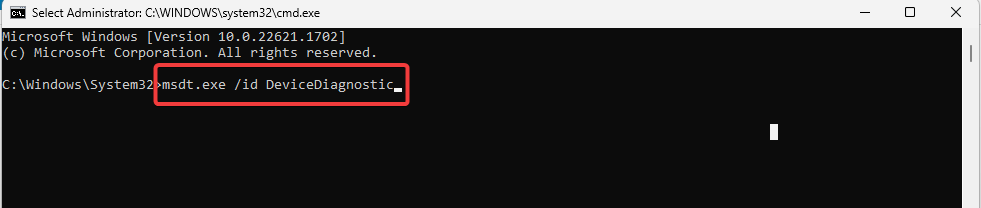
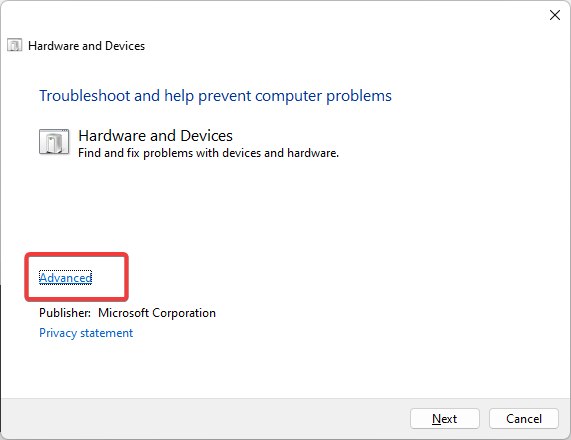
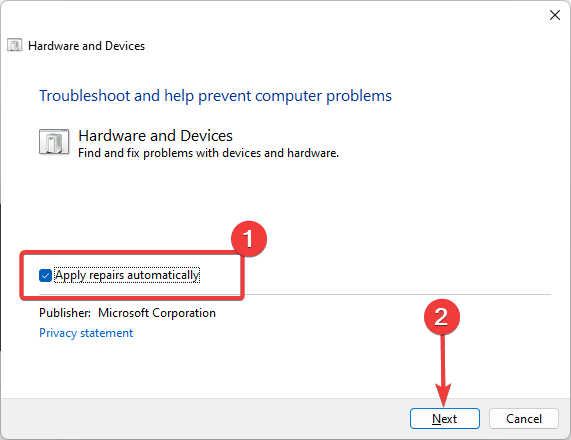
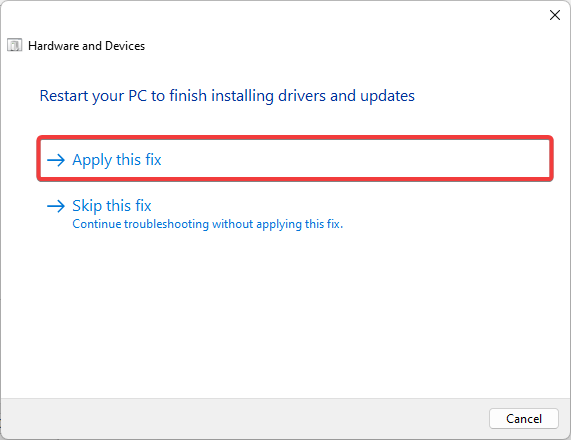
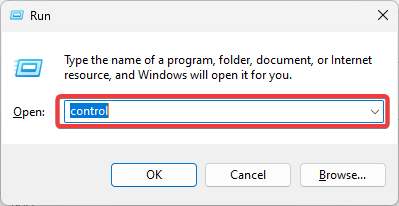
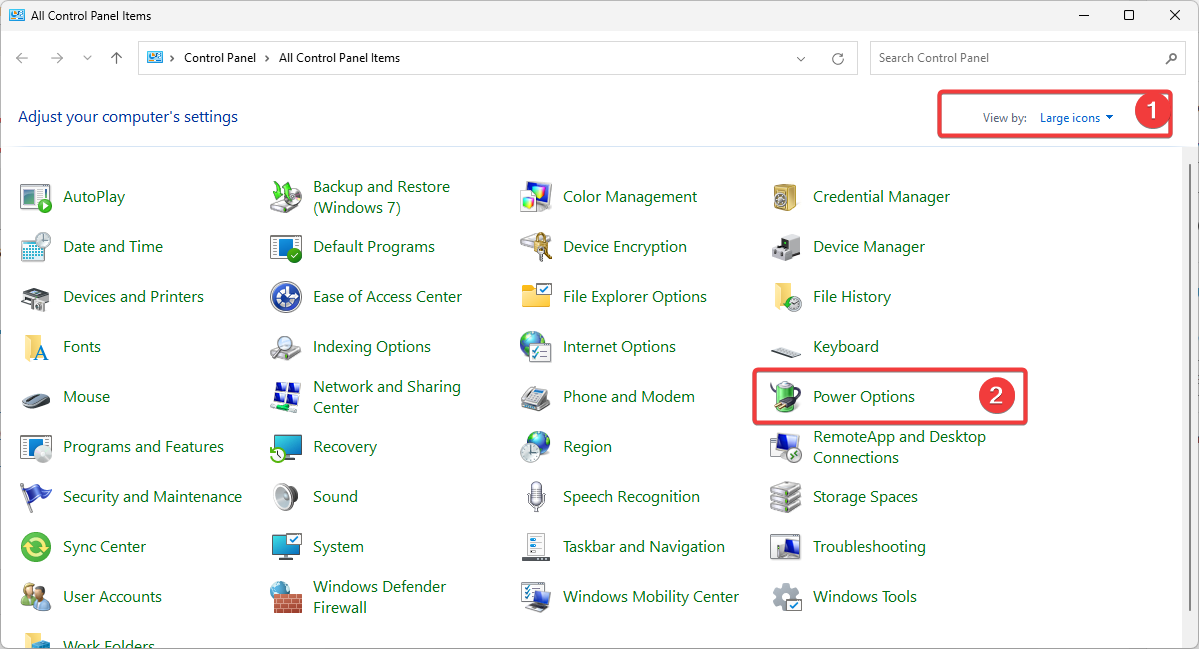

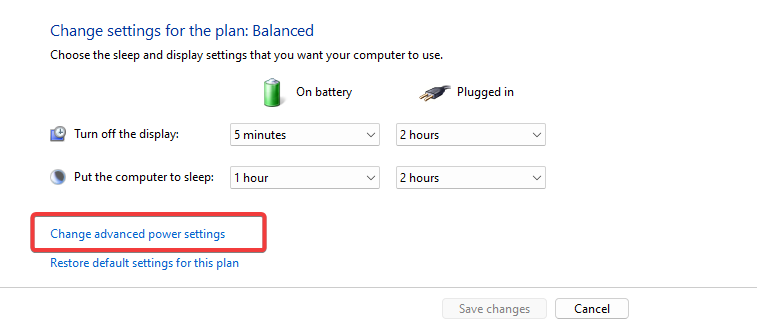
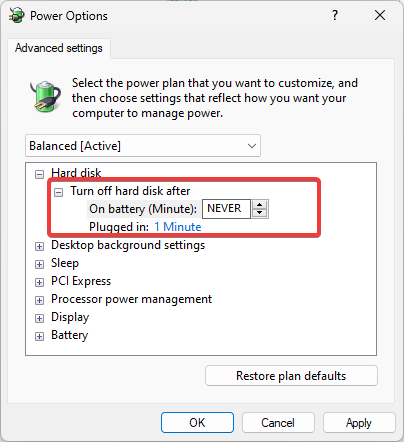
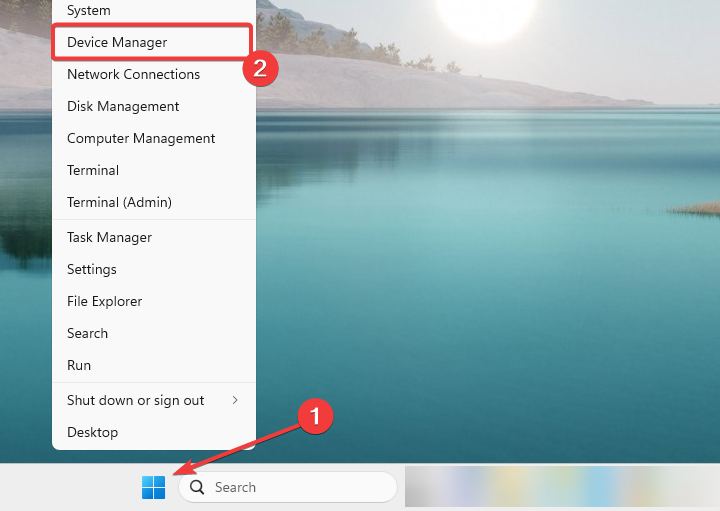

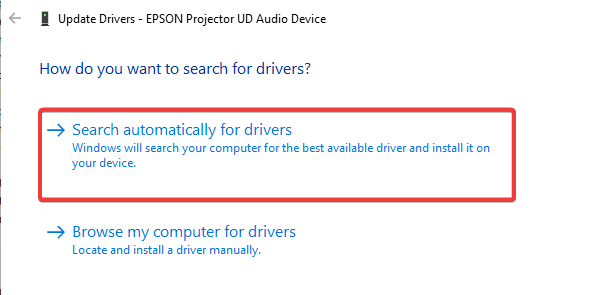

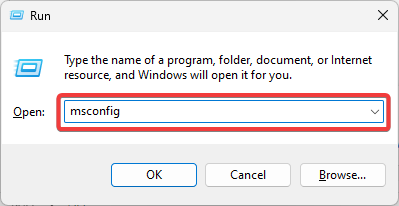

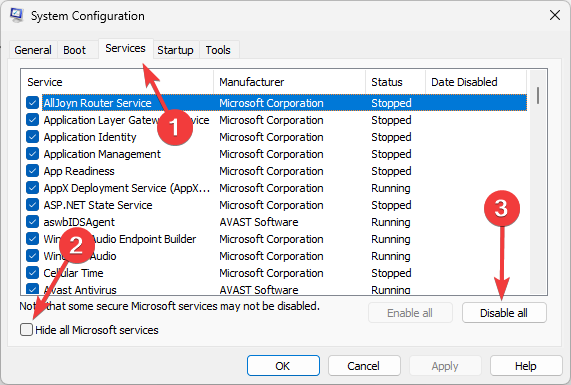











User forum
0 messages