3 Easy Ways to Change Windows 11 Control Panel to Classic View
4 min. read
Updated on
Read our disclosure page to find out how can you help Windows Report sustain the editorial team. Read more
Key notes
- Microsoft is slowly migrating the Control Panel configurations since it wants its users to shift to using the Settings app in the future.
- Not all users are still accustomed to the Windows 11 layout and hence, want to change the Control Panel to the classic view.
- In this post, we have shared three different ways to switch to the classic view in Control Panel. Read to know more.

With the introduction of Windows 11, Microsoft has been slowly deprioritizing some of the Control Panel functionalities and shifting them to the Settings app.
While the Control Panel is still relevant with some of its essential features, a complete switch to the Settings app is inevitable.
However, many users are not accustomed to the changed interface in Windows 11 and would prefer things in a previous manner. For instance, opening the Windows 11 control panel in classic view.
So, while you are still adapting to the Windows 11 interface, this post will guide you on how to change to the classic control panel in Windows 11.
What’s new in the Windows 11 Control Panel?
Here are a few changes in the app that you must know:
- You can now change the network adapter settings through the Windows 11 settings app. Simply follow the path Network & internet > Advanced network settings and enable or disable the network connection from this page.
- Instead of navigating to the Sound window through Control Panel, you can now make changes to the sound settings through System > Sound in the settings app. Here, you can make changes to the sound settings like adjusting volume levels, test input and output levels, access to the volume mixer, and more.
- An advanced storage settings layout that helps you free up space on your hard drive by clearing any redundant files, managing disk volumes, and more.
- Check battery and power consumption with graphs that give you in-depth details.
Having said that, the Windows Control Panel is still essential to make changes to advanced settings like making changes to the firewall settings, power settings, uninstalling a program or update, and more.
How do I switch to the Control Panel classic view in Windows 11?
1. Change the view to small icons
- To open Run Command, press the Win + R keys simultaneously.
- Type control in the search bar and hit Enter to open Control Panel.
- In the Control Panel window, navigate to the View by field located at the top right.
- Select Small icons from the drop-down next to it.
This will change your Windows 11 Control Panel to a classic view.
 NOTE
NOTE
2. Pin the Control Panel to Start or Taskbar
- Go to Start and type Control Panel in the Windows search bar.
- Under Best match, right-click on Control Panel and select Pin to Start.
- This will pin the Control Panel app to the Start menu.
- Alternatively, as you search for Control Panel in the Windows search, right-click on the app and select Pin to Taskbar.
- This will pin the app to the Taskbar.
This will also ensure that you have quick access to the Control Panel.
 NOTE
NOTE
3. Create a desktop shortcut for Control Panel
- Click on Start and type Control Panel in the Windows search bar.
- Click on Control Panel under Best match to open the app.
- Now, navigate to the small Control Panel icon on the left side of the address bar, and hold and drag it to the desktop.
This will create a desktop shortcut for the Control Panel app instantly. When you double-click to open the app, it will automatically open in Control Panel classic view on Windows 11.
What are some of the key takeaways?
In Windows 11, you can still open the control panel as you did in Windows 10:
- Go to Windows search, type Control, and select Control Panel from Best match results.
- Press the Win + R shortcut keys to open Run Console. Type Control or Control.exe in the search bar and hit Enter.
Alternatively, you can open Control Panel through Command Prompt (Admin). Here’s how:
- Right-click on Start and select Run to open Run Console.
- In the search field, type cmd and press the Ctrl + Shift + Enter keys together to launch Command Prompt in admin mode.
- Now, run the below command control in the elevated Command Prompt and hit Enter.
- It will open the Control Panel app.
Once you open the Control Panel, follow the above methods to switch to the classic view.
While the new Control Panel and the changed layout may be a bit overwhelming for the new users, once you are used to the pattern, it should be a cakewalk just as it was on Windows 10.
Do leave a comment below if you find this post useful to open the Windows 11 Control Panel app.




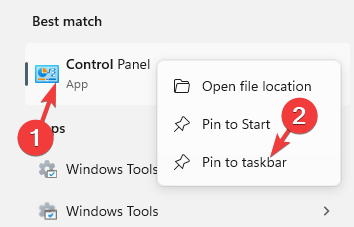


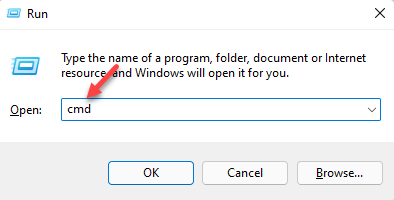










User forum
0 messages