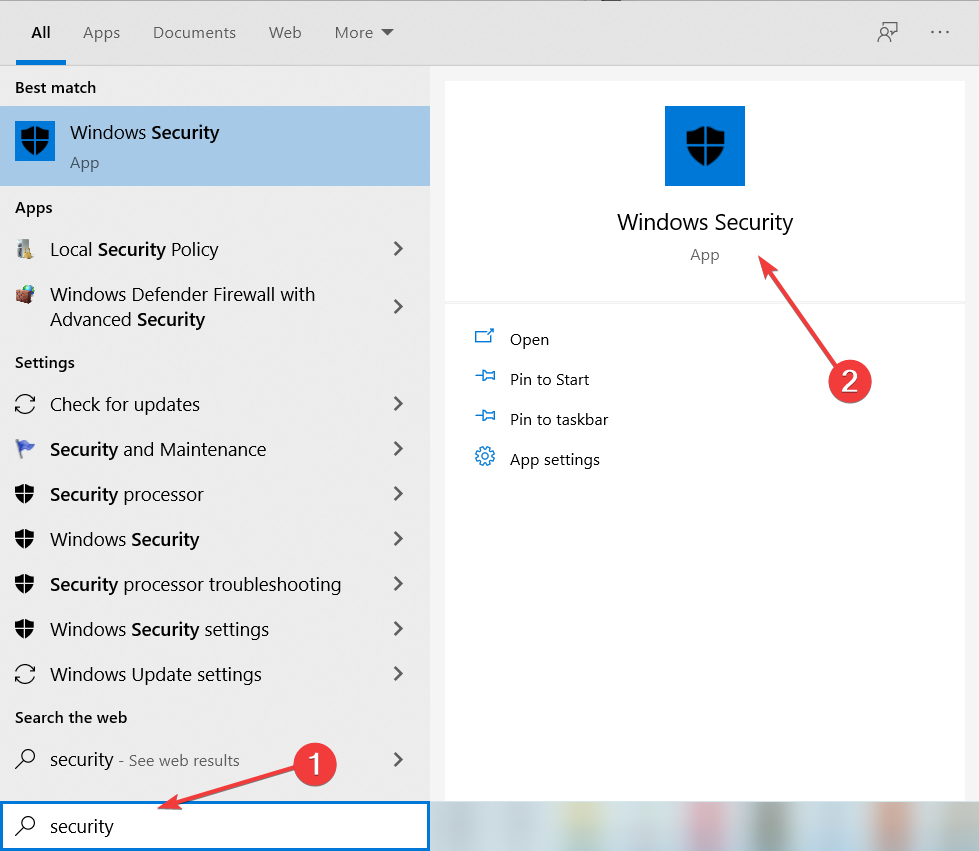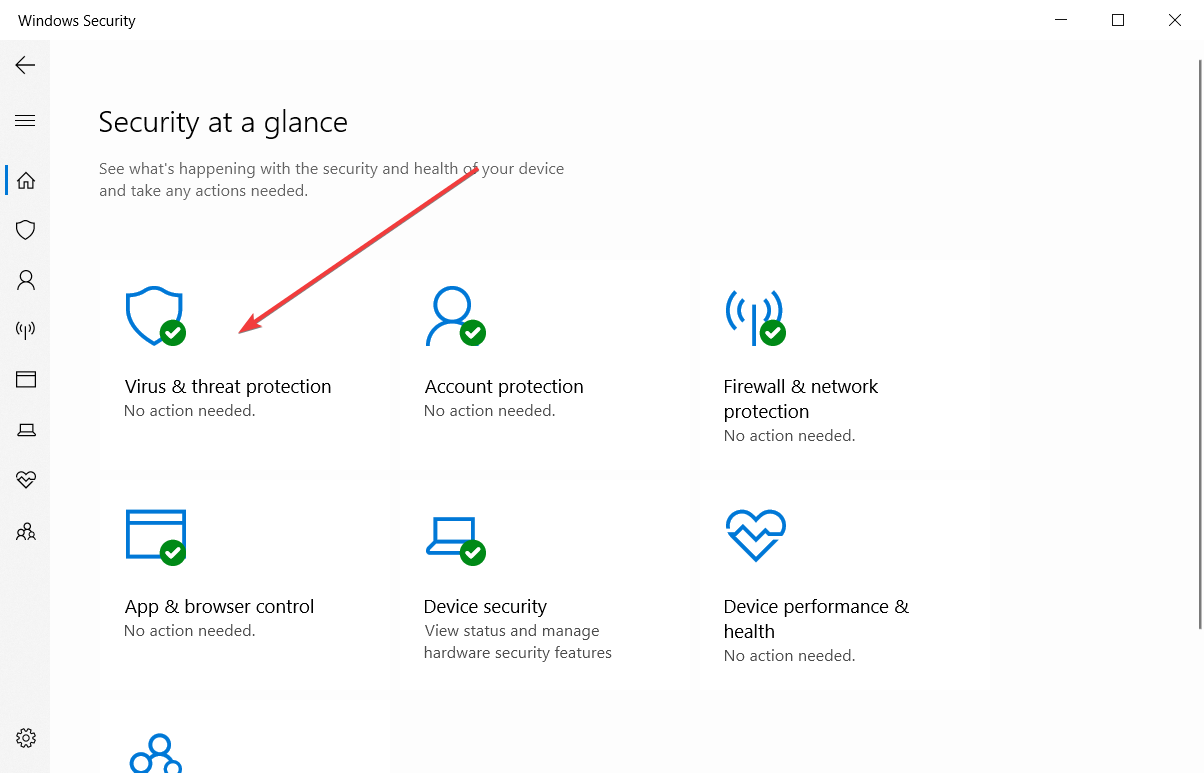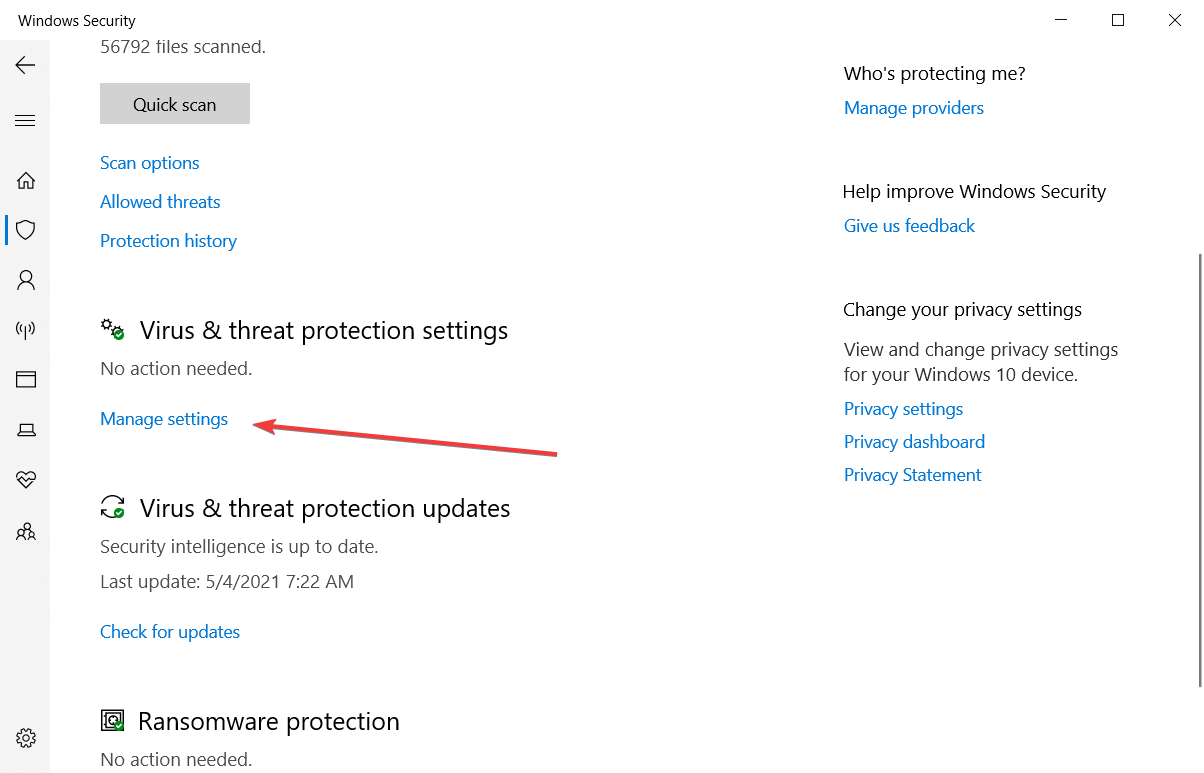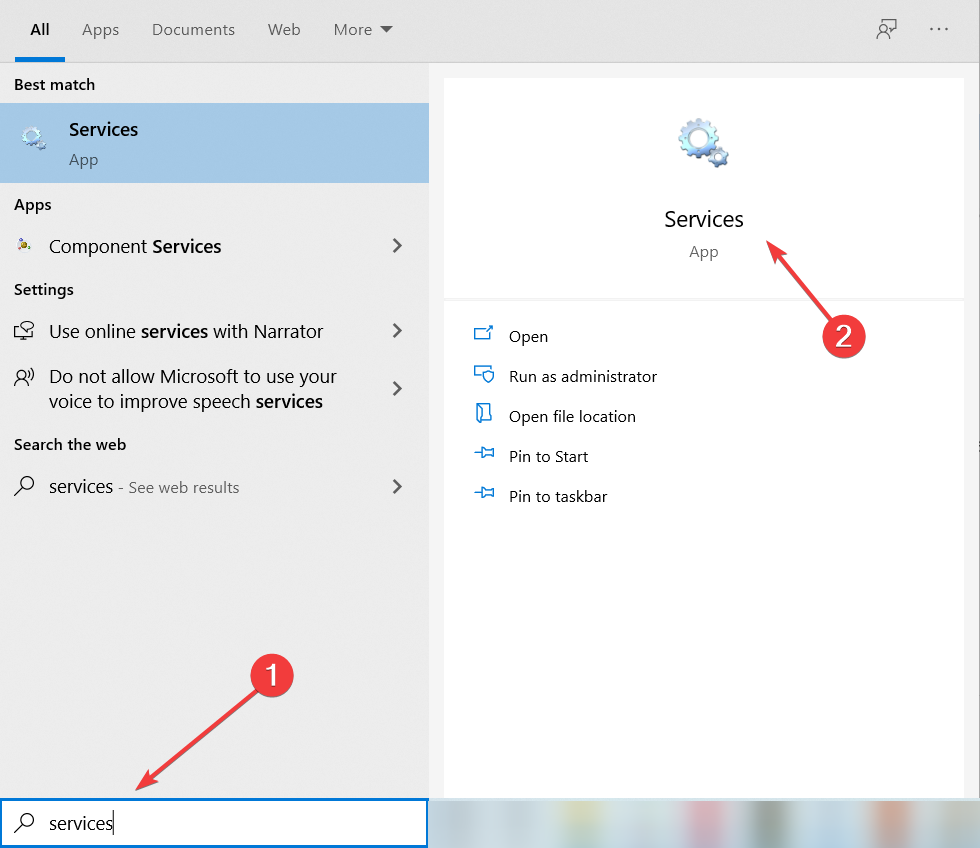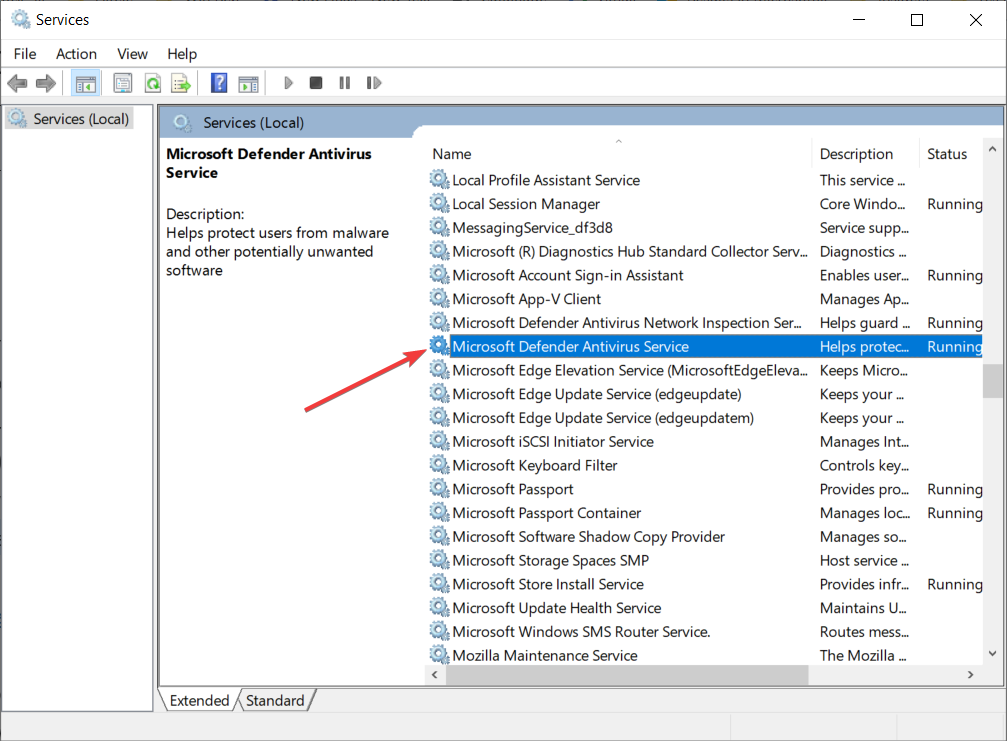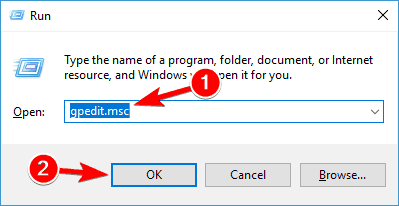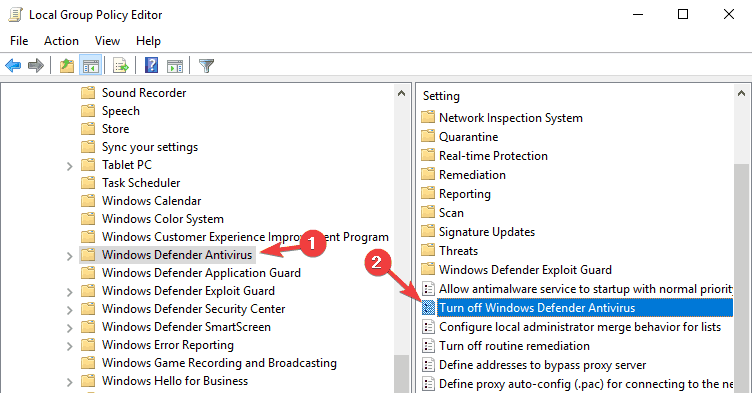FIX: Windows Defender application failed to initialize
7 min. read
Updated on
Read our disclosure page to find out how can you help Windows Report sustain the editorial team Read more
Key notes
- If the Windows Defender application fails to initialize, it’s usually a problem with the DLL files.
- Removing the third-party antivirus will most likely fix this inconvenience quickly.
- You can also turn off the default security solution temporarily and see if the issue persists.
- Consider re-registering the DLL files for Windows Defender to restore it to functionality.

Windows Defender is the built-in antivirus app included in Windows 10 and it’s pretty effective in defending your PC against threats.
However, some users have reported a Windows Defender error message along the lines of: Windows Defender. Application failed to initialize:0x800106ba.
The error message might pop up during the Windows startup, and Windows Defender doesn’t open. So, are you getting that software error? If so, here are a few potential fixes for it.
What can I do if Windows Defender fails to initialize?
- Remove any problematic programs
- Turn Windows Defender off
- Check the Windows Defender Service Startup configuration
- Re-register DLL files for Windows Defender
- Check the latest Windows updates installed
- Run the SFC scan
- Restart the Security Center Service
- Change your group policy
- Install a third-party antivirus
1. Remove any problematic programs
First, note that any third-party software can cause such problems to Windows Defender especially some third-party antiviruses.
Some utilities such as McAfee and Norton even disable Windows Defender to free up system resources and prevent potential software errors.
So, if there is third-party antivirus software running, that might be why you’re getting the 0x800106ba error.
You can uninstall the software accessing the Apps option from Settings, or you can use the dedicated uninstaller apps that come with the antivirus.
But it’s a lot faster and more convenient to uninstall the programs with reliable uninstaller software to ensure there are no leftover registry entries.
Hence, it is more efficient to entirely erase persistent applications from the PC and eliminate the ones that cause running issues with your Windows antivirus.
2. Turn Windows Defender off
- Enter security in Windows search and click on Windows Security from the results.
- Click on Virus & threat protection.
- Now select the Manage settings option.
- Then you can switch the Real-time Protection option off.
- In addition, switch off the Cloud-based Protection and Limited Periodic Scanning settings.
If you only need to stop the 0x800106ba error message popping up, then switch Windows Defender off. Do that by following the simple steps above.
3. Check the Windows Defender Service Startup configuration
- Enter services in the search box and select the Services app.
- Now double-click Microsoft Defender Antivirus Service.
- Select either Automatic or Automatic (Delayed Start) from the Startup type drop-down menu. The Automatic (Delayed Start) setting delays the Windows Defender startup until the other applications have loaded.
- Click the Apply and OK buttons.
- Then you can restart Windows.
The Microsoft Defender Antivirus Service startup configuration must be either Automatic or Automatic (Delayed Start).
If it isn’t, that’s probably why Windows Defender isn’t initializing. You can configure the startup type for Windows Defender as follows.
4. Re-register DLL files for Windows Defender
- Type cmd in Windows search and select Run as administrator to start Command Prompt with full privileges.
- Type the following commands, pressing Enter after each one:
regsvr32 wuaueng.dll
regsvr32 wucltui.dll
regsvr32 softpub.dll
regsvr32 wintrust.dll
regsvr32 initpki.dll
regsvr32 wups.dll
regsvr32 wuweb.dll
regsvr32 atl.dll
regsvr32 mssip32.dll
- Restart Windows after re-registering the DLL files.
Finally, reregistering Windows Defender DLL files can also fix the 0x800106ba error so make sure you perform the simple steps above.
5. Check the latest Windows updates installed
5.1 Delete the most recent update
- Press Windows Key + I to open the Settings app.
- Once the Settings app opens, navigate to Update & security section.
- Go to Windows Update tab and click on Update history.
- Click on Uninstall updates.
- A list of installed updates will now appear. Select the problematic update that you want to remove and click the Uninstall button.
- After removing the update, restart your PC.
It could be a recent Windows Update that actually breaks Windows Defender. If you suspect this may be the case, your best bet is to go and delete the most recent update.
5.2 Check for the most recent updates
If uninstalling the latest update didn’t make things right, you can try the opposite action. As Windows Defender is a part of Windows 10, it receives updates through Windows Update.
So, if the issue we’re dealing with is widespread, there’s a good chance Microsoft is working on the fix.
To check if the patch is available, simply check for updates by going to Settings, selecting Update & security, and clicking on the Check for updates button.
6. Run the SFC scan
- Open Command Prompt as administrator, as indicated in a previous solution.
- Type the following line and press Enter:
sfc/scannow - Wait until the process is done (it may take a while).
- If the solution is found, it will automatically be applied.
- Now, close the Command Prompt and restart your computer.
In case Windows Defender files got corrupt, there’s a good chance you’ll see all sorts of errors, including this one. To make sure the files are repaired, we’re going to run the SFC scan.
This is a command-line tool that scans the system for potential damaged system files, and repairs them (if possible).
7. Restart the Security Center Service
- Go to Search, type services, and open the Services app.
- Scroll down and find the Security Center service.
- Right-click the Security Center service and click Restart.
- Wait for the system to restart the service.
- Restart your computer.
Just like it’s the case with the Windows Defender service itself, the Security Center service is also crucial for running Windows Defender.
In case this service doesn’t function properly, we’re going to restart it in order to bring it back to working conditions.
8. Change your group policy
- Press Windows Key + R and enter gpedit.msc. Now press Enter or click OK.
- When Group Policy Editor opens, in the left pane navigate to
Computer Configuration/ Administrative Template/ Windows Components/ Windows Defender Antivirus - In the right pane, double click Turn off Windows Defender Antivirus.
- Select Not Configured and click on Apply and OK to save the changes.
If none of the previous solutions resolved the problem, you can try with changing the group policy.
Those are some of the best fixes for the 0x800106ba error code. If you still can’t get Windows Defender up and running after applying those fixes, check out this comprehensive article for more fixes.
9. Install a third-party antivirus
Windows Defender is not a bad solution when it comes to security, but it’s pretty riddled with problems and errors like this one.
You can just choose to ignore its issues and get yourself a third-party antivirus like the excellent software recommended below that will bypass the default security app.
This tool is extremely easy to install and use although it has complicated, multi-layered protection technologies that will safeguard all your devices not only the PC.
Yes, it can also secure your mobile, your router and webcam and make sure that your online transactions will never be hijacked.

ESET HOME Security Essential
Clear your mind from Windows Defender issue and get a fast and reliable antivirus for your devices.We can now conclude our guide hoping that you managed to fix the Application failed to initialize 0x800106ba Windows Defender problem and restore its functionality.
If it still gives you more headaches, you can always replace it with one of the best antiviruses with unlimited validity from our list.
Should you have other solutions or advice for clearing this problem, don’t hold back, write a comment in the section below.