Windows Defender Blocking Steam Games: 5 Easy Fixes to try
Adding Steam to the exclusion list often works
5 min. read
Updated on
Read our disclosure page to find out how can you help Windows Report sustain the editorial team. Read more
Key notes
- If Windows Defender is crushing your games, it’s probably because it found some suspicious files.
- Try switching to a third-party antivirus that will disable the default protection automatically.
- You can always add the game’s folder to the exclusion list, so it doesn’t get scanned.
- Turning off the Real-time protection can also end this issue pretty quickly, so try it out.

Has Windows Defender been blocking Steam games on your computer? Here is all you need to know about this problem.
Windows Defender is essential antivirus software that comes pre-installed with Windows 10.
Although Windows Defender isn’t the best antivirus software, it can do a decent job, but sometimes it can cause problems.
We have reports that Windows Defender is blocking Steam or other games, so let’s explore possible triggers and some good solutions.
Does Windows Defender interfere with Steam?
Windows Defender is very compatible with programs that run on the OS. So, you would not expect it to interfere with Steam usually. However, there are a few factors that can lead to this. At the top of this list, include the following:
- Outdated OS – Many system utilities are updated with new OS updates, so if the Defender is outdated, it may consider certain files as threats.
- Windows Defender exclusions not working – Windows Defender might block specific applications even if they are on the exclusions list. You may have to disable Windows Defender entirely or switch to a different antivirus solution.
These are the leading two causes users have highlighted, but the following fixes should work irrespective of what triggers the issues.
What can I do if Windows Defender closes your games?
Before proceeding with other solutions, you may consider switching to a third-party antivirus.
Windows Defender offers solid protection, but sometimes it can cause specific game issues. On the other hand, third-party antivirus applications often provide better protection and more security features.
We recommend the tool below because it’s light on your system and doesn’t interfere with your games.
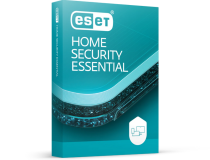
ESET HOME Security Essential
This tool doesn’t interfere with your games and will help you enjoy them by blocking distractions.1. Add an exclusion
- Press Windows + I to open the Settings app, and click Update & Security.
- In the menu on the left select Windows Security. In the right pane, click Open Windows Defender Security Center.
- On the right side of the window, navigate to Virus & threat protection and click on Add or remove exclusions.
- Choose Add an exclusion.
- Now select the game’s directory that is being closed by Windows Defender.
- Click Exclude this folder, which Windows Defender won’t monitor anymore.
One way to make Windows Defender leave your game alone is to exclude its folders from scanning. First, however, make sure that the contents aren’t truly harmful.
2. Turn off Windows Defender using group policy and the registry
- In the Search bar, type gpedit.msc to open Local Group Policy Editor.
- On the left side, navigate to the path below:
Computer Configuration/Administrative Templates/Windows Components/Windows Defender - On the right side, find Turn off Windows Defender and double-click it, and select the Disabled option.
- Click Apply and OK.
 NOTE
NOTE
3. Turn off Controlled folder access
- Press Windows + I to open the Settings app, and click Update & Security.
- In the menu on the left select Windows Security. In the right pane, click Open Windows Defender Security Center.
- Go to Virus & threat protection in the left pane and click on Virus & threat protection settings from the right.
- Scroll down to the Controlled folder access section and click Manage Controlled folder access.
- Disable the Controlled folder access feature.
4. Turn off Real-time protection
- Press Windows + I to open the Settings app, and click Update & Security.
- In the menu on the left select Windows Security. In the right pane, click Open Windows Defender Security Center.
- Go to Virus & threat protection in the left pane and click on Virus & threat protection settings from the right.
- Locate the Real-time protection option and disable it.
5. Install the latest updates
- Press Windows + I to open the Settings app, and click Update & Security.
- Click the Check for updates button.
Updates will be downloaded automatically in the background if any updates are available. Once the updates are downloaded, you’ll install them automatically as soon as your system restarts.
According to users, sometimes there might be a bug with Windows Defender that causes issues with games. However, you can fix the problem simply by installing the latest Windows updates.
Microsoft is frequently releasing new system updates, which address various bugs and issues, so if you’re having any problems with Windows Defender, keep your system up to date.
We don’t have any other solutions to fix this issue, but we’ll keep you updated with new solutions if we find them.
PUBG and Warzone are known to be blocked often by Windows Defender, but these solutions will also resolve that.
However, if the built-in security solution gives you headaches, you can always pick a third-party tool from our best antiviruses with unlimited license lists to replace it.
If you have any comments, questions, or suggestions, reach for the comment section below, and maybe we can help you even more.




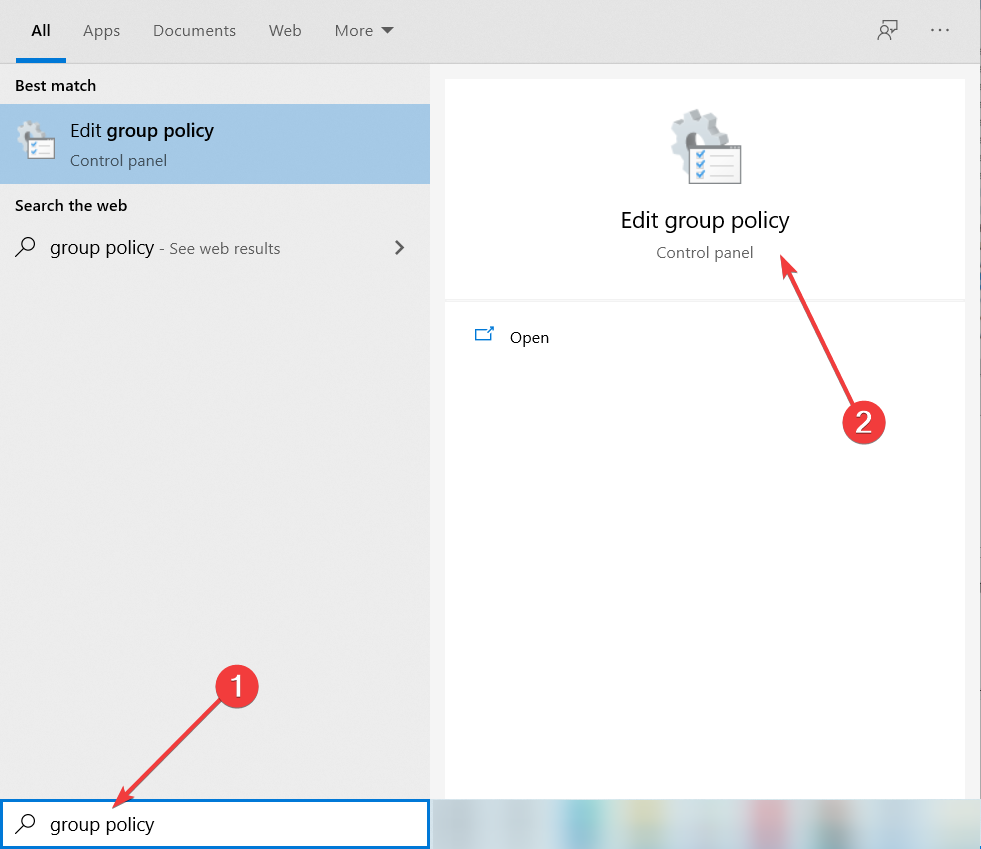















User forum
0 messages