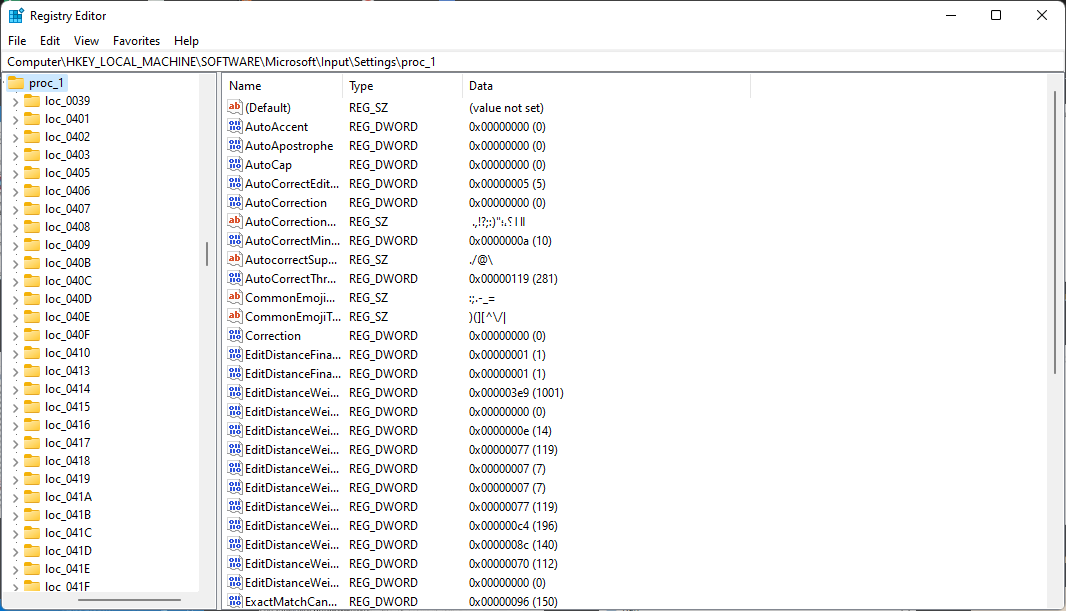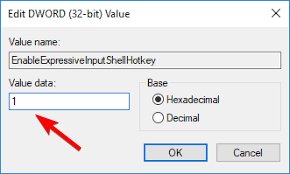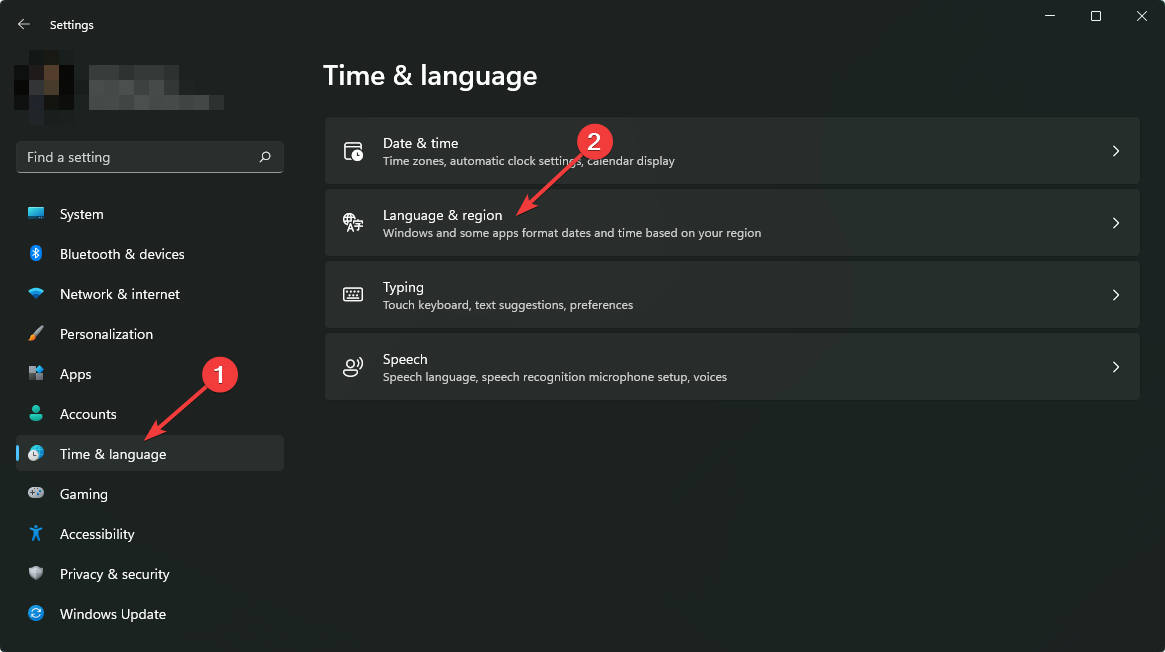Windows Emoji Shortcut is Not Working? How to Enable It
Emojis are great but better with a working keyboard shortcut
4 min. read
Updated on
Read our disclosure page to find out how can you help Windows Report sustain the editorial team Read more
Key notes
- Emojis are fun and expressive, but if you are a Windows user, you might have faced an issue where the Emoji shortcut is not working when called upon.
- Keyboard shortcuts are a great way to speed up your workflow but if they don’t work as they should, a restart could fix it.
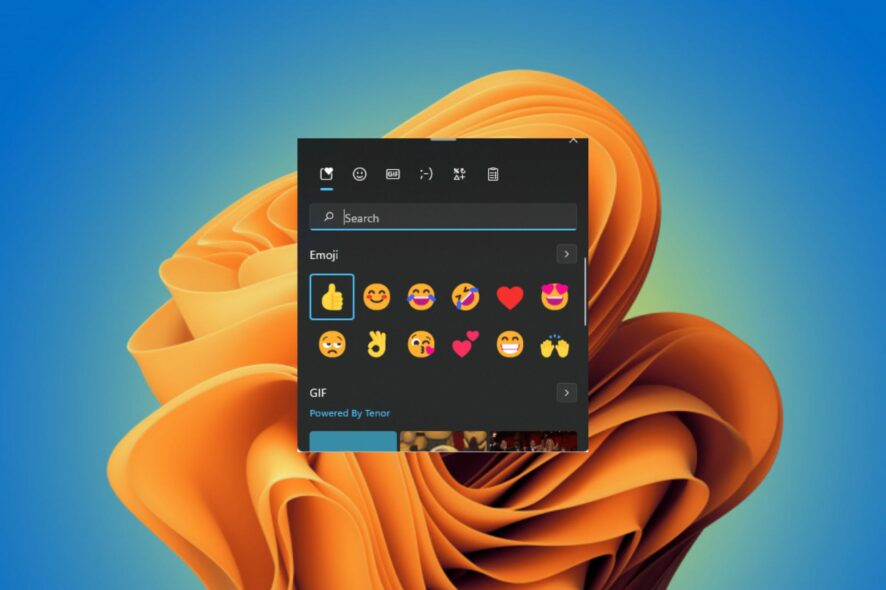
Keyboard shortcuts are the secret weapon that power users use to save time. You can do all sorts of things with keyboard shortcuts, including closing windows, opening new tabs, and more. While it is a useful feature, some users prefer to turn off keyboard shortcuts.
Others on the other hand may have trouble at times getting these shortcuts to work. Sometimes, when you’re typing a message and you want to include an emoji, the keyboard may not pop up.
Why are my keyboard shortcuts not working?
There are a few reasons why this might be happening:
- Outdated keyboard drivers – You may be using an outdated keyboard version. Ensure you keep your keyboard drivers updated for optimum performance.
- You have disabled the shortcut – You may have accidentally disabled or changed the default keyboard settings in Windows.
- Third-party keyboards – If you have installed another keyboard, the two might conflict with each other and cause this behavior.
- Keyboard language – Your keyboard may not be set up properly. Sometimes, the keyboard language changes automatically.
- You’re using an unsupported app – You may be using the keyboard shortcut on an app that does not support it.
- Faulty keyboard – It is possible that your keyboard is damaged or isn’t working correctly.
How do I enable Windows emoji shortcuts?
The Windows emoji panel comes automatically enabled, but if for some reason this is not the case, here are steps to enable it:
- Hit the Windows + R keys to open the Run command.
- Type regedit then press Enter.
- Navigate to the following location:
Computer\HKEY_LOCAL_MACHINE\SOFTWARE\Microsoft\Input\Settings\proc_1 - Find EnableExpressiveInputShellHotkey, right-click on it and select New DWORD (32-bit) Value.
- Set the Value data to 1 to enable the emoji panel.
- Restart your PC to save the changes.
- Now press Windows + . or Windows + : combinations as shortcuts to open the emoji panel on any text editor.
If interested, check out this quick guide on adding emojis to Outlook.
What can I do if the Emoji shortcut is not working in Windows?
Before moving on to the slightly technical solutions, try the following:
- Close any background programs.
- Disconnect other peripherals and connect only the keyboard to see if it works.
- Try using a different keyboard if available to rule out whether it is a hardware or software issue.
- Restart your PC.
1. Disable third-party keyboards temporarily
The Emoji shortcut feature only works with native Windows keyboards. If you have an alternative keyboard installed, like SwiftKey or Gboard, try disabling it.
There are also many apps that can change your default keyboard, such as TouchPal. If you have installed any of these apps, you may need to disable or uninstall them.
2. Change your keyboard language
- Hit the Windows key and click on Settings.
- Click on Time & language then click on Language & region on the right side.
- Under Windows display language, ensure you set it to English (United States).
This is important because the keyboard shortcuts for emojis vary depending on which language you’re using.
3. Update keyboard drivers
Using an outdated keyboard driver may be the problem behind the Windows Emoji shortcut not working error, and you can complete this procedure by using third-party software as it is the most efficient solution.
- Download and install the Outbyte Driver Updater app.
- Launch the software and wait for the app to detect all incompatible drivers.
- Now, it will show you a list of all outdated drivers to select the ones to Update or Ignore.
- Click on Update & Apply Selected to download and install the latest versions.
- Restart your PC to ensure the applied changes.

Outbyte Driver Updater
Maintain your device healthy by letting OutByte Driver Updater find the latest driver options.4. Check for updates
- Hit the Windows key and select Settings.
- Click on Windows Update then select Check for updates.
- If available, click on Download & install.
Users have also complained of an issue where their keyboard is typing the wrong characters and letters. If you encounter the same problem, refer to our helpful guide for quick fixes.
In case you have a faulty keyboard on your hands, it may be time to upgrade your keyboard for improved performance and reliability.
Let us know if your emoji shortcut is working after trying out our recommended solutions in the comment section below.