FIX: Windows 10/11 error 0x81000019
4 min. read
Updated on
Read our disclosure page to find out how can you help Windows Report sustain the editorial team. Read more
Key notes
- Error messages are, unfortunately, a regular part of the Windows 10 experience.
- The article below will show you how to handle Windows 10 error 0x81000019.
- We have plenty more articles like this one in our System Errors Hub, so visit that as well.
- For more helpful info, also check out our Windows 10 Errors page.

The 0x81000019 error can arise when users try to back up Windows 10. The error message states:
A shadow copy could not be created. Please check VSS and SSP application event logs for more information.
Consequently, users can’t back up Windows 10 as required. Do you need to fix that error? If so, go through these potential resolutions for error 0x81000019.
How can I fix error 0x81000019 on Windows 10?
1. Check the VSS and Software Protection services
First, check that both the required Volume Shadow Copy and Software Protection services are running.
- Right-click the Start button and select to open the Run accessory.
- Enter services.msc in the Run accessory’s text box, and click the OK option.
- Double-click Volume Shadow Copy to open the window in the snapshot directly below.
- Select the Automatic startup type for VSS if the service is disabled.
- Click the Start button in the properties window.
- Click the Apply option, and press the OK button.
- Double-click Software Protection to open its window.
- Press the Start button there if the service is stopped.
- Click OK to exit.
2. Free up storage space
The 0x81000019 error can often arise when there’s insufficient storage space available on the destination or source drive. So, make sure you have sufficient space on the drive you’re trying to back up Windows 10 to.
Furthermore, you’ll also need to have a good amount of space available on the source drive (about 40 percent free space). So, you might need to free up space if your hard drive is very full.
There are various methods to free up storage. Software will usually take up the most space, so uninstalling superfluous apps is one of the best methods.
In addition, you can also free up quite a lot of space by deleting junk files with system maintenance utilities.
3. Expand the system reserved partition
Some users might need to expand their reserved system partition space to more than 500 megabytes to fix the x81000019 error. You can do that with the freeware MiniTool Partition Wizard software.
Click Free Download on its download page to get the installer for that software. That linked page also includes guidelines for how you can expand the system reserved partition with MiniTool Partition Wizard Free 11.
4. Erase System Restore points
Error 0x81000019 could be due to outdated system restore points if the error message says The specified object could not be found.
- To fix that, open Run.
- Enter Control Panel in the Open box, and click OK.
- Click System and Security on the menu shown directly below.
- Click System.
- Click System protection on the left to open the window shown directly below.
- Then press the Configure button.
- Press the Delete button shown directly below.
5. Disable or uninstall third-party antivirus software
Third-party antivirus software, such as Avast, McAfee, and Comodo, might be interfering with the Windows Backup.
Try disabling your third-party antivirus utility by right-clicking its system tray icon and selecting a disable option on its context menu, like the one in the snapshot directly below.
Select to disable it until you restart Windows to give yourself time to carry out the backup. Some users might need to completely uninstall their third-party antivirus software to fix error 0x81000019.
The above resolutions might fix error 0x81000019, but they’re not entirely guaranteed for all users. If the resolutions above aren’t enough, try running a system file scan with the sfc /scannow command.
As a final resort, a repair install of Windows will probably do the trick.
Which of the solutions mentioned above worked best for you? Let us know by leaving us a message in the comments section below.
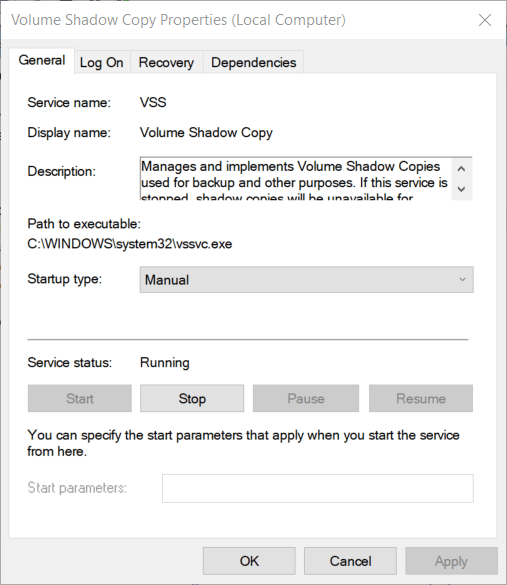

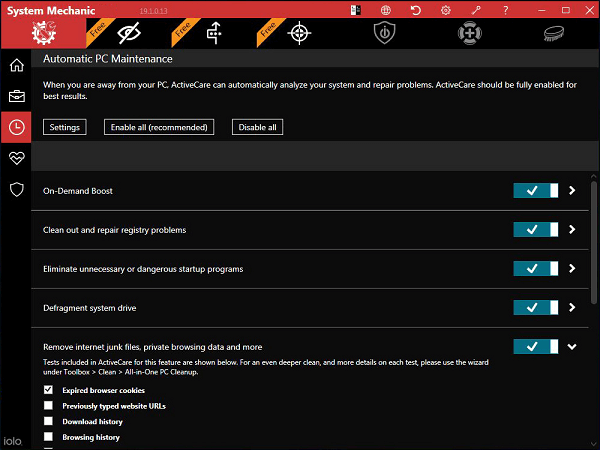
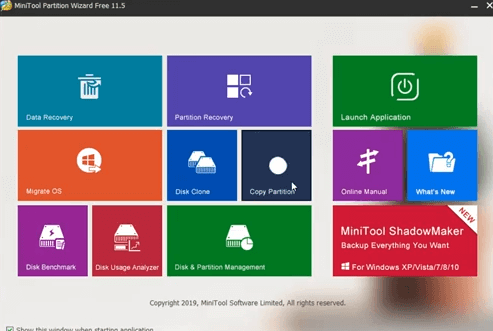
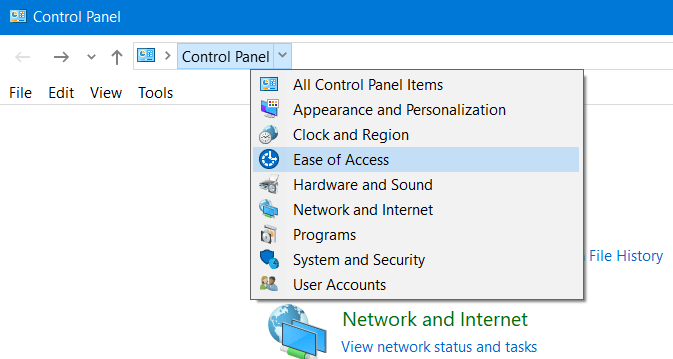
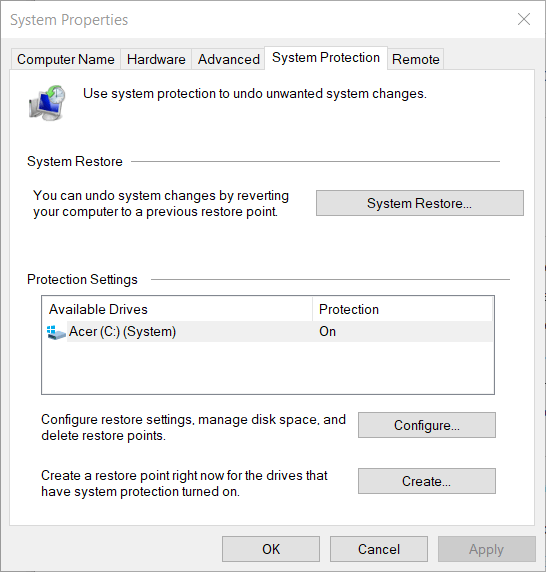
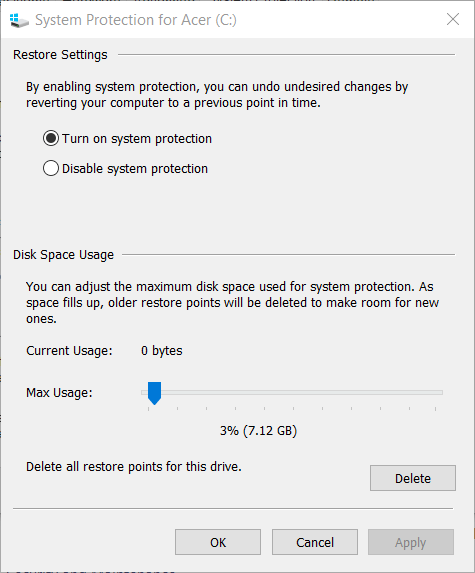
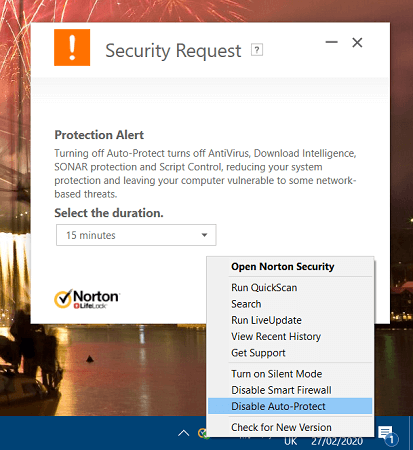








User forum
0 messages