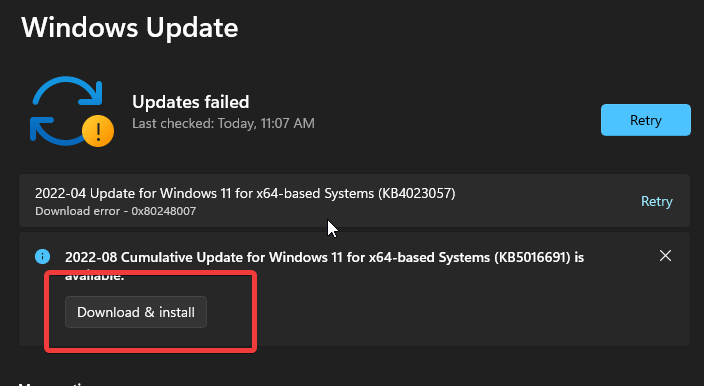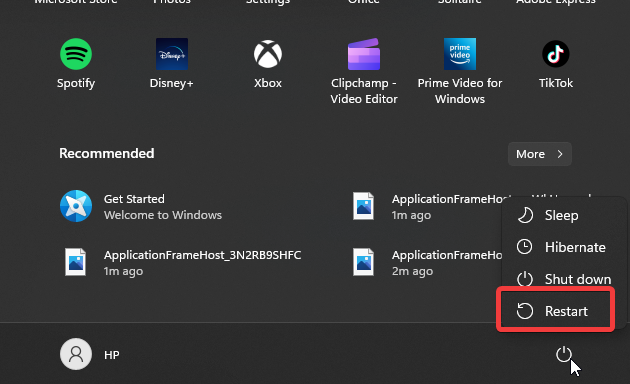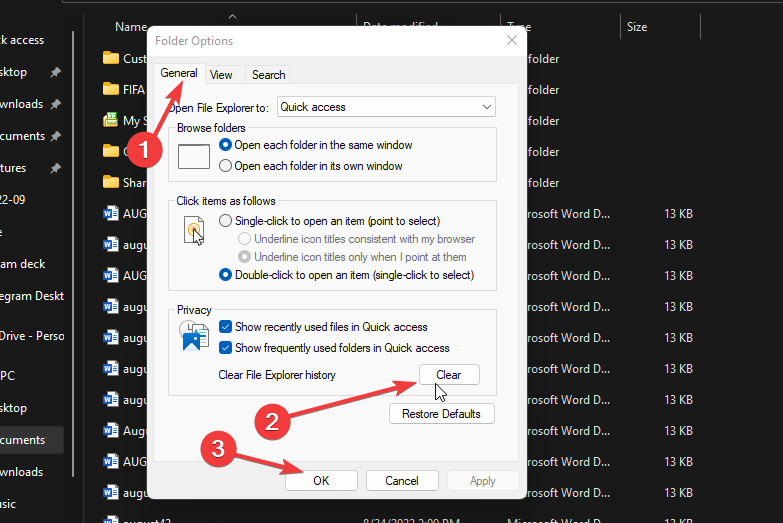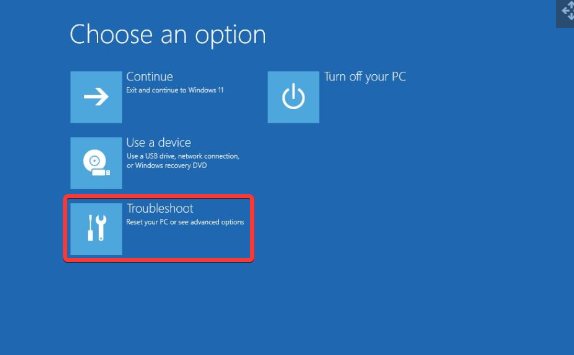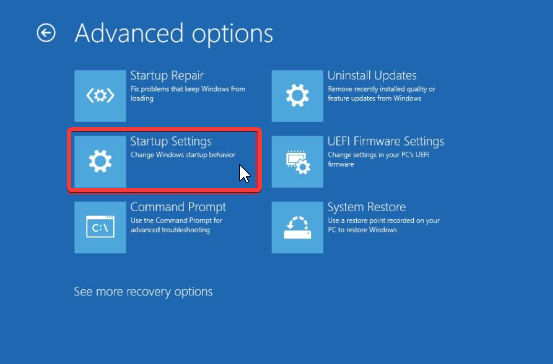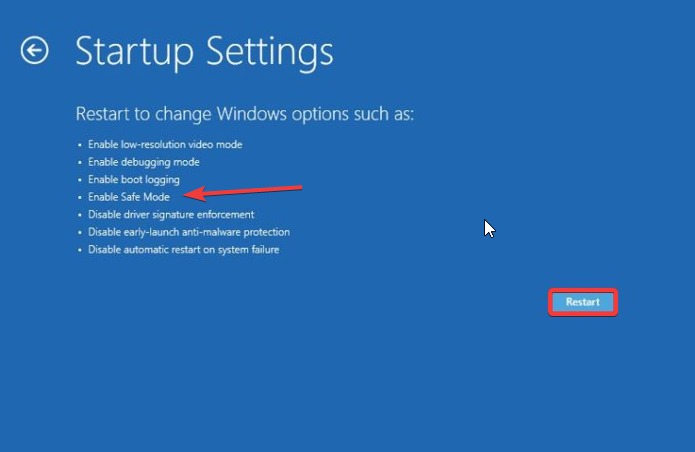6 Ways to Fix Windows Explorer if File Names Are Not Showing
Files may not show on File Explorer if Windows is outdated
4 min. read
Updated on
Read our disclosure page to find out how can you help Windows Report sustain the editorial team Read more
Key notes
- Windows Explorer may encounter issues during launch.
- Clearing File Explorer’s cache and history can fix file and folder names not showing in Windows Explorer.
- If your files are hidden, you won’t see them in the folder, but they will count as part of folder properties.

You may experience difficulties identifying the files in your Windows Files Explorer if the file names are not showing. It makes it hard to tell the content of a file. However, Windows Explorer file names not showing is recurrent issue users complain about on Windows computers.
Furthermore, you can encounter various problems with the Windows File Explorer as Windows 11 folder names disappear in File Explorer.
Likewise, file and folder names are not showing in File Explorer and Windows Explorer only shows icons.
However, Windows Explorer file names may not show for various reasons like outdated operating systems, file history issues, etc.
Fortunately, you can fix File Explorer issues by troubleshooting some settings on your computer.
Why is Windows File Explorer not showing file names?
- Startup errors on your PC: Many things may go wrong with your system apps if there is a startup error. However, your computer may run into errors if you don’t shut it down properly or if there is any issue on boot. It affects how your app functions and may prompt File Explorer problems like file and folder names not showing.
- Outdated Windows: An outdated Windows operating system can be responsible for the numerous issues on your computer. Windows releases updates and patches to improve performance and fix bugs in current versions of its operating system.
- File Explorer history: Windows File Explorer keeps a record of your modified files and folders. Likewise, it has an icon cache. However, this history file may become corrupt or stocked up and cause problems with how File Explorer works.
- File Explorer issues: The Windows File Explorer may encounter issues that can affect how it functions. It may prevent you from accessing your files or folders.
Read how to enable the dark theme in File Explorer for a more enjoyable experience.
How do I fix Windows Explorer if it’s not displaying file names?
1. Restart Windows Explorer
- Right-click on Start to prompt the Startup Menu.
- Select the Task Manager.
- Navigate to the Windows Explorer process option and right-click on it.
- Click on Restart.
Restarting Windows Explorer will clear any irregularities in the program and fix any errors prompted during launch.
2. Update your Windows OS
- Click the Start button.
- Select Setting and click on Windows update.
- On the Windows update page, select Check for updates.
If there’s an update available, Windows will automatically search and install it. Hence, restart your computer to sync the update with your PC. It can fix Windows 11 if folder names disappear.
3. Use a repair tool
Sometimes, the safest way to repair damaged files on your PC is by using a specialized program. This kind of software is easy to use and can run an automatic diagnosis of your device.
It has various built-in options that help you protect your computer and also improve its performance. It is a faster and more secure process than following manual steps.
4. Restart your PC
Restarting your PC can fix startup issues that may cause File Explorer issues on your computer.
5. Clean File Explorer history
- Open File Explorer and click on the file menu tab.
- Select Options and click the General tab.
- Click on the Change folder and search options.
- Go to Privacy and tap the Clear button.
- Press OK.
Clearing the File Explorer’s history will clear corrupt cache files and the history of the modified folders. It can fix file names if they disappear in Windows 10.
6. Reboot the computer in Safe Mode
- On the sign-in screen, press the shift key while holding the Power button.
- Hold the shift key to prompt the Advanced Recovery Options window.
- Click on Troubleshoot and select the Advanced options.
- Click on Startup Settings and select Restart.
- Press 4 to Enable Safe Mode.
The computer will restart in safe mode. Rebooting the computer in safe mode will fix issues that may cause the system error affecting your programs.
What should I do if I can see folders but not files?
The answer in the case of folders with no files even when they aren’t empty is that you have hidden the files. It keeps the files on the folder out of sight but is present as part of the file properties like size and numbers. So, you may see the folder but not the files if they are hidden.
However, you can read our article about how to fix Windows Explorer if it keeps crashing on your computer.
Likewise, you can learn how to take ownership of a folder or file Windows 10 in a few easy steps.
Please leave a suggestion or question in the comments section if this guide has been helpful. We’d like to hear from you.