FIX: Windows Firewall has blocked some features of this app
5 min. read
Updated on
Read our disclosure page to find out how can you help Windows Report sustain the editorial team. Read more
Key notes
- The Windows Firewall is the first line of defence against malware that users have.
- However, sometimes it can also block munch-needed app features, and we'll show you how to fix that.
- Need more expert advice on fixing computers? Head over to our Troubleshooting page.
- To read more about Windows Firewall alternatives, head over to our Antivirus section.
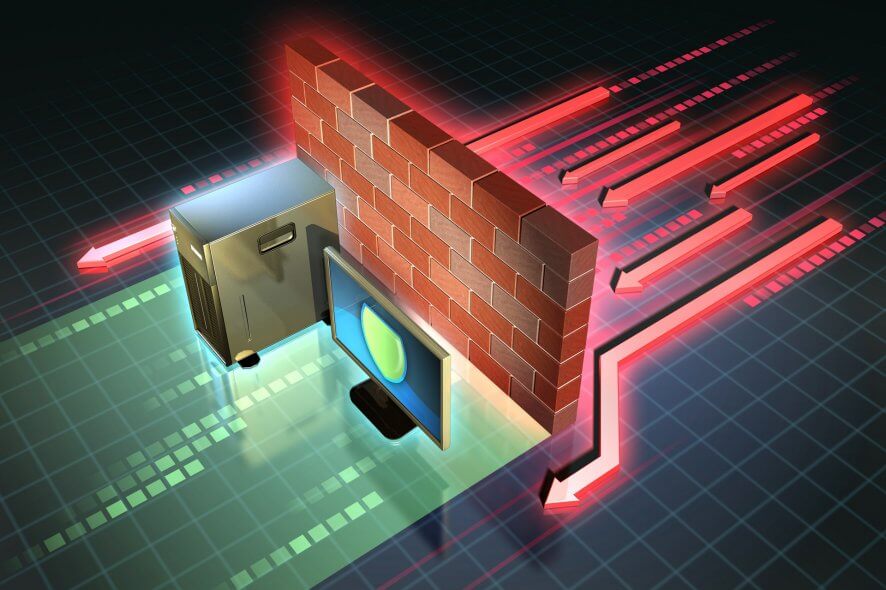
Some users have stated on forums that the Windows Firewall has blocked some features of this app alert keeps popping up on regular basis.
That notification window pops up every time they open specific software (which usually requires a net connection), such as Chrome, iTunes, Spotify, Kodi, Edge, etc.
It is not an error message, but some users need to get rid of the firewall alert that pops up with regularity. These are a few resolutions that might fix the Windows Firewall has blocked some features error.
How do I stop Windows Firewall from blocking app features?
- Scan for Malware
- Open the Windows Firewall Troubleshooter
- Turn Off the Windows Firewall
- Allow the Software Through the Firewall
- Disable Network Adapters
- VPN Software and Extensions
- Restore the Firewall to its Default Settings
1. Scan for Malware
The Windows Firewall has blocked some features error might be due to malware that resets firewall settings. As such, it might be worth running a malware scan.
You can find many effective antivirus programs that provide strong guarding on your PC, keeping malware and other cyber threats away round-the-clock.
Using proper software, you can benefit from powerful anti-malware tools that offer comprehensive scan and high detection rates of intrusive malware.
In addition, it’s worth mentioning that antivirus software will protect your system completely, covering browsing security or gaming modes. Thus, we recommend you choose the best antivirus software today.
2. Open the Windows Firewall Troubleshooter
First, check out the Windows Firewall Troubleshooter for Windows 10, 8.1, 8 and 7. That’s a troubleshooter which can fix numerous WF errors.
The troubleshooter is not included in Win 10, but you can download it from this webpage. Open the troubleshooter from the folder you saved it to, and click Advanced to select the Apply repairs automatically option.
Then you can click Next to go through the troubleshooter.
3. Turn Off the Windows Firewall
- Open Run with the Windows key + R.
- Enter Control Panel in Run’s text box, and click the OK button.
- Then enter firewall in the Control Panel’s search box, and click Windows Defender Firewall to open further options.
- Click Turn Windows Defender Firewall on or off to open the options shown directly below.
- Select both the Turn off Windows Defender Firewall options, and press the OK button.
- Add one of the third-party firewall alternatives included in this article to Windows.
Turning the firewall off might be among the more straightforward resolutions for ensuring the WF alert doesn’t pop up.
You don’t necessarily need the Windows Defender Firewall on as you can replace it with a third-party alternative. This is how you can switch off the Windows Defender Firewall.
4. Allow the Software Through the Firewall
- Press Cortana’s Type here to search taskbar button.
- Enter the keyword ‘firewall’ in the search box.
- Then select to open Allow an app through Windows Firewall.
- Press the Change settings button to adjust the options.
- Select both the check boxes for the software on the Allowed apps list that the “Windows Firewall has blocked some features” alert keeps popping up for.
- Click the OK button.
The Windows Firewall has blocked some features of this app alert window requests that you permit an app through the firewall.
However, you might still need to let an app through the firewall via the Windows Defender Firewall settings to ensure the alert doesn’t pop up for particular software.
5. Disable Network Adapters
- Enter ‘devmgmt.msc’ in Run and press the Return key to open the window below.
- Select Network adapters to expand that device category as below.
- Right-click your VPN network adapter and select Disable device.
- If you’re not sure which one is the VPN adapter, just disable each network adapter one at a time to see if that fixes the Windows Firewall alert.
If you prefer to keep the VPN software, try disabling the VPN’s network adapter via Device Manager. Some users have confirmed they’ve fixed the issue by disabling a network adapter.
6. Uninstall VPN software and extensions
The Windows Firewall has blocked some features error can also be due to VPN client software and extensions.
So uninstalling VPN software, might fix the issue if you’ve installed a VPN client. In addition, check if there are any VPN extensions enabled for your browser.
One way to easily get around this issue is to simply have a dedicated uninstaller that will remove any program from your PC, extensions included.
So, in order to find highly efficient uninstallers that will erase your VPN fully with all its associated files, you can select one from the best uninstaller software on Windows 10.
7. Restore the Firewall to its Default Settings
- Open the Control Panel.
- Type ‘firewall’ in the Control Panel’s search box, and click Windows Defender Firewall.
- Click Restore defaults to open the options shown below.
- Then you can press the Restore defaults button.
- A Restore Defaults Confirmation window will open. Click Yes on that dialog box to restore the default settings.
One, or more, of the above resolutions, will probably fix the “Windows Firewall has blocked some features” alert so that it doesn’t pop up. If you have another fix for the Windows Firewall alert, feel free to share it below.
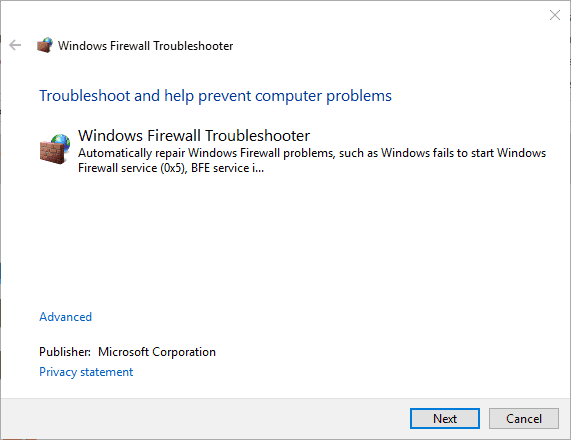
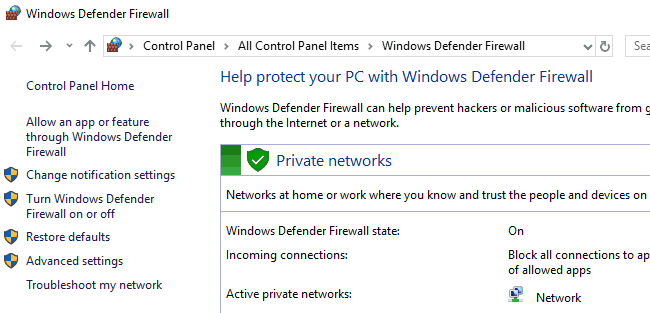
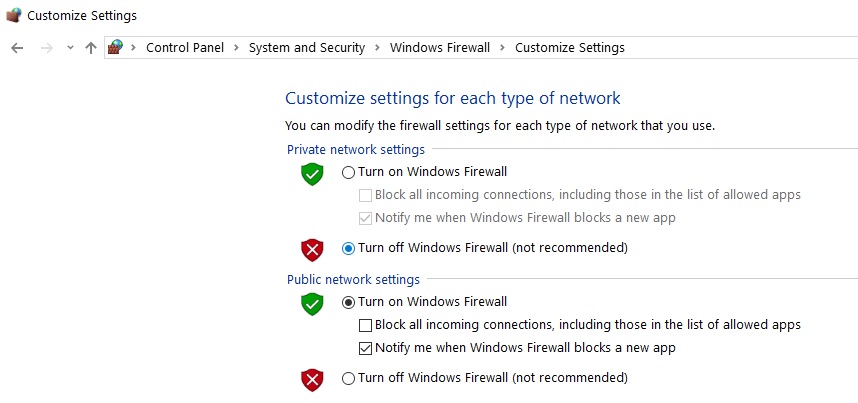
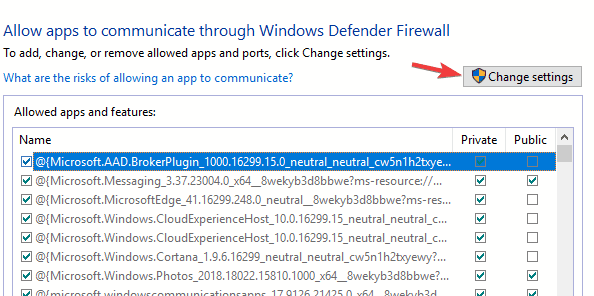

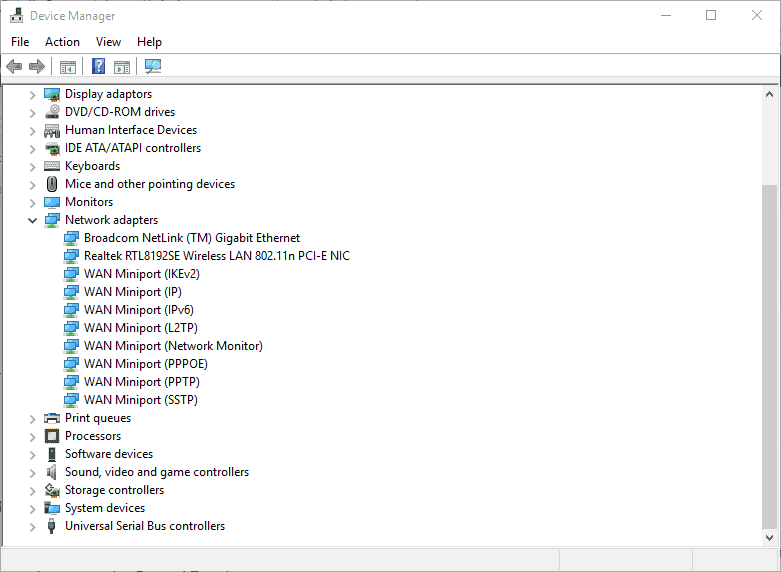
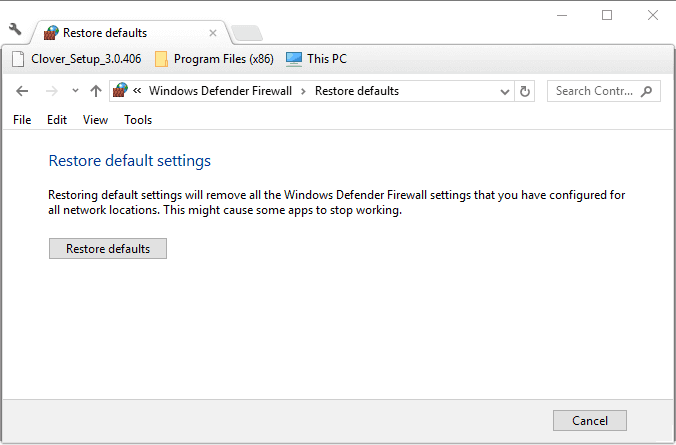
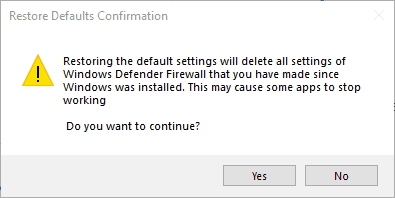









User forum
0 messages