Fix: Windows Hello for Business will not be launched
3 min. read
Updated on
Read our disclosure page to find out how can you help Windows Report sustain the editorial team. Read more
Key notes
- If you encountered the Windows Hello for Business provisioning will not be launched error, this guide will help you.
- To start the repair process, disable the Windows Hello feature with Group Policy Editor, and follow the next steps.
- If you want to see some more useful information, visit our detailed Accounts & Sign-in Hub.
- For more comprehensive fixes, don't hesitate to bookmark our thorough Windows Hello section.
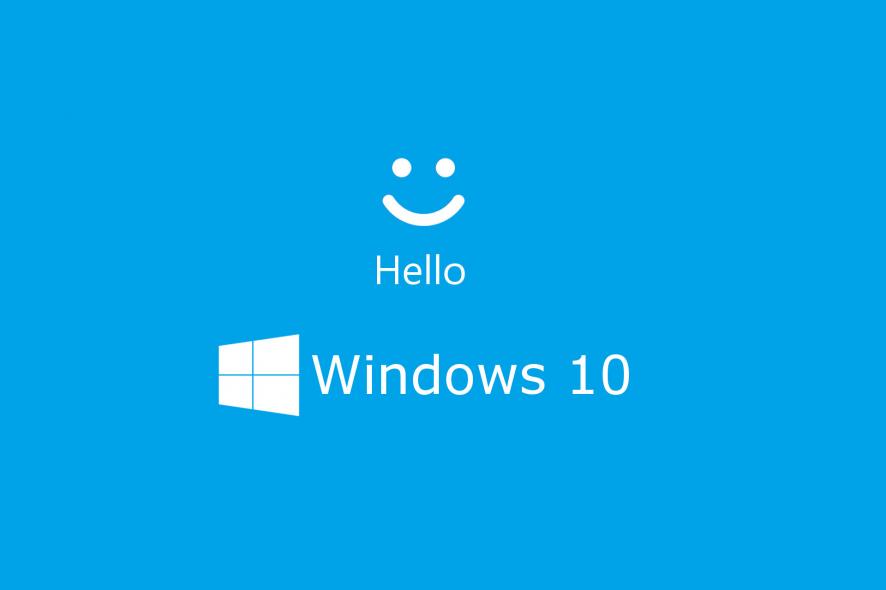
Windows Hello for Business gives some users an alternative biometric way to log in.
However, some users have posted on Microsoft’s support forum about a Windows Hello for Business provisioning will not be launched error message that Event Viewer logs.
Some users have also reported that their PCs freeze when that issue arises.
How do I fix the Windows Hello for Business provisioning error?
1. Disable Windows Hello with Group Policy Editor
Users with Windows 10 Pro or Enterprise editions can fix the Windows Hello for Business error with Group Policy Editor.
- First, press the Windows key + R keyboard shortcut, which will open Run.
- Enter gpedit.msc in the Open box, and click the OK option. Then the Group Policy Editor window will open.
- Expand the Computer Configuration category on the left of the window.
- Next, click
Administrative Templates/Windows Components/Windows Hello for Business (or Microsoft Passport)on the left of the window.
- Double-click Windows Hello for Business on the right side of Group Policy Editor to open the window shown directly below. Some users might need to double-click a Microsoft Passport policy instead.
- Click the Disabled radio button.
- Press the Apply button.
- Press the OK button to exit the policy window.
- Close the Group Policy Editor.
2. Edit the Microsoft registry key
- If you don’t have Group Policy Editor, try editing the registry instead. Open the Run accessory.
- Then type regedit and click OK to open the Registry Editor window.
- Next, open this registry key path: Computer/HKEY_LOCAL_MACHINE/SOFTWARE/Policies/Microsoft.
- Right-click an empty space on the right of the window and select the New > DWORD (32-bit) value options.
- Then enter PassportForWork as the title for the DWORD.
- Double-click the PassportForWork DWORD to open the window shown directly below.
- Input 0 in the Value data box.
- Click the OK option.
- Restart Windows after closing the Registry Editor.
3. Alternative registry fix
Some users have also said they’ve fixed the Windows Hello for Business provisioning will not be launched error with an alternative registry edit.
- Open this registry path:HKEY_LOCAL_MACHINE/SYSTEM/CurrentControlSet/Control WMI/Autologger/EventLog-Application/{23b8d46b-67dd-40a3-b636-d43e50552c6d}.
- Double-click the Enabled keyword to open its Edit window.
- Erase 1 from the Value data box.
- Input 0 as the replacement value.
- Select the OK option.
- Thereafter, close the Registry Editor.
- Restart Windows after editing the registry.
There aren’t many potential fixes for the Windows Hello for Business provisioning will not be launched error. However, the above resolutions are confirmed fixes for the error.
[wl_navigator]
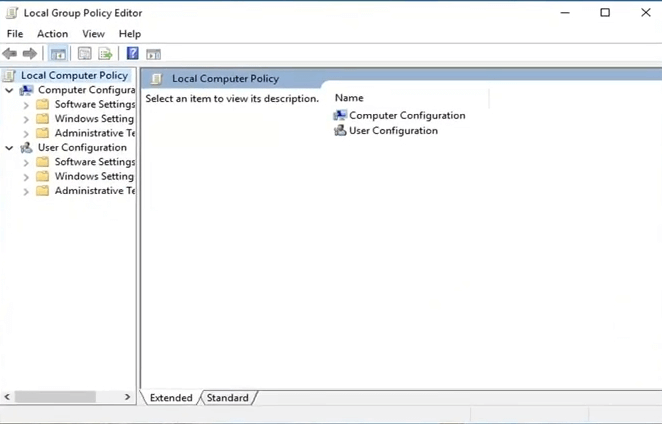
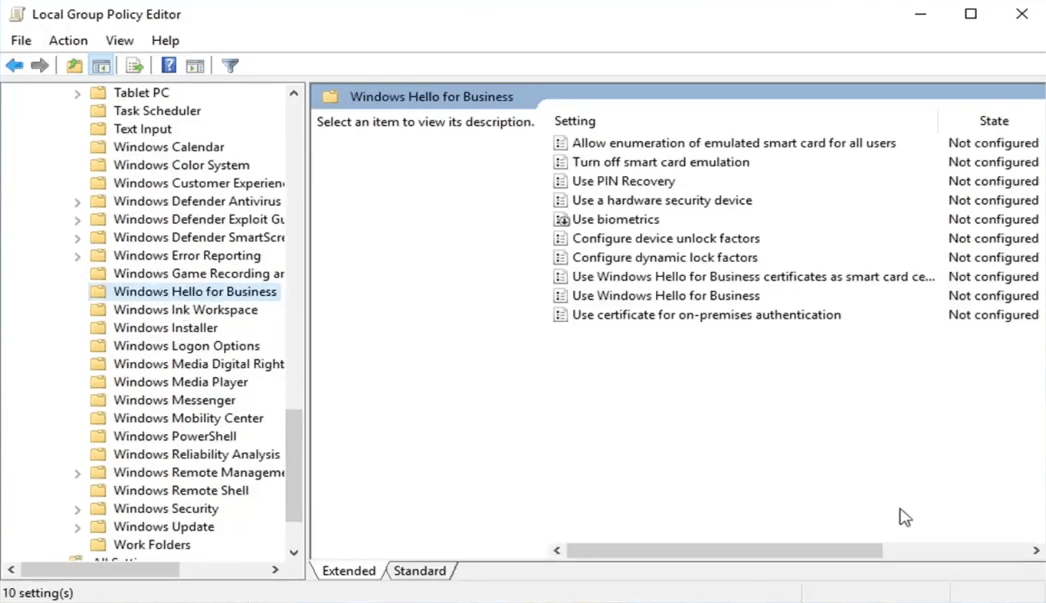
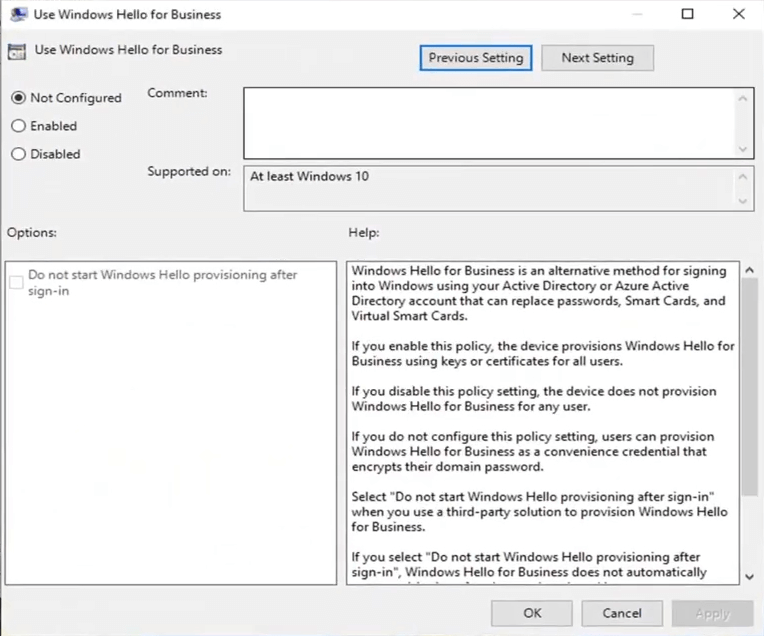
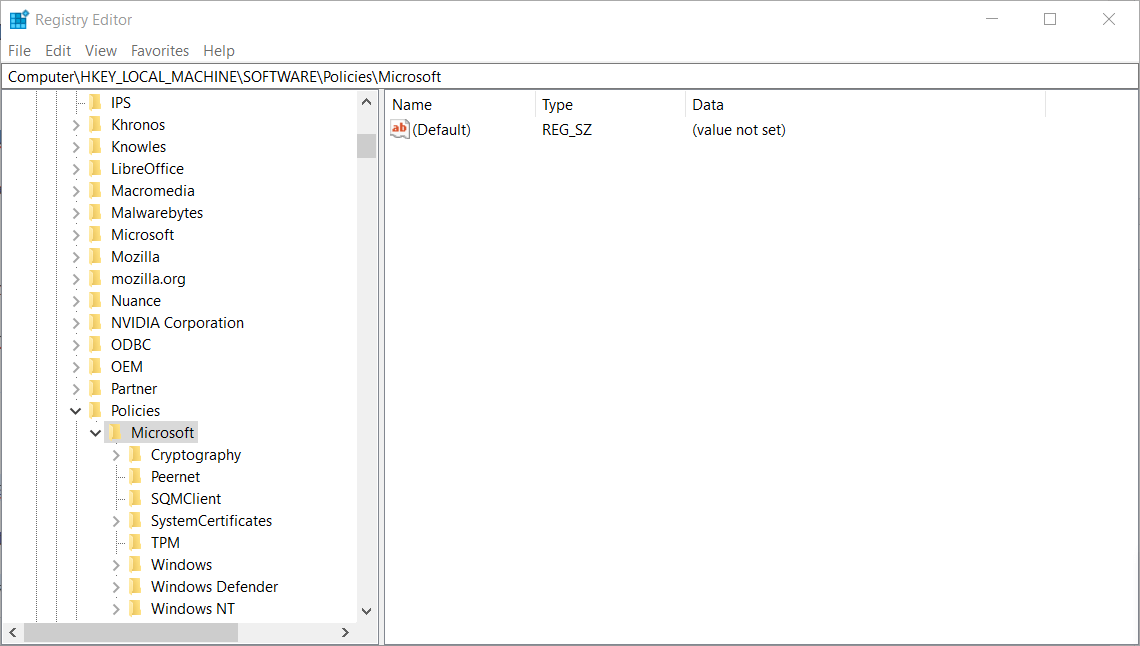
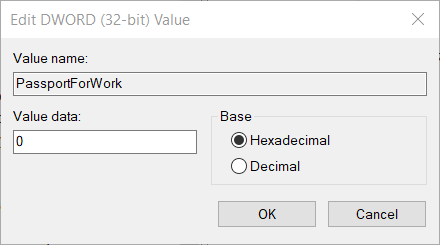
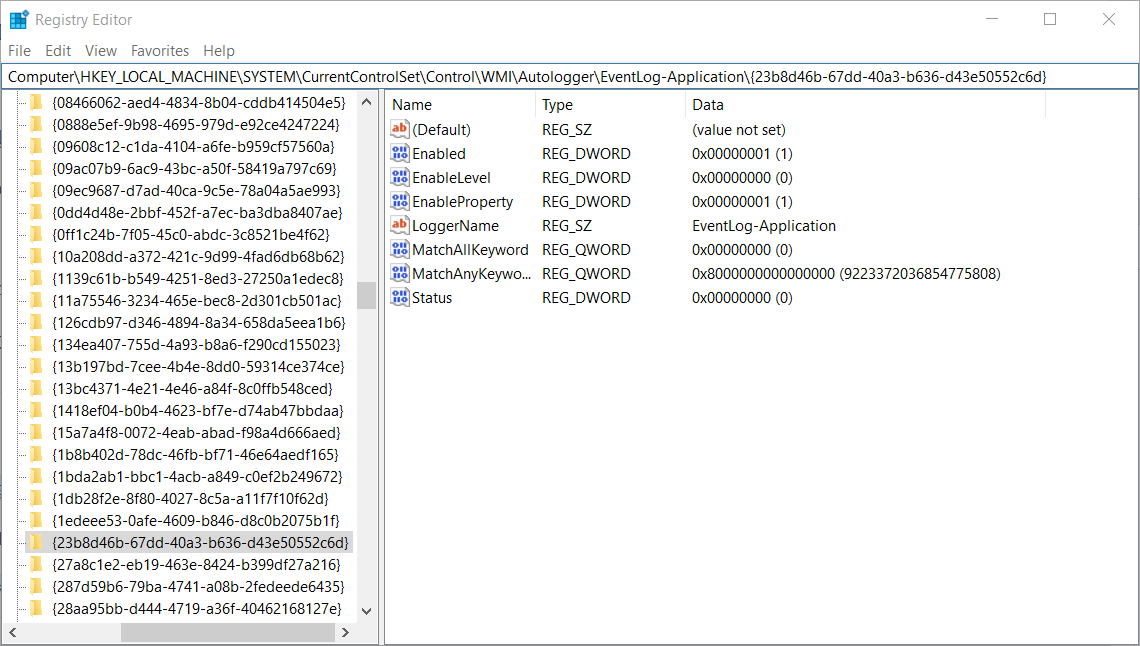

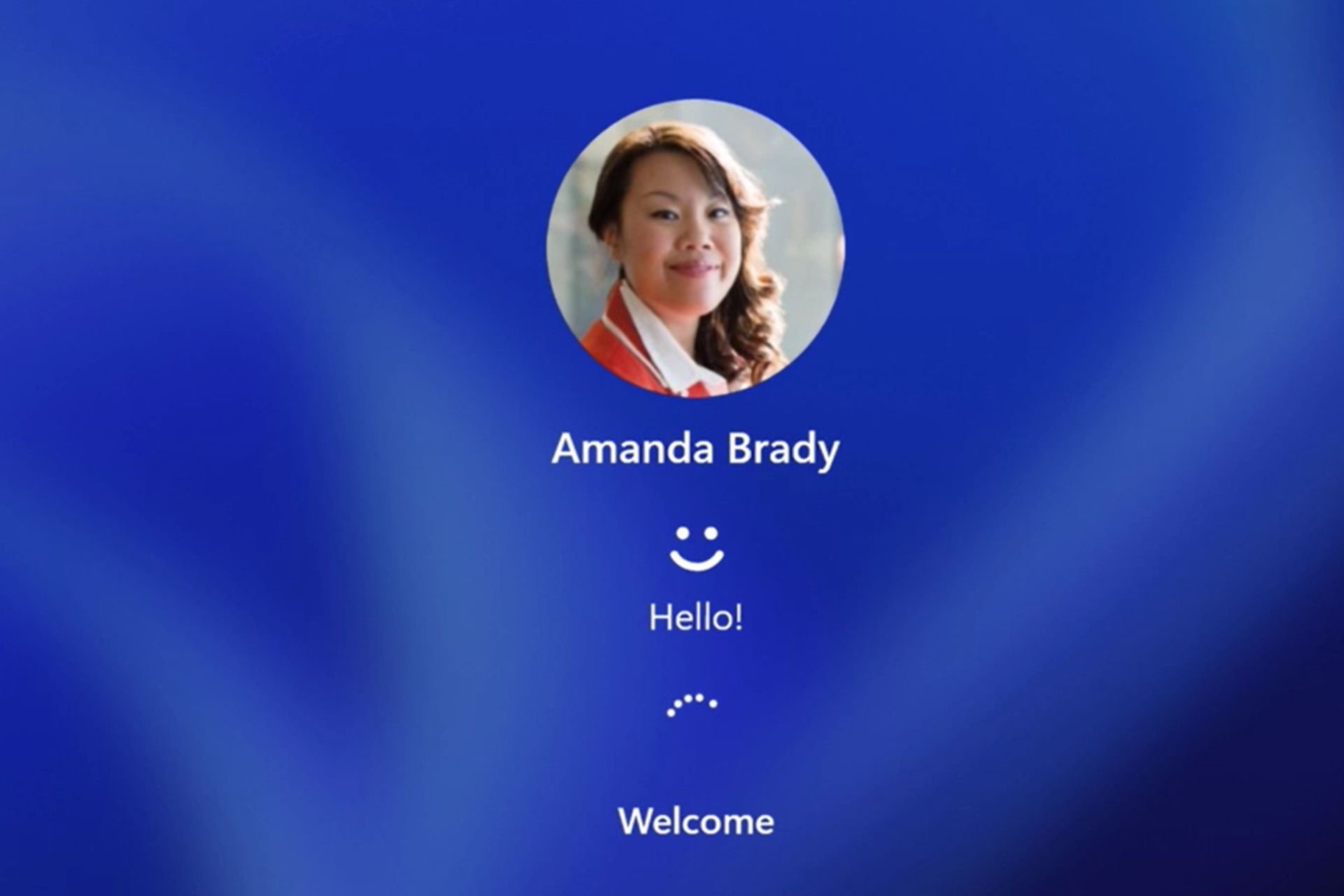
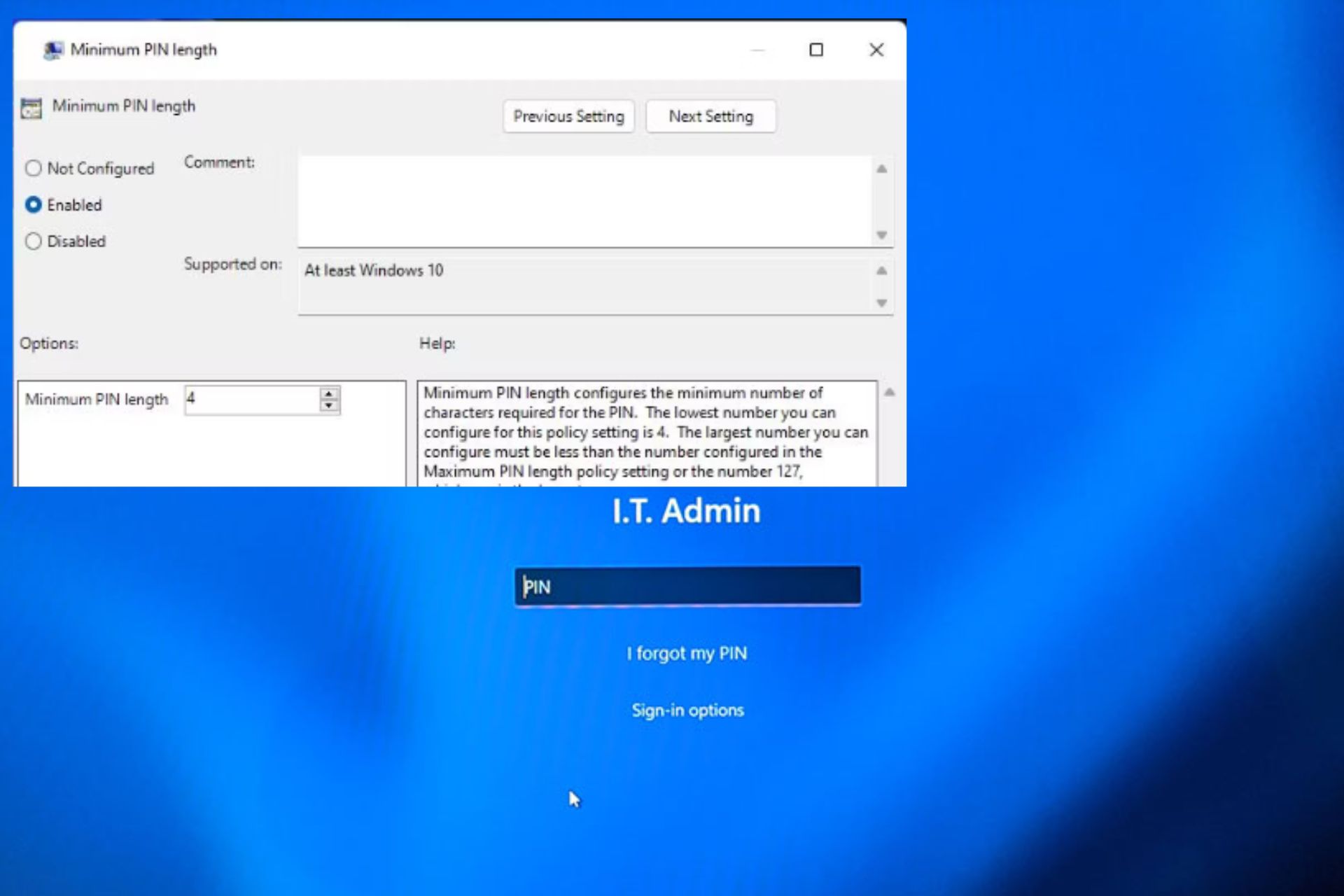



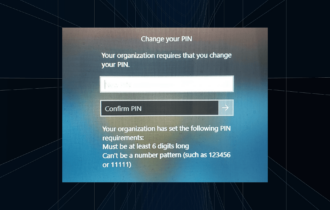
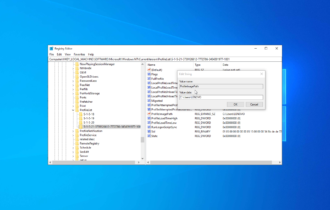

User forum
0 messages