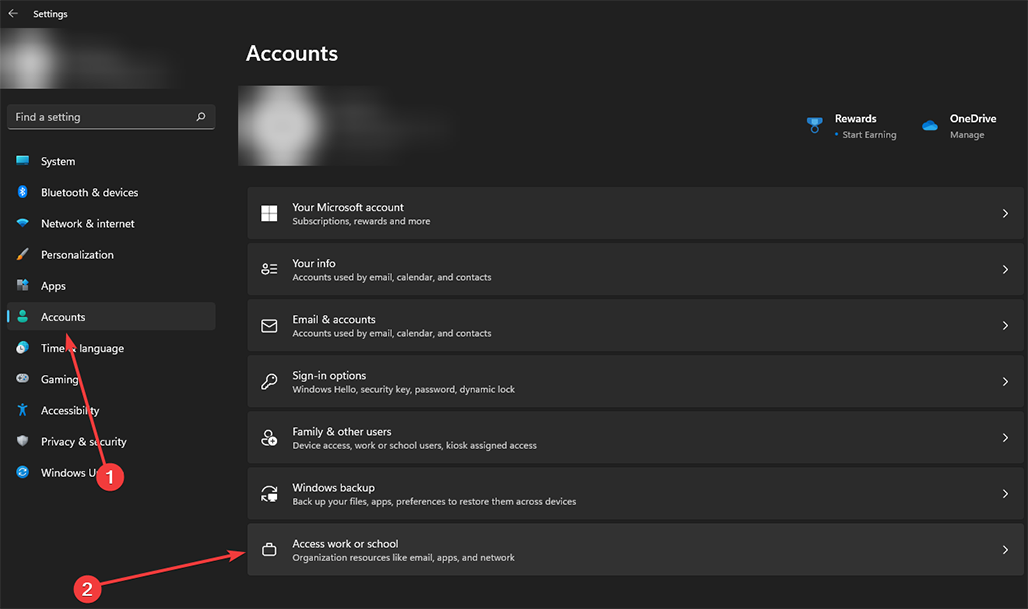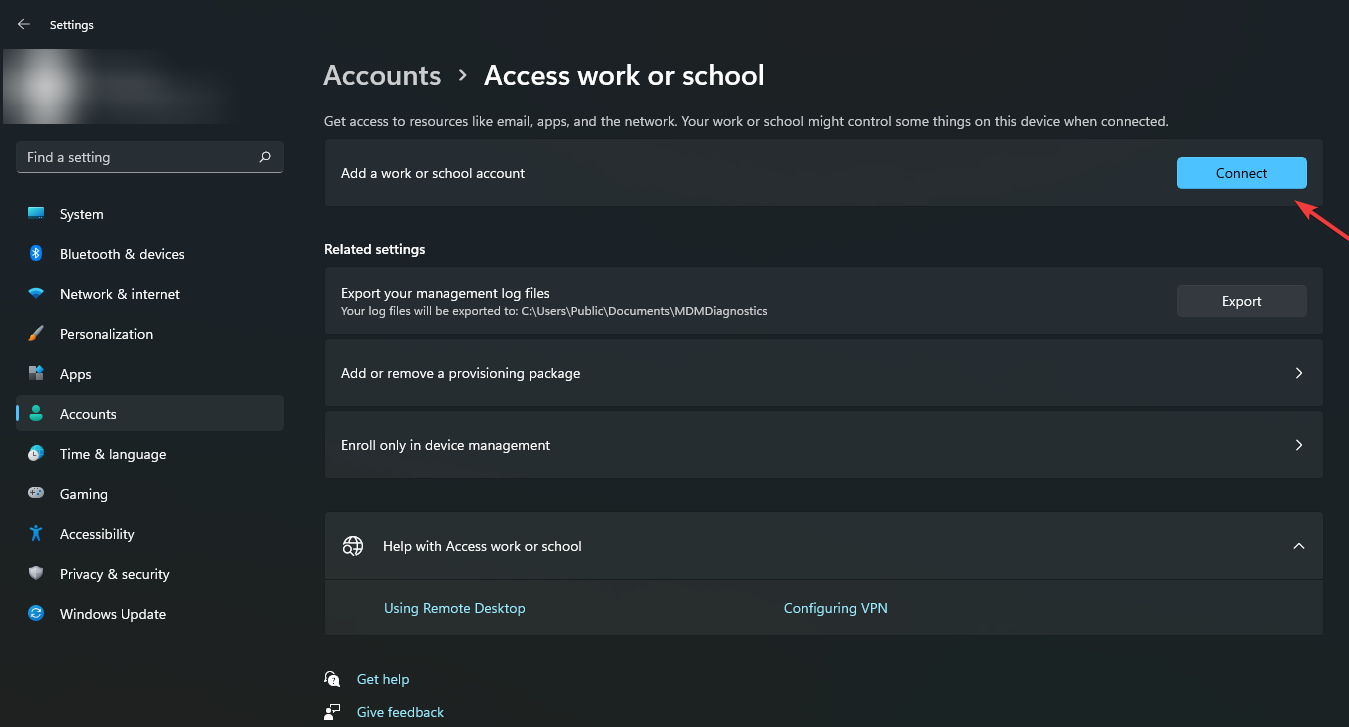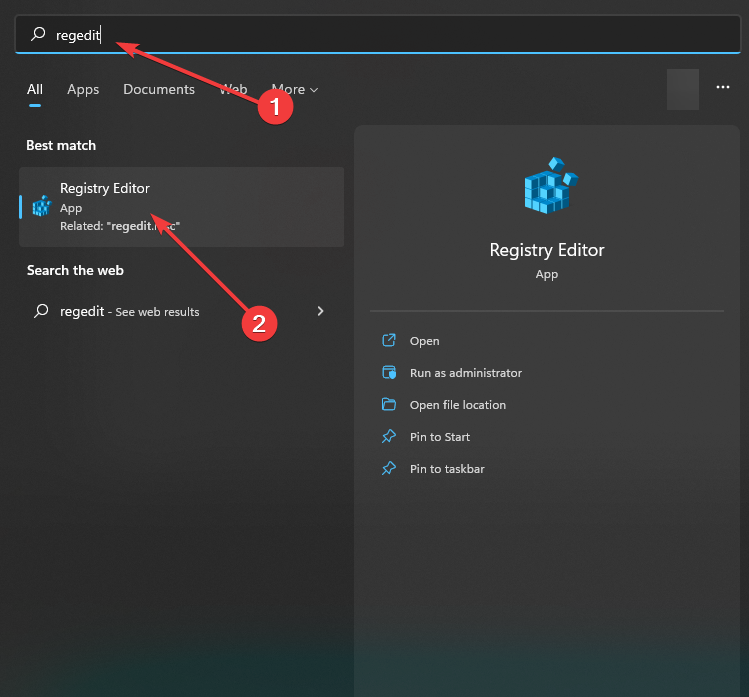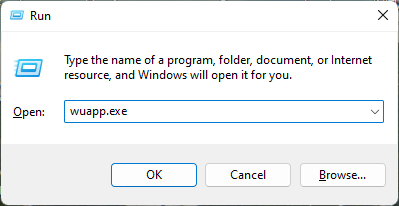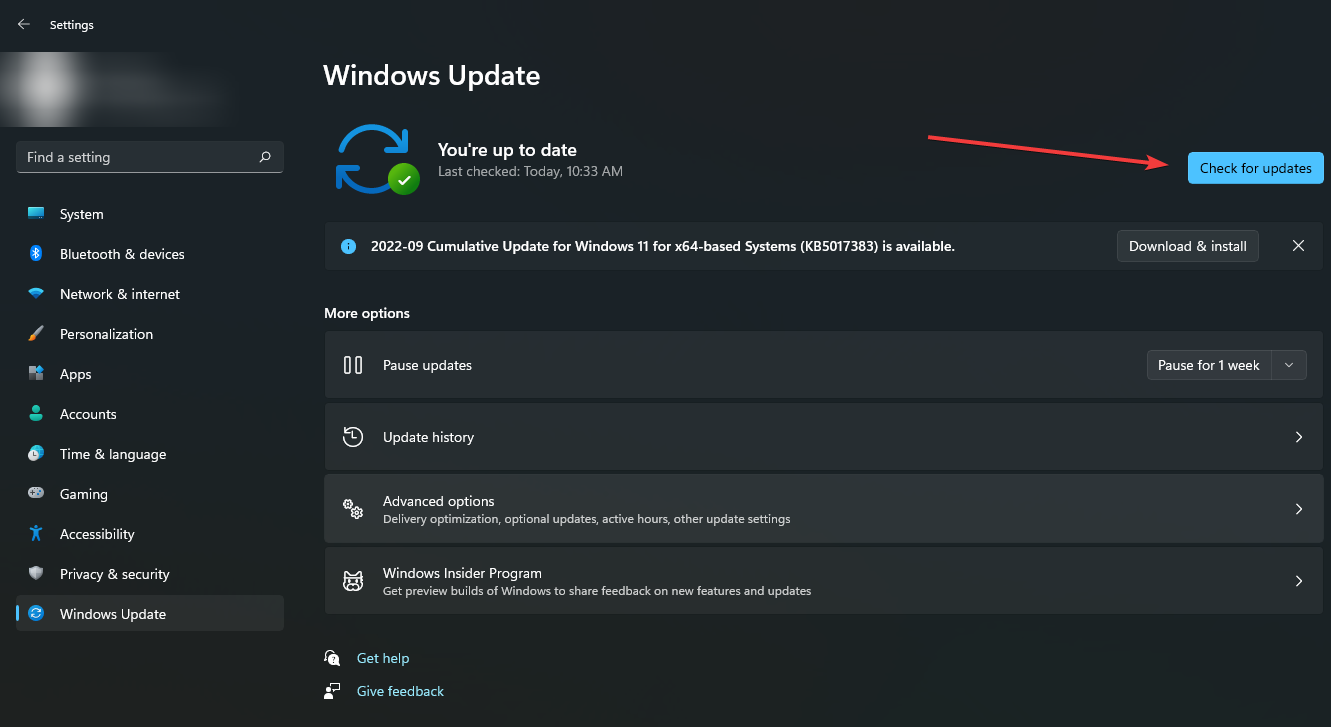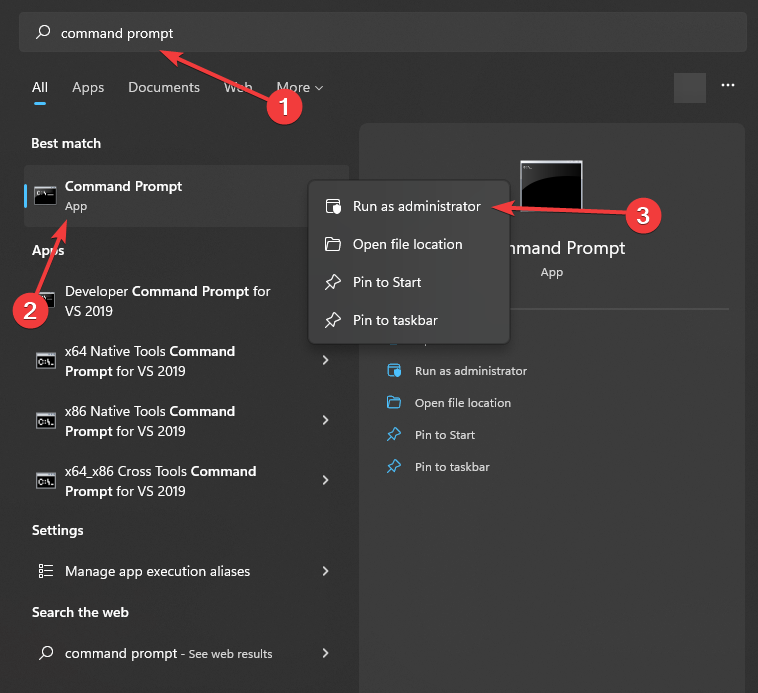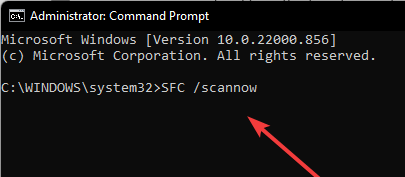Windows Hello Is Not Available on Domain: 5 Ways to Fix It
These quick fixes have been tested by our team
4 min. read
Updated on
Read our disclosure page to find out how can you help Windows Report sustain the editorial team Read more
Key notes
- Windows Hello is not available on the domain issue happens because it has been discontinued on the domain following the 1607 update.
- To use Windows Hello on the domain, you must deploy this service on a business account.
- Installing OS updates is the first step in fixing any software-related issue.
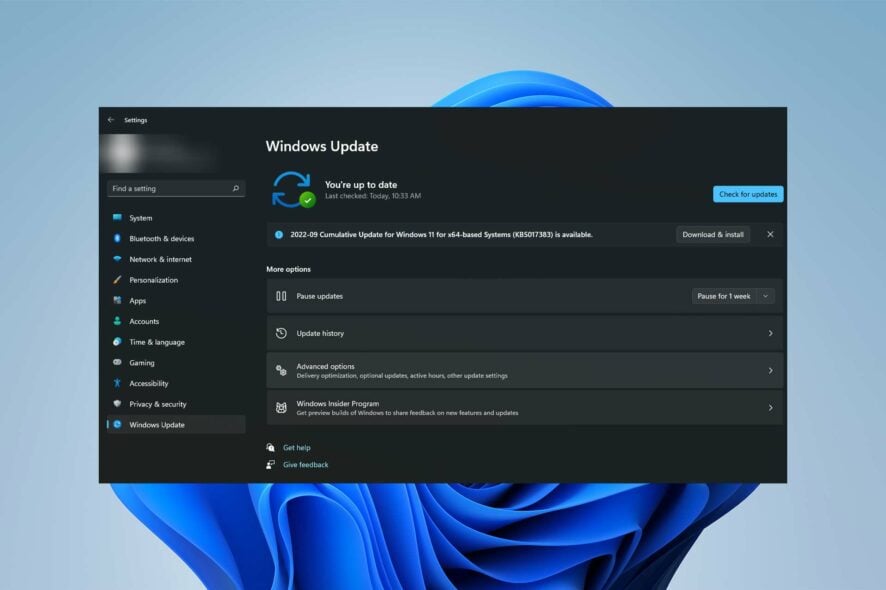
Due to security concerns, Windows Hello is not available on a domain with the release of Windows 10 Update 1607. You must now configure domain access for Windows Hello for Business.
But how? The following deployment guide provides the information required to successfully implement Windows Hello for Business in an existing environment and solve any potential issues.
So, stick with us as we go into great depth and provide you with five different fixes to any potential Windows Hello business.
How do I set up Windows Hello for Business?
Cert-Trust and Key-Trust are two distinct implementations of Hello for Business by Microsoft. The default and simplest to set up is Key-Trust.
Each of these techniques needs certain software and apps. Visit this page on how to Setup Windows Hello for Business because the instructions are too lengthy to fit in one article.
But if you have set up Hello for Business but it still doesn’t work on the domain, here are five quick fixes.
What can I do if Windows Hello is not available on domain?
1. Disconnect from Work or School Account
- You may find the Access Work or School option by going to Windows Settings and then Accounts.
- Disconnect the Work or School Account setting with the bright Windows logo next to it.
- You shouldn’t change the Connected to domain setting.
- Next, select Sign-in Options. PIN and fingerprint are no longer grayed out. Make sure convenience PIN sign-in is enabled if it’s still grayed out.
- Select PIN first, then set fingerprints.
- Go back to Settings, Accounts, and select Access Work or School.
- Enter the user’s email address and password after clicking Connect.
You must disconnect the Work or School Account service and then reconnect if your company’s PCs are domain-joined. By disconnecting, you may set up your PIN and fingerprint.
2. Set registry key
- Open the Windows Registry Editor by typing Regedit in the Start menu search box.
- Go to the following location to continue:
Computer\HKEY_LOCAL_MACHINE\SOFTWARE\Policies\Microsoft\Windows\System - When you get to the directory, make a DWORD called AllowDomainPINLogon by right-clicking on the page.
- Put 1 as the value.
- Restart your computer.
Registry Editor is a useful application to alter registries to fix issues with Windows Hello.
3. Update Windows
- A Run dialog box will appear if you simultaneously click the Windows key and R on your keyboard.
- Enter wuapp.exe in the text box and hit Enter to launch the Windows Update tab of the Settings app. (Or look for the Windows update tab in Settings.)
- When you reach the Windows Update screen, click Check for updates.
- Next, install each pending update by following the on-screen instructions that appear.
- After each Windows update has been installed, restart your computer.
Updating Windows is always the first step in fixing any issue since Windows patches often fix bugs and errors in the OS.
4. Make sure you have the Pre-requirements installed
- Install Active Directory Domain Services on a Domain Controller running Windows Server 2016 or later.
- Make sure that the Active Directory Schema is 2016 or above.
- Active Directory Certificate Services (ADCS) 2012 or above is required.
- An HTTP-accessible certificate revocation list (CRL) is required.
- You need a resolvable DNS for the CRL on the client.
- A new Kerberos Authentication Template will be created, which must be deployed on all Domain Controllers (overwriting the previous one).
- Setup, configure and synchronize users from on-premise AD into AAD with Azure AD Connect.
- Licensing for Azure AD Premium P1 or P2 or equivalent.
- Installation of the Domain Controller Root Certificate for the clients.
Before attempting to deploy Windows Hello for business, make sure you have the necessary preparations.
5. Run an SFC scan
- Type Command Prompt or CMD into the Start Menu search box, right-click the top result and select Run as administrator.
- Type the following after starting the tool:
sfc /scannow. - The System File Checker will now perform an integrity check on your computer’s protected operating system files.
- It might take some time to finish. Once you’ve started the process, you can’t stop it before it’s finished.
- Restart your computer.
System file corruption can possibly cause every issue, and Windows Hello dysfunction is also one of them. SFC scan will automatically find and repair the corrupted file in minutes.
Windows Hello offers secure, integrated biometric authentication based on fingerprint or facial recognition.
Windows Hello uses a combination of specialized infrared (IR) cameras and software to improve accuracy and prevent spoofing.
Although implementing this feature might be challenging, it is well worth it. And if you run into any potential problems along the way, this article will help you with the above solutions.
In the comment section below, let us know if you were able to successfully fix Windows Hello not available on the domain issue.