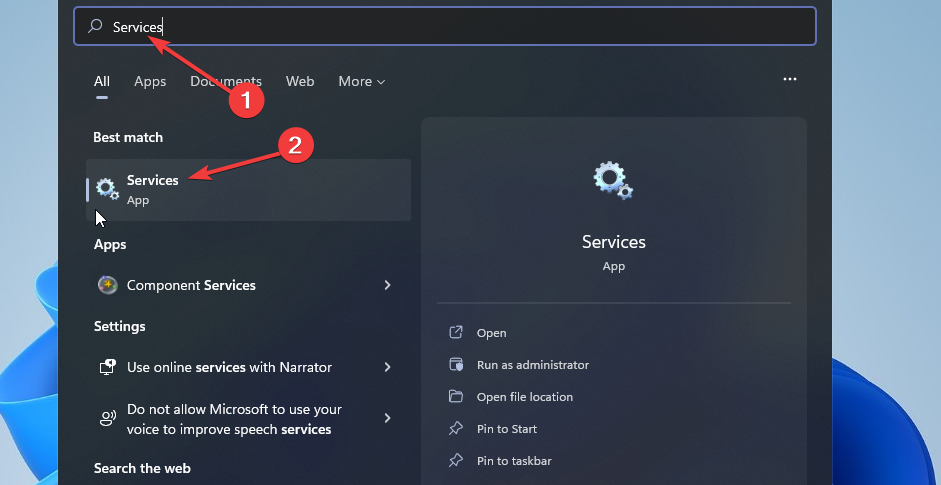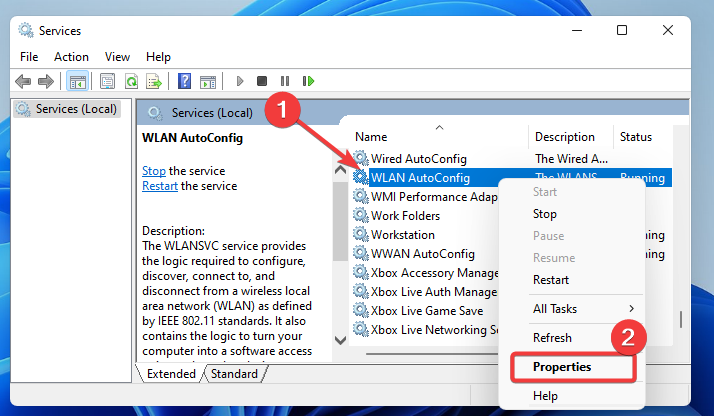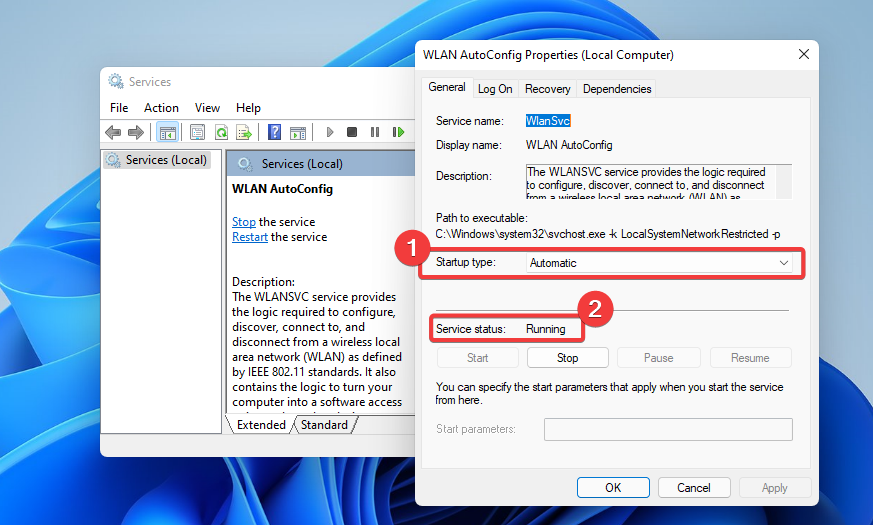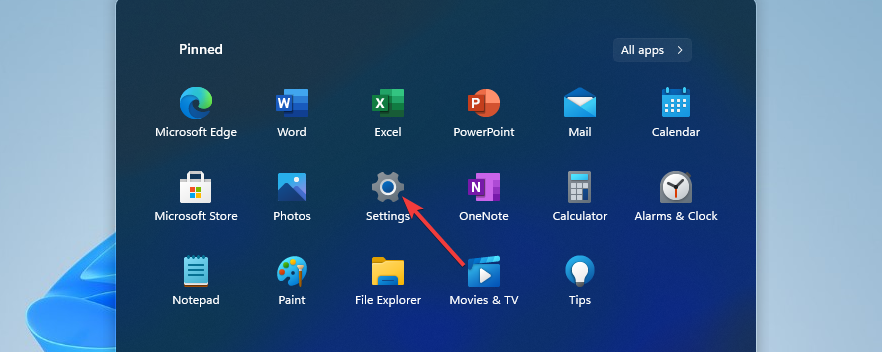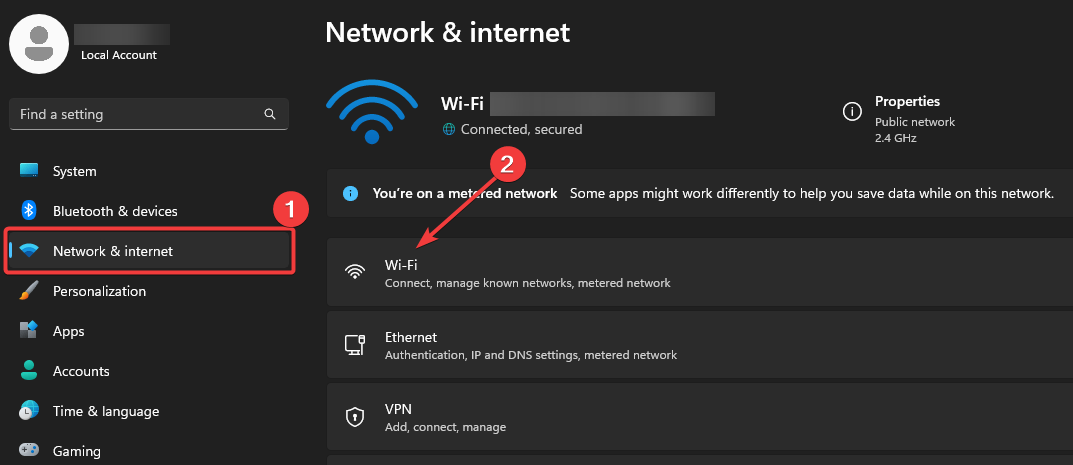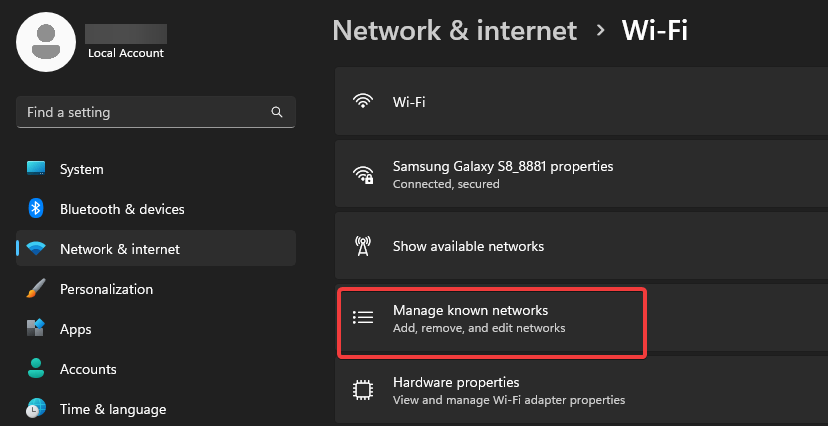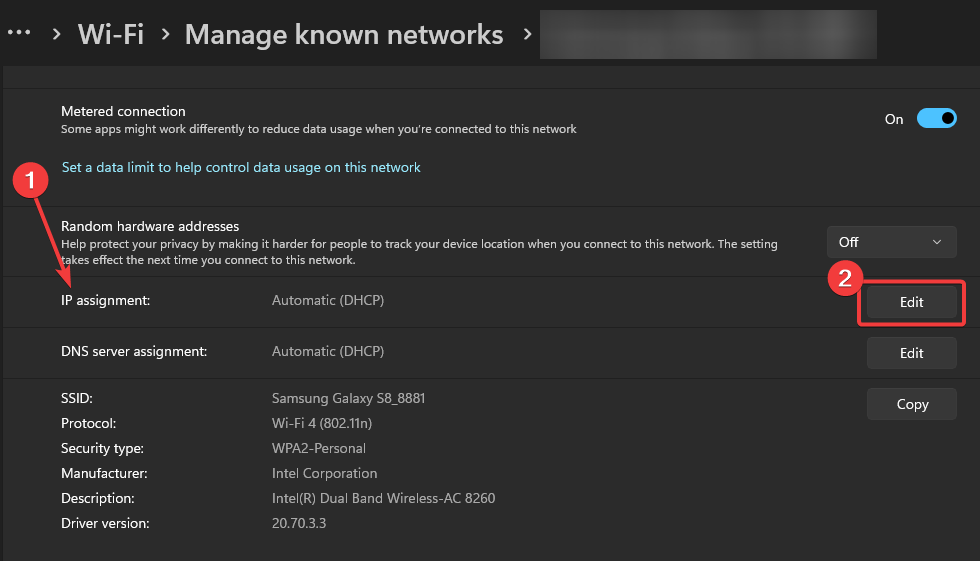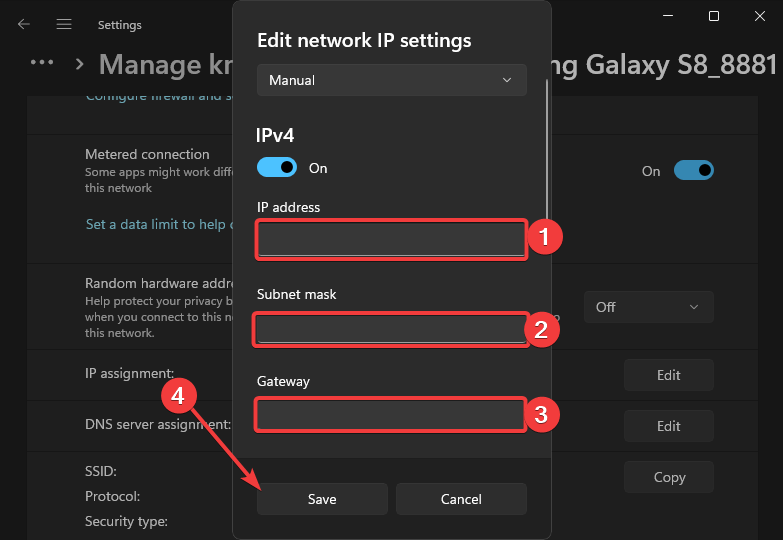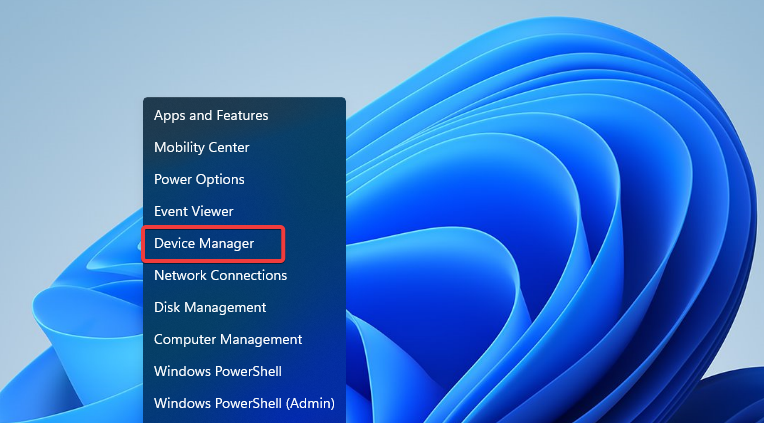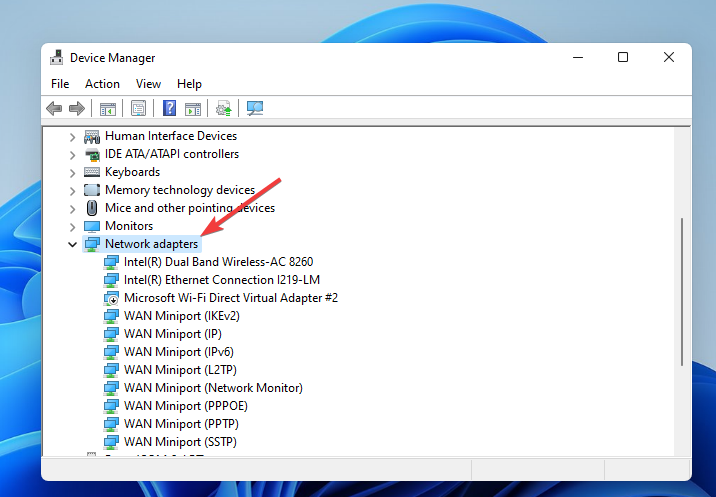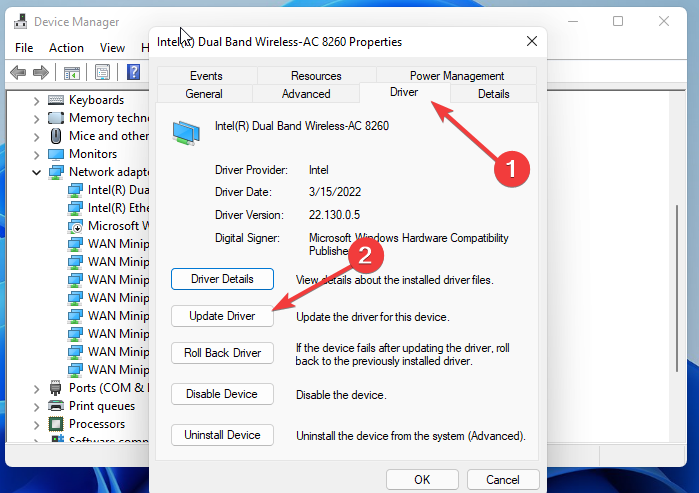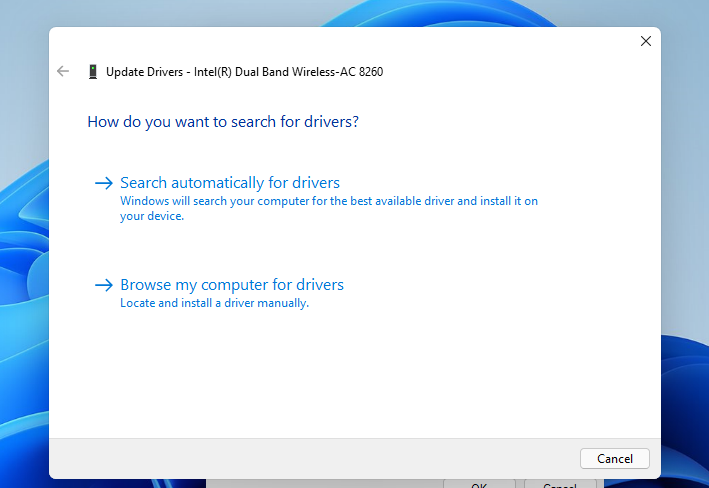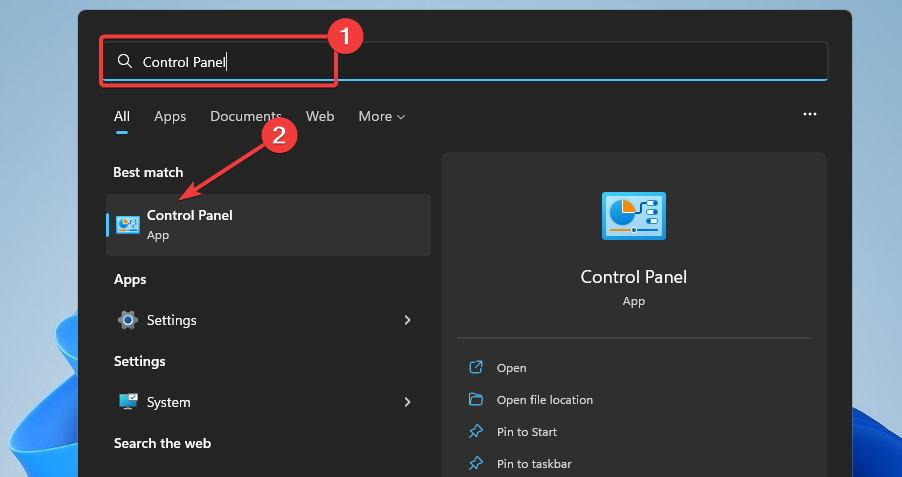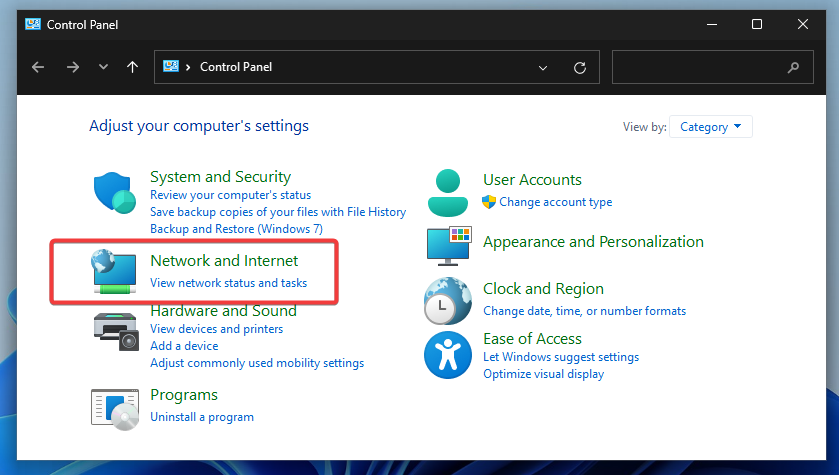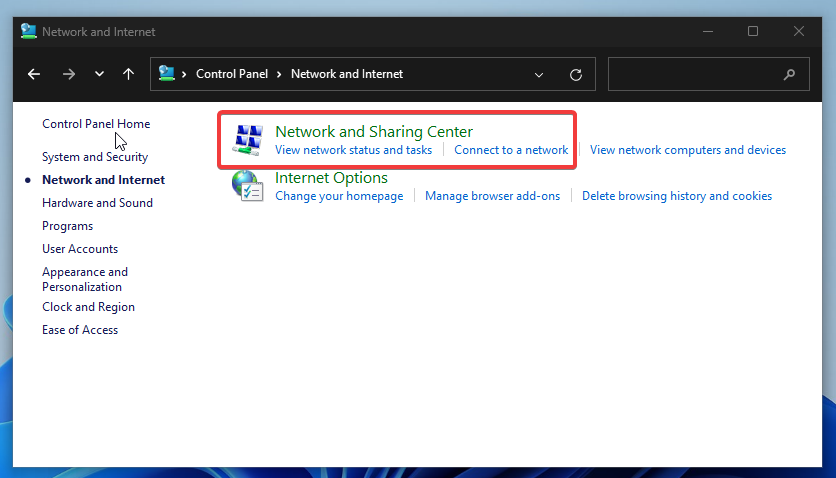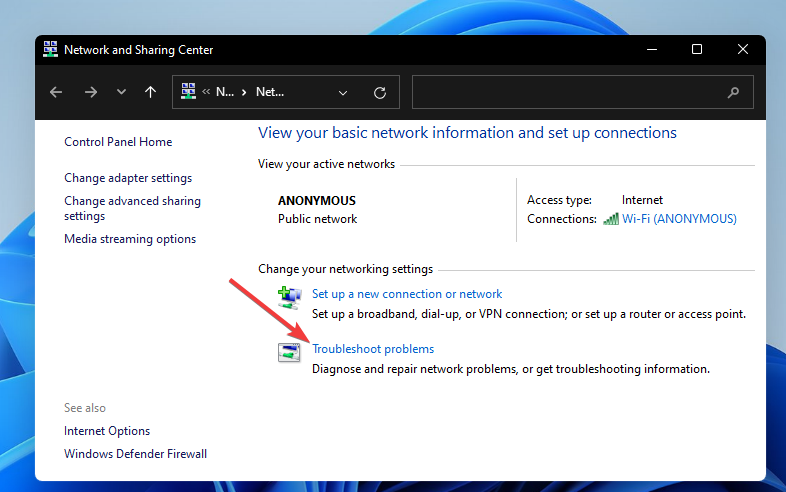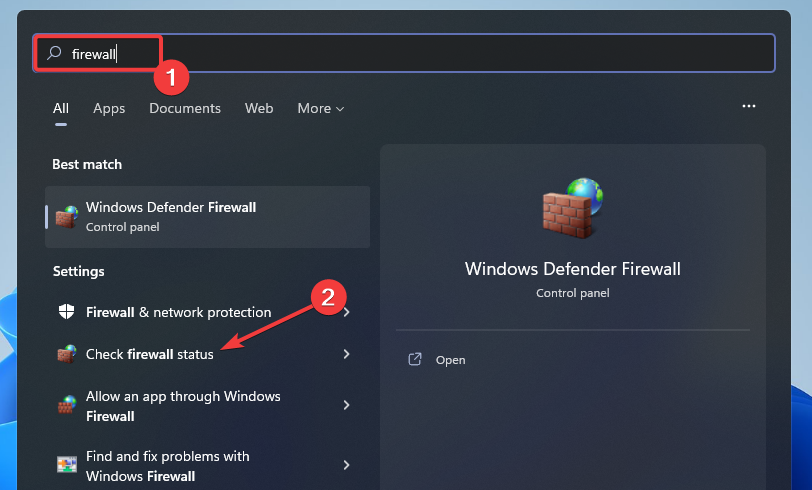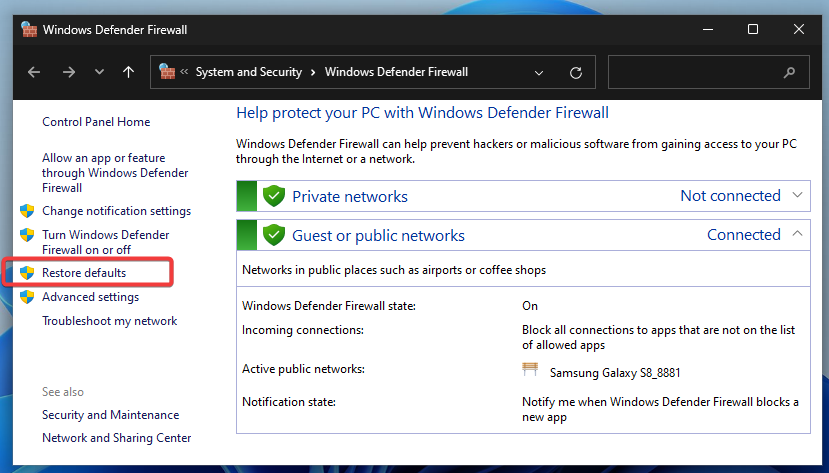5 Ways to Fix Windows Hotspot if It's Not Assigning IP
This issue often arises due to drivers or connectivity problems
5 min. read
Updated on
Read our disclosure page to find out how can you help Windows Report sustain the editorial team Read more
Key notes
- Windows hotspot not assigning IP is one of the problems people encounter when trying to share internet access with other devices.
- It's caused by the inability of the serving device to assign IP to the requesting devices because of a missing network driver, Windows Firewall protection, or disabled network.
- You can often resolve this problem by updating the Windows Network Adapter Driver, as described below.
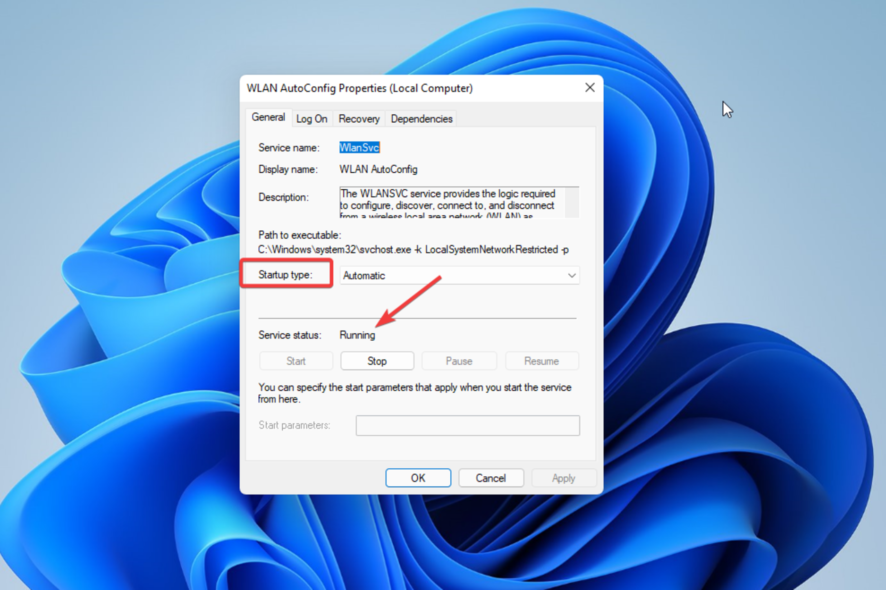
Windows hotspot not assigning IP is a problem that often arises when using your computer to share internet access to other devices.
While many people think that it’s the requesting device that cannot acquire an IP address, the problem could be from the device responsible for assigning IP.
Why is Windows hotspot not assigning IP?
- Corrupt, missing, or outdated driver – If the wireless network driver on your PC is out-of-date or damaged, Windows hotspot may not be able to assign IP.
- System Firewall – Windows Defender Firewall might also cause Windows hotspots not to assign IP.
- Wrong IP configuration – Windows need a valid IP configuration to assign IP. There’s a chance that your IP configuration is wrong. Fortunately, resetting your IP configuration on the network adapter can resolve this issue.
- Third-party antivirus – Many users have complained that third-party antivirus affects their windows IP configuration.
But don’t worry too much, whatever the underlying cause of the issue, we’ve put together a list of solutions to fix Windows if it’s not assigning IP.
What can I do if Windows hotspot is not assigning IP?
Before you attempt any of the fixes in this article, you can try these preliminary solutions and see if they could resolve the issue:
- Check to ensure internet access is available.
- Make sure Windows hotspot is switched on.
- Restart your PC to start afresh.
- Disable or uninstall third-party antivirus temporarily.
If Windows hotspot is still not asssigning IP, you can proceed to the methods below to fix the problem.
1. Start the WLAN AutoConfig service
- Click on the Search Icon on your taskbar, type Services in the search box, and select the Best match result.
- Scroll down to locate WLAN AutoConfig, right-click and select Properties.
- Change the Startup type to Automatic.
- Click on Start and ensure the Service status changes to Running.
Learn more about how you can safely enable/disable other Windows services.
2. Assign IP address manually
- Click on the Windows button on your keyboard, then go to Settings.
- Next, open Network and Internet and click Wi-fi.
- Go to Manage known networks.
- Choose the network you want to change the settings, scroll to IP assignment, and click Edit.
- Switch to Manual and select your network type, IPv4 or IPv6.
- Type new IP into the IP address, Subnet mask, and Gateway boxes.
- Click Save to apply the settings.
If you need more information about IP assignment, here’s our detailed guide on how to assign IP on Windows 11.
3. Update the wireless network driver
- Press Windows + X keys on your keyboard and select Device Manager from the resulting menu.
- Click on Network adapters to see the list of available adapters.
- Double-click on the adapter you are using from the list.
- Go to the Driver tab, and click on the Update Driver.
- Choose your preferred method to update your driver. Either allow windows to automatically search and update your driver or browse your computer to locate a driver file and install it manually.
- Restart your computer once the driver installation is complete.
It’s important to keep your drivers updated at all times. Our guide on how to update Windows 11 drivers will come in handy.
Most of the problems we encounter are caused by outdated drivers. To keep all your drivers up to date, we recommend using a tool called Outbyte Driver Updater.
Outbyte Driver Updater detects all outdated drivers and lets you choose which ones to update. Works with all kinds of drivers and uses his regularly updated database of over 18 million driver files.

Outbyte Driver Updater
Keep your system in top shape without any hassle by updating all your drivers.4. Troubleshoot Network Issues
- Click on Search icon on your taskbar, type Control Panel into the search box and select the Best match result.
- Click on the Network and Internet tile.
- Select Network and Sharing Center.
- Click Troubleshoot problems.
- Follow the on-screen instructions to fix any errors and issues found by the troubleshooter.
5. Reset Windows Firewall to default settings
- Input Firewall into the Search box and select Check firewall status.
- Choose Restore defaults on the left, and click Restore defaults again on the next screen to confirm.
- After restoring the default settings, connect to the network again to see if it works.
There you have it! 5 straightforward ways to deal with Windows not assigning IP.
If by chance, you try any of the above steps and it doesn’t seem to work, it might be that the system is yet to save your new changes. In such a case, you might need to restart Windows again.
After you are done with the solution, check if Windows hotspot can now assign IP to other devices. If it can’t, it might be that other devices don’t have a valid IP configuration. They need to be fixed as well.
Are there other solutions not mentioned here that worked for you, let us know in the comments section below.