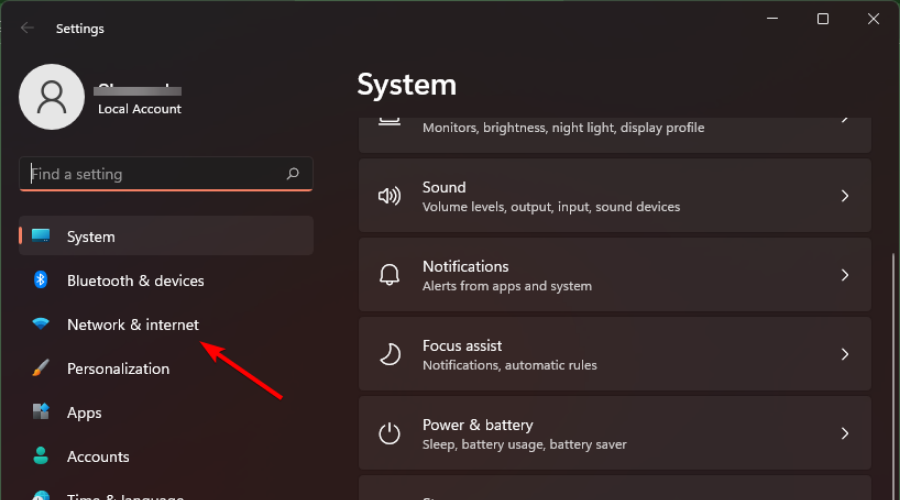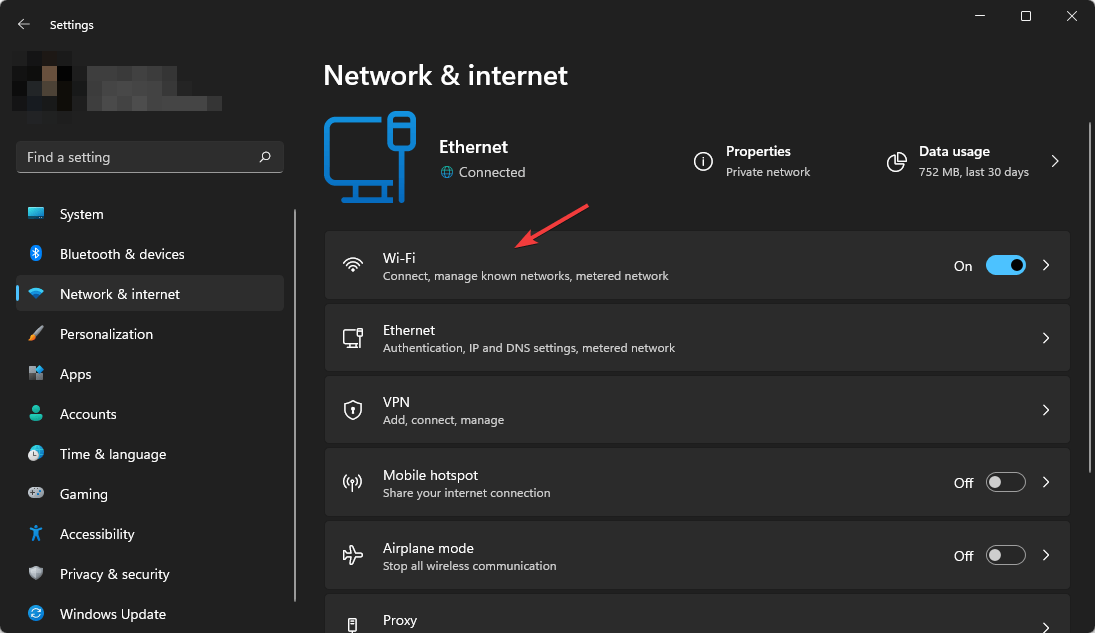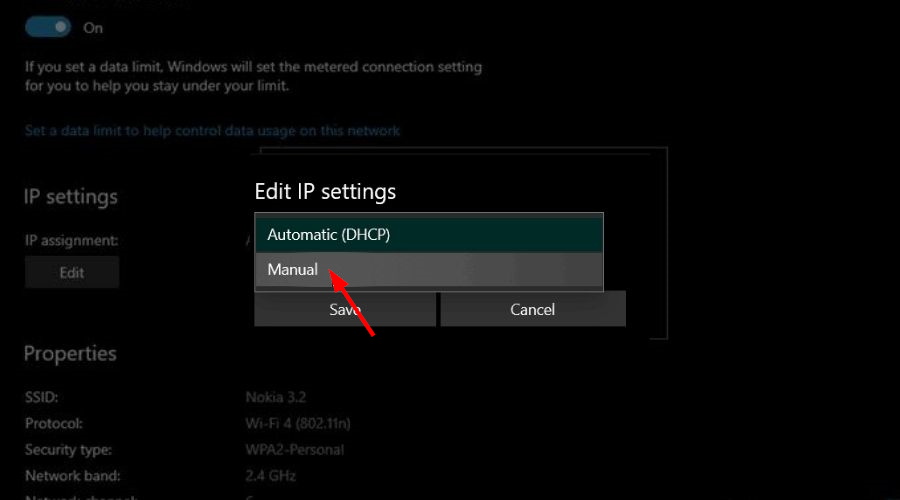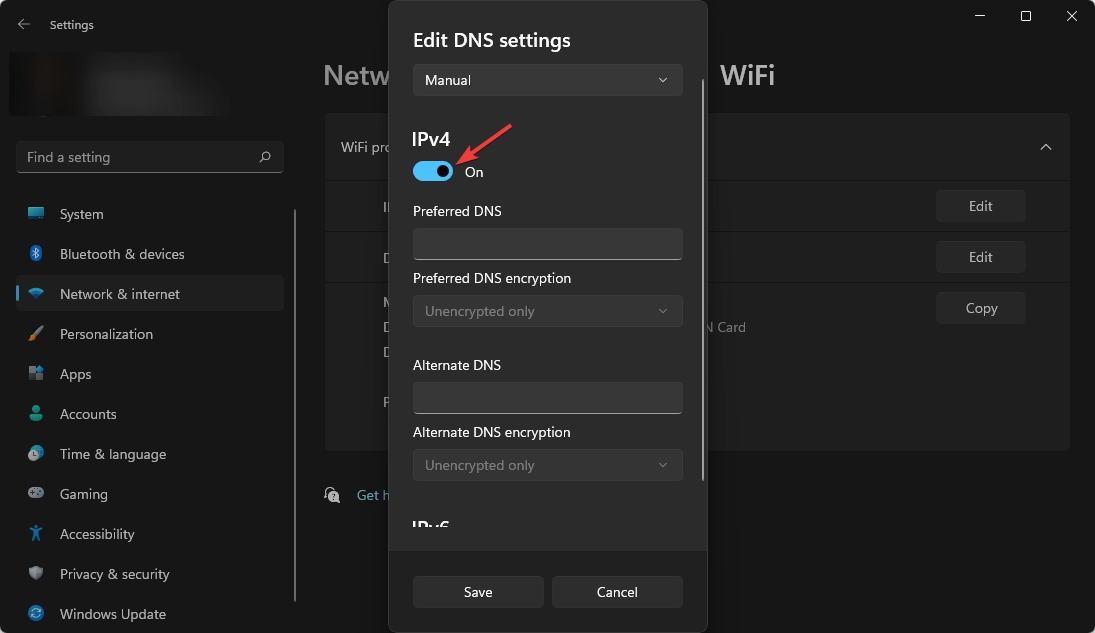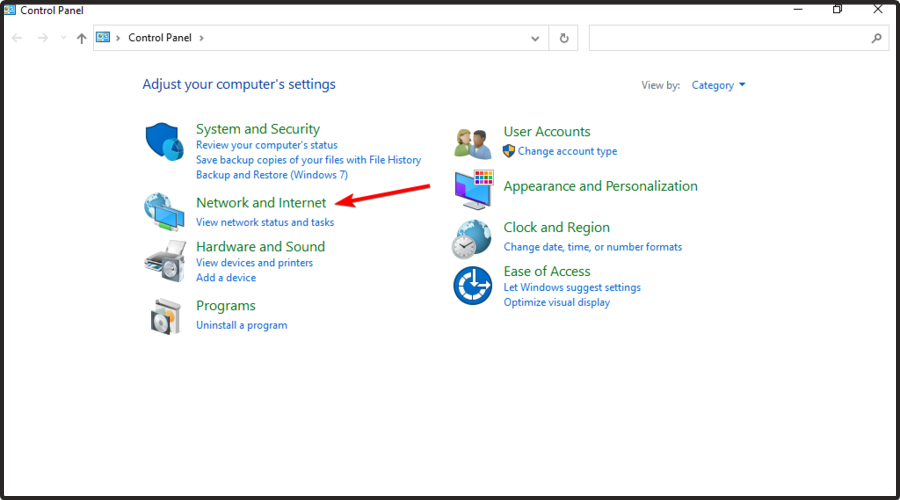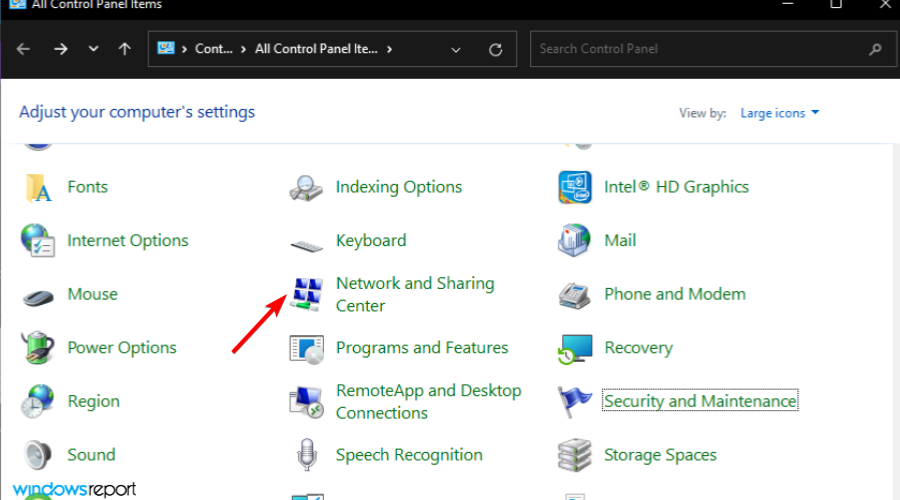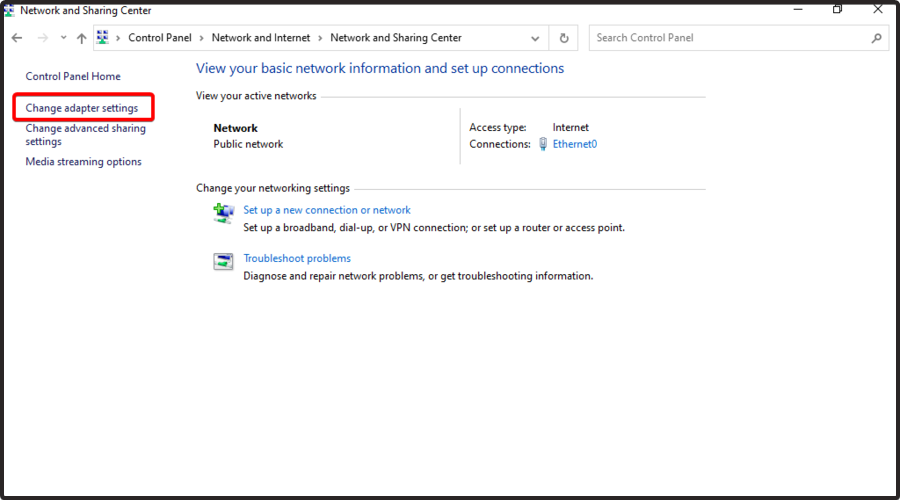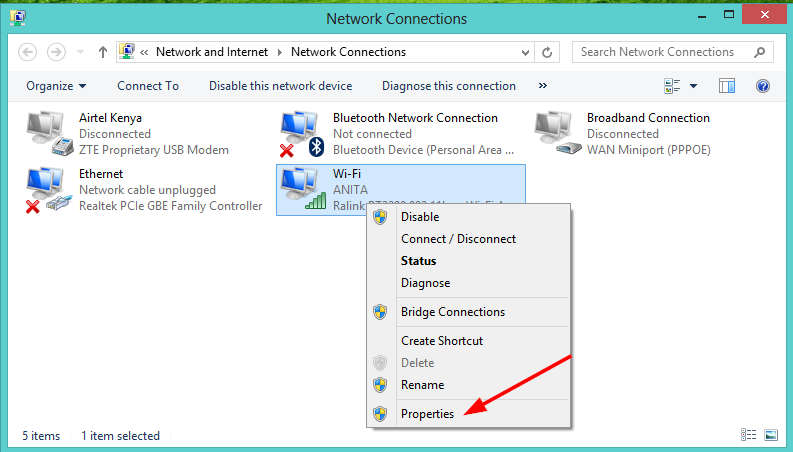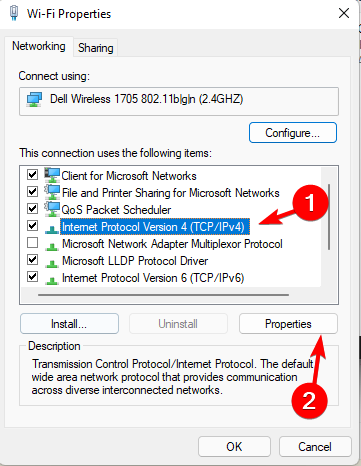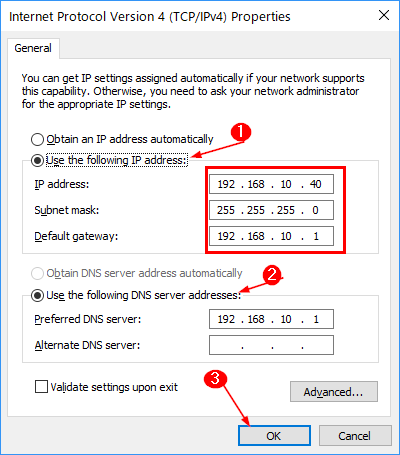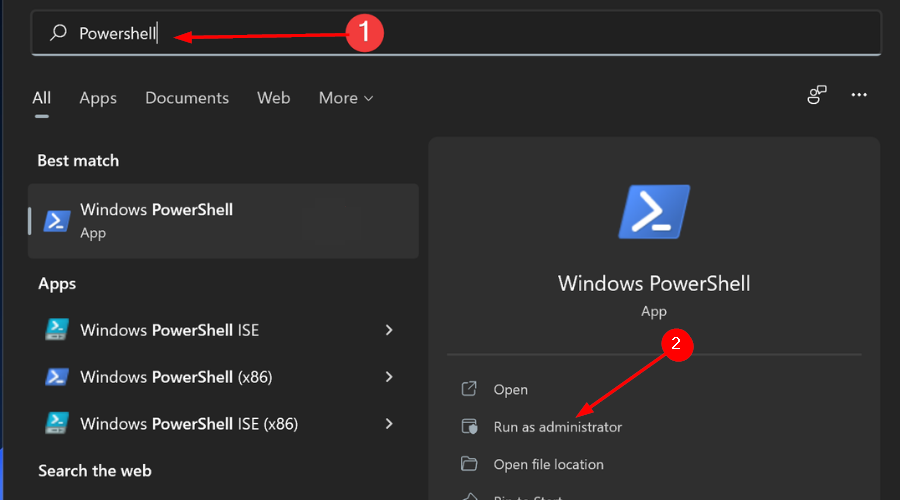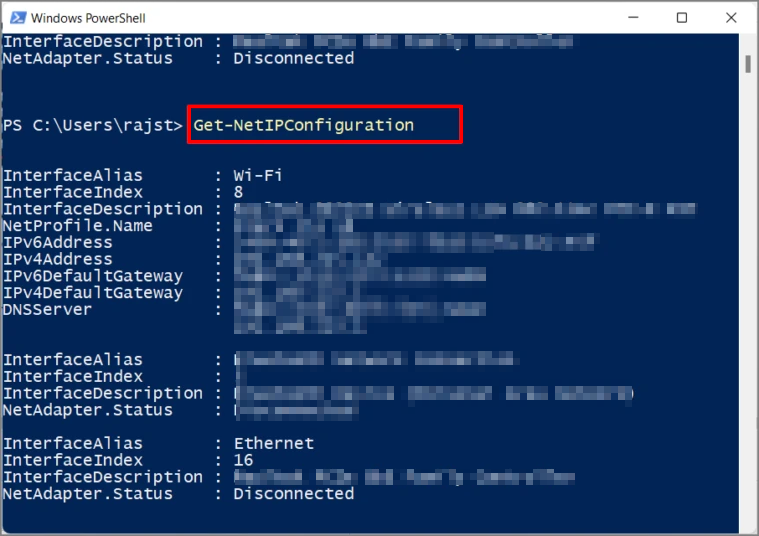How to Set a Static IP on Windows 11 [Manually]
6 min. read
Updated on
Read our disclosure page to find out how can you help Windows Report sustain the editorial team Read more
Key notes
- Any Windows device's settings can be tweaked in order to set up a static IP address.
- You can either have a static IP address that can be manually configured or a dynamic IP address that is automatically assigned.
- A static IP is constant as it does not change anytime you log off and log back in.
- Having a static IP is advantageous in some ways which we shall address below.
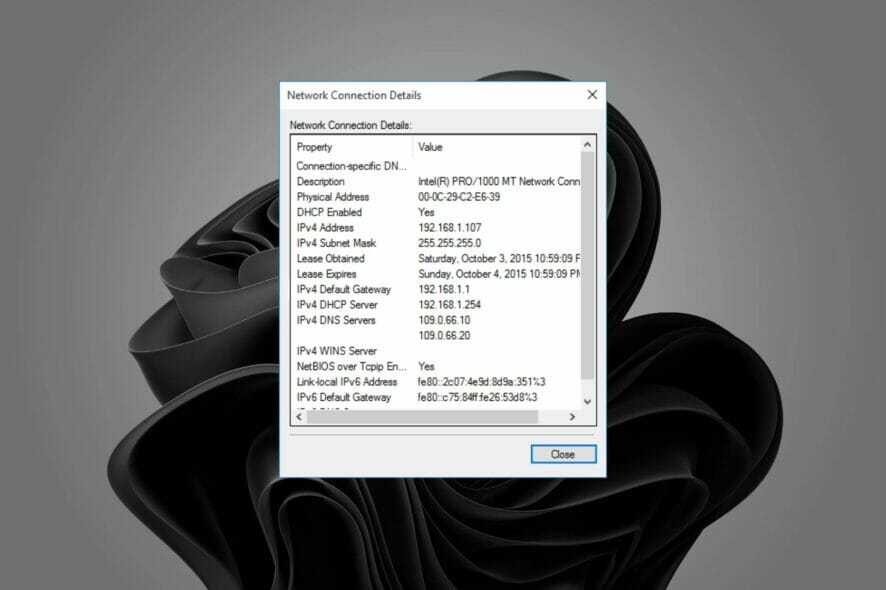
A static IP address is an unchanging number assigned to a computer by an Internet service provider (ISP) and is used to identify with a specific address instead of one that is assigned temporarily.
Gamers, those who do website hosting and Voice over Internet Protocol (VoIP) services will find that a static IP works best for their activities.
There are many reasons why a static IP address is useful. For example, if you host your own web or email servers you need to have one so you can configure them.
However, this is not possible with a dynamic IP because they are only good for a limited amount of time before they change.
Usually, a specific dynamic IP address remains allocated to a user for as long as their modem stays connected. However, that could change when they disconnect and reconnect at another time.
Both static and dynamic IP addresses can be used in Internet connections. ISPs often assign static IP addresses to businesses because they are more reliable and predictable than dynamic IP addresses.
Static addresses can be used in other situations where reliability and predictability are essential, such as gaming or video conferencing.
What’s the difference between a static and dynamic IP address?
If you are new to networking and have heard the terms static IP or dynamic IP address and wondered what the difference was between the two, here’s a quick overview.
In simple terms, a static IP address is one that doesn’t change. You set it manually, and it stays that way until you change it.
A dynamic IP address is one that changes from time to time and is issued by your Internet Service Provider (ISP).
A static IP address gives you more control over your connection since you can always find the same computer on your network by typing in the same address every time.
Setting up a static IP is especially helpful if you need to access your computer remotely or if you run a server. If you have a dynamic IP address, then you can’t access your computer remotely because you don’t know what that address will be.
Some pros of using a static IP address include:
- Improve speed when downloading large files.
- Can be used for remote desktop connections.
- Allows access to various programs without having to forward ports.
- Can be used for gaming online.
Cons of using a static IP address:
- It’s not always available from ISPs (Internet Service Providers) and can cost extra money.
- Offers less security than dynamic IPs because hackers can more easily figure out your location.
How can I set up a static IP address in Windows 11?
Setting up a static IP address is simple and can be done in different ways. Follow the guide below to set up.
1. Use Settings to set a static IP in Windows 11
- Press the Windows + I keys combination to open Settings.
- Navigate to Network & internet and click Open.
- Click on Wi-Fi and find your current connection.
- Click on Edit IP settings and select Manual settings.
- Toggle on the IPV4 button.
- Set a static IP address from the details in solution 1 and click the Save button.
2. Use Control Panel to set a static IP in Windows 11
- Hit the Windows key, type Control Panel in the search bar and click Open.
- Navigate to Network & Internet.
- Select Network and Sharing Center.
- On the left pane, select Change adapter settings.
- Right-click your network connection and click the Properties option.
- Select the Internet Protocol Version 4 (TCP/IPv4) option and select Properties.
- Select Use the following IP address option, enter the details in 1 above and under Use the following DNS server addresses set Preferred DNS server and press the OK button.
3. Set a static IP using Powershell
- Press the Windows key, type Powershell in the search bar and click Run as administrator.
- Type the following command and press Enter and take note of the details:
Get-NetIPConfiguration - Next, enter the following commands:
New-NetIPAddress -InterfaceIndex 4 -IPAddress 10.1.2.220 -PrefixLength 24 -DefaultGateway 10.1.2.1Set-DnsClientServerAddress -InterfaceIndex 4 -ServerAddresses 10.1.2.1
4. Set a static IP on WIndows 11 in cmd
A quick and easy method to set a static IP on your Windows 11 PC is to do it through Command Prompt. All you need to do is input a few commands in it, and you will have a new static IP.
1. Hit the Windows key and type cmd in the search bar.
2. Select the first result and click Run as administrator.

3. Type in the following command and press Enter: ipconfig /all
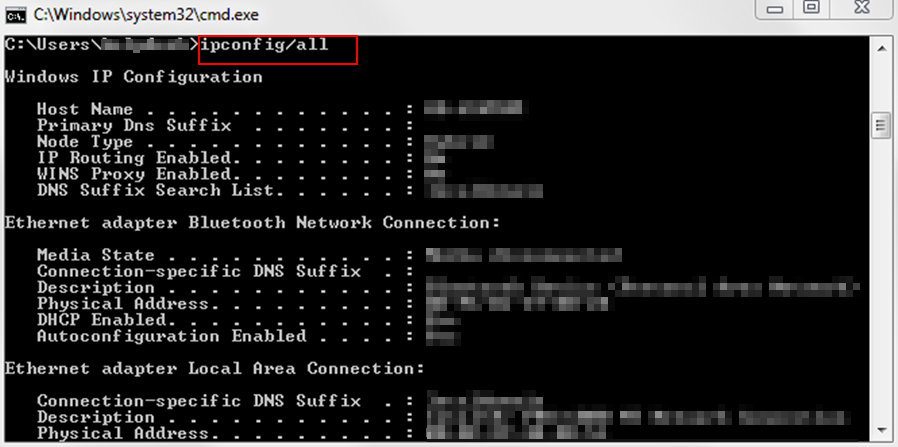
4. Next, type in the following command and hit Enter: netsh interface ip set address name="Ethernet0" static 10.1.2.220 255.255.255.0 10.1.2.1
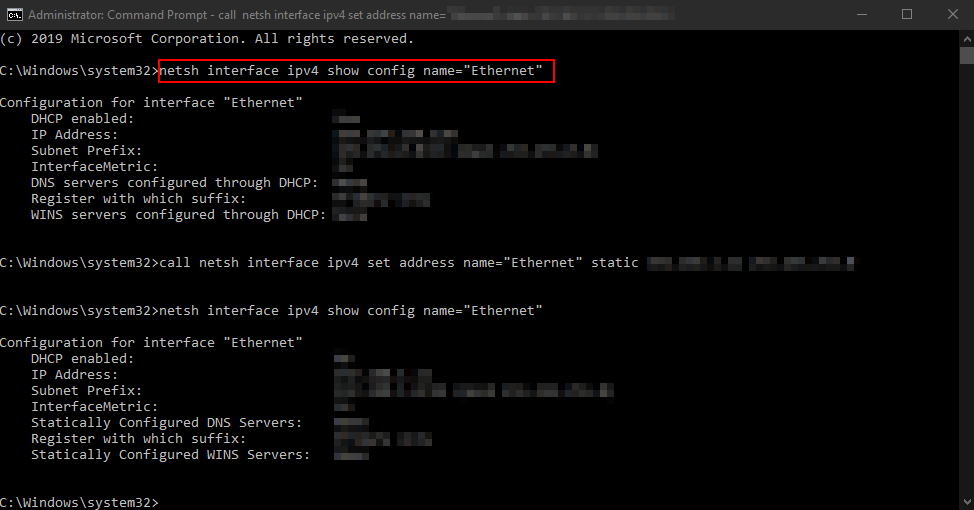
5. Finally, type in the following command and press Enter to assign an alternate DNS address:netsh interface ip add dns name="Ethernet0" 8.8.8.8 index=2
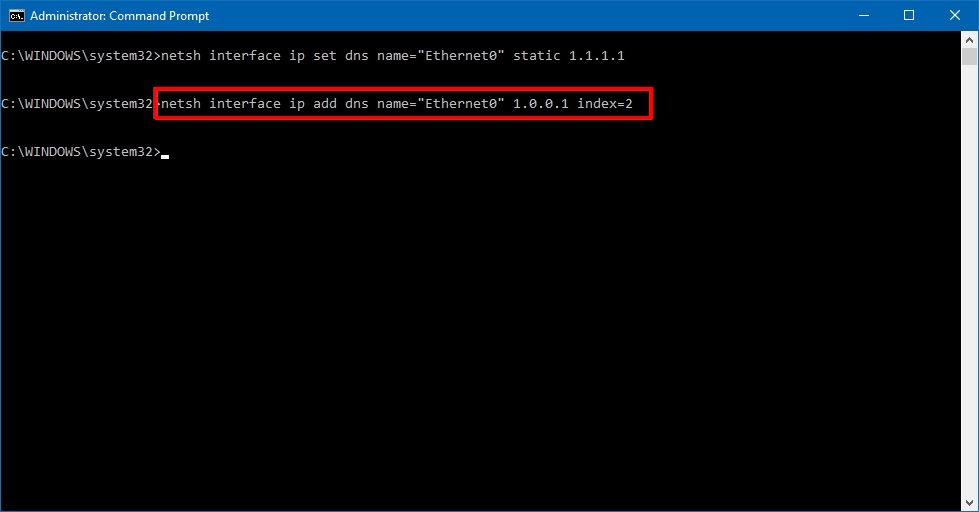
Does a static IP increase internet speed?
The stability of a static IP address is one of the most significant advantages it has over a dynamic IP address. Using it, however, does not increase speed because it does not make any difference to your internet connection speed.
It is the bandwidth that decides how fast you can download from the internet.
The static IP address will however ensure that your website is always available to users on the internet. Another advantage is that other computers will always be able to find it on a local network for file-sharing or remote desktop connections without having to check what the address is every time.
Is a static IP good for gaming?
Static IP addresses have a number of advantages over dynamic IP addresses. With a static IP address, it will remain unchanged every time you log on to the Internet.
This means that computers and servers can easily find your system, which is especially helpful if you host websites or manage your own email server.
However, because a static address is always constant, your system becomes vulnerable to increased security risks as hackers can target them more easily.
If your system has been compromised before and a hacker knows your device’s previous IP address, they will be able to find it again if you do not take the proper precautions.
When it comes to online gaming, speed and reliability are key advantages so you may want to consider using a static IP address, but don’t forget to invest in a VPN to mask your identity.
In addition, if you would like a VPN that goes the extra mile, Private Internet Access should be on top of your list. It suits the needs of most users, from the not-so-tech-savvy to those who prefer to tweak the most detailed network settings.
It not only protects you from dangerous online threats but also protects your privacy and enables you to access any blocked websites and content.
You can also set up a secondary IP address if you want to bypass firewalls, host multiple SSL certificates, or simply avoid a network outage when migrating from one subnet to the other.
Also, if you are still using Windows 10, follow our guide to set up your static IP address.
If you had problems setting up your static IP we hope this guide was able to help you and your activity on the Internet is now more seamless.
We’d love to hear about your experience while setting up so feel free to share your thoughts in the comment section below.