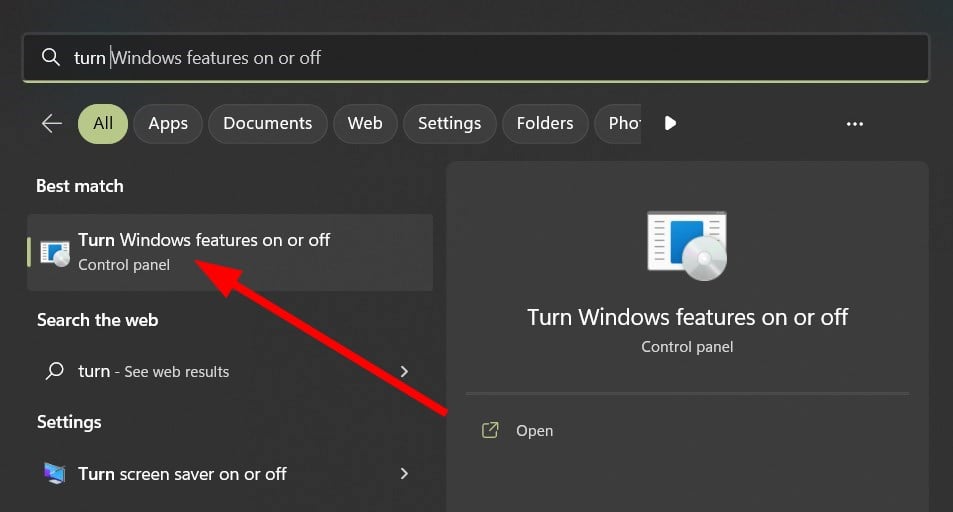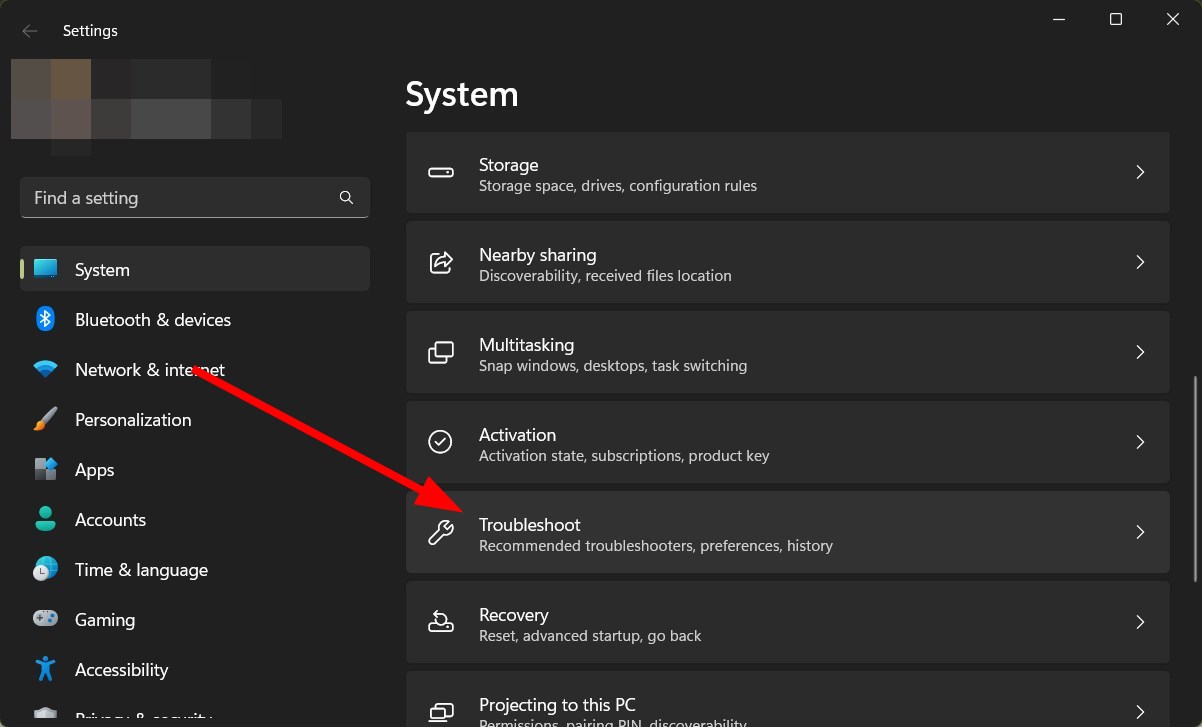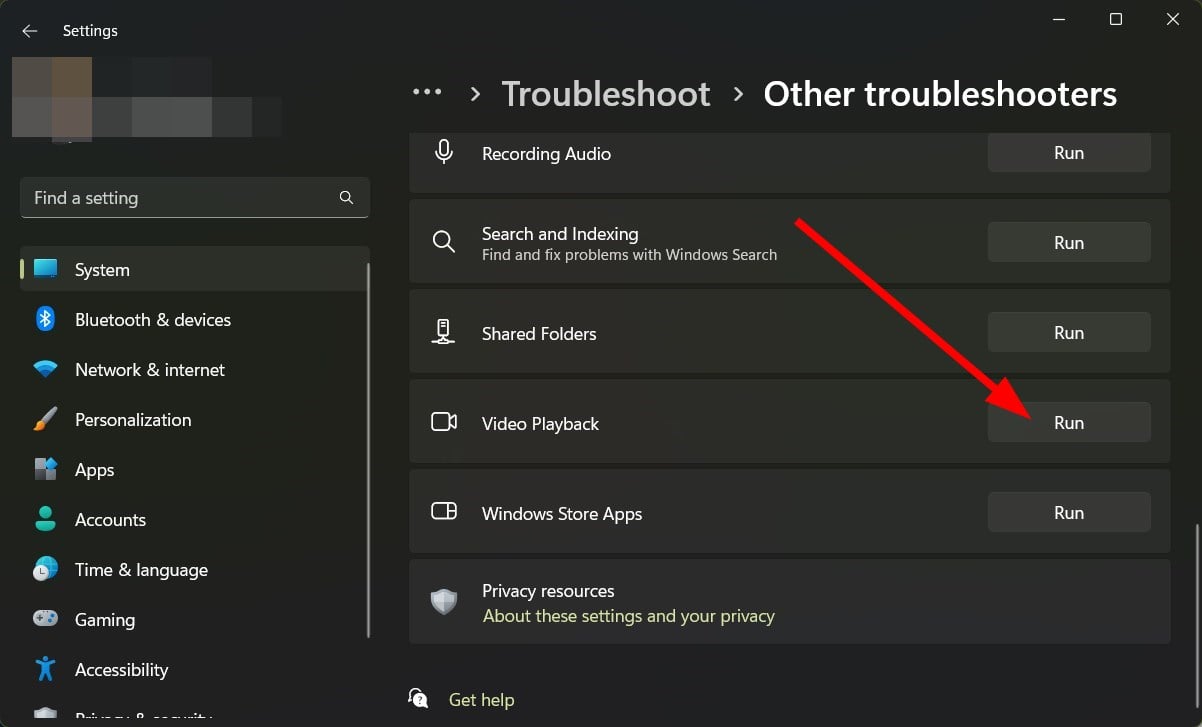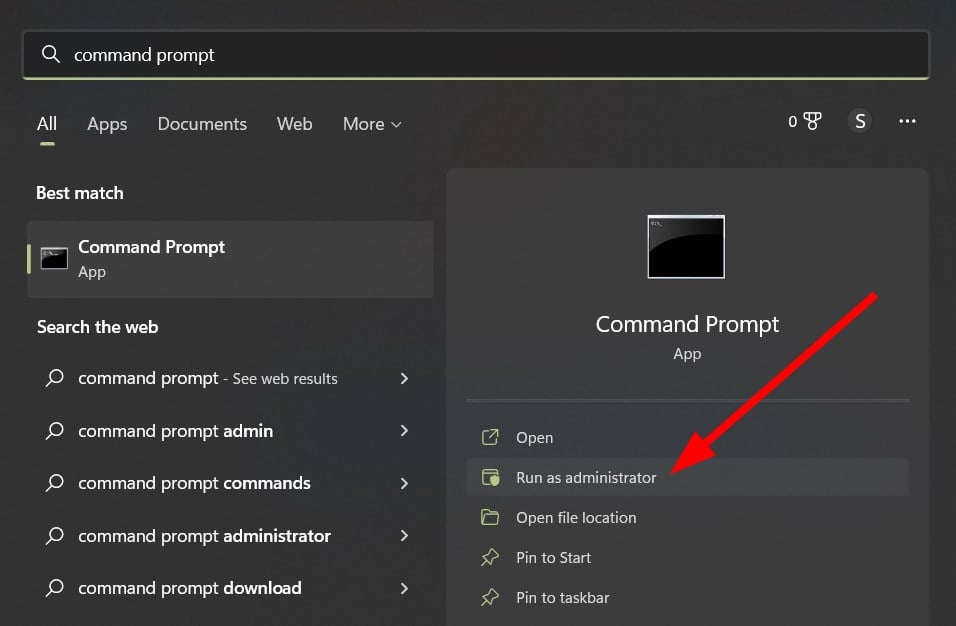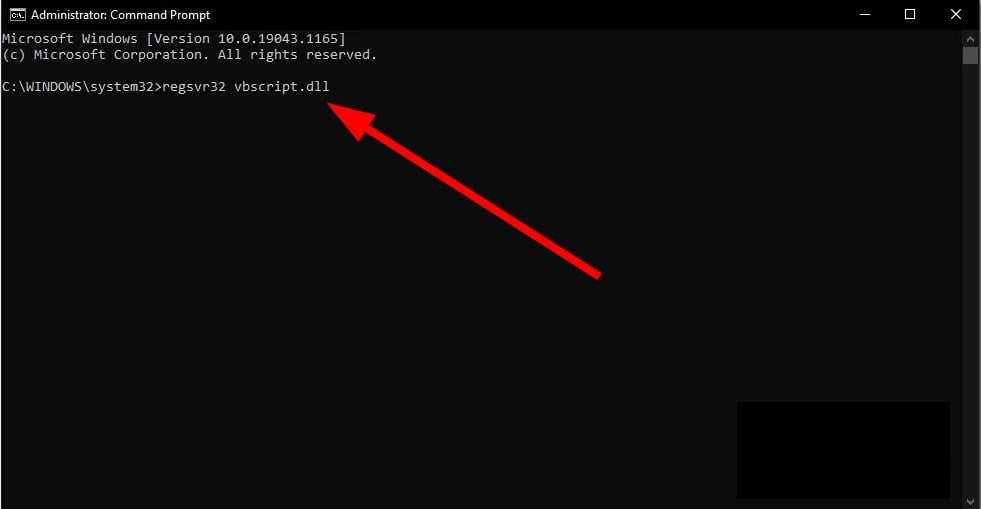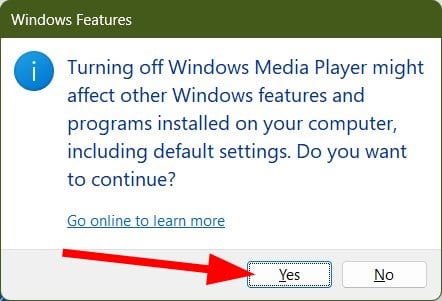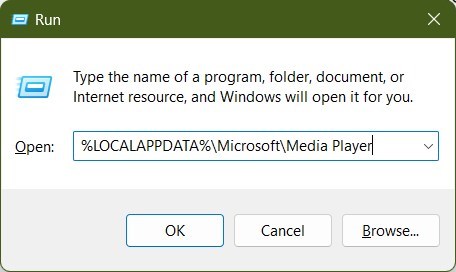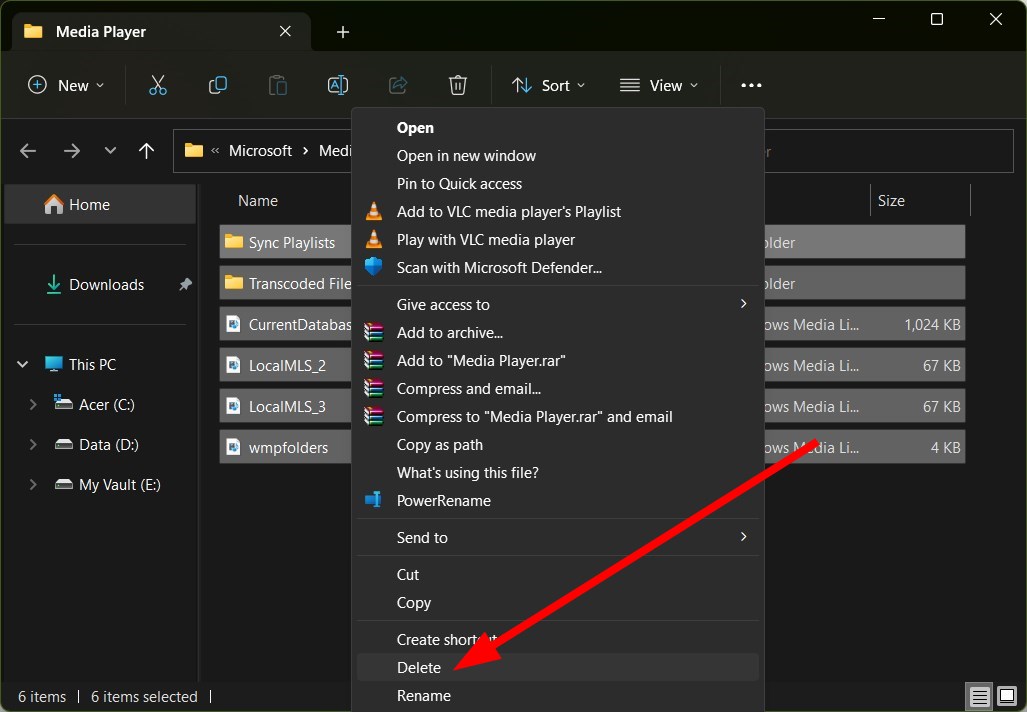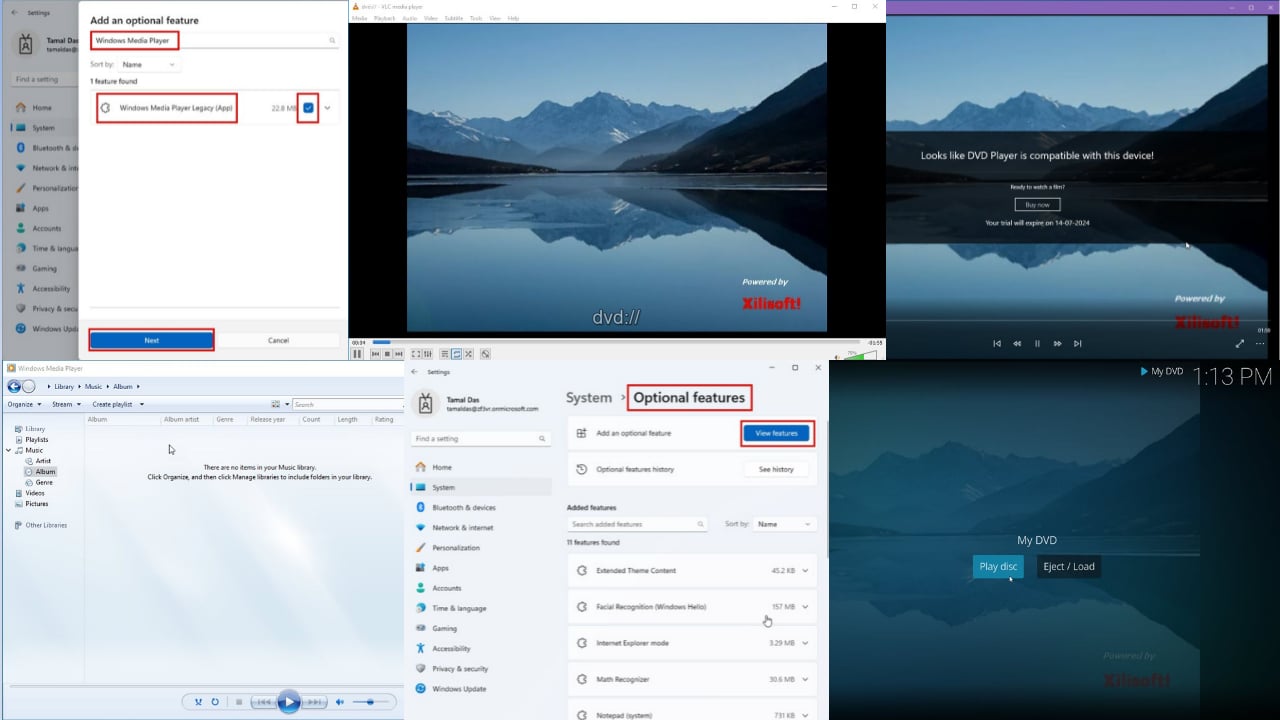Windows Media Player is Not Opening: 5 Ways to Fix it
You can try clearing the Media Player Library or run the troubleshooter
5 min. read
Updated on
Read our disclosure page to find out how can you help Windows Report sustain the editorial team Read more
Key notes
- Windows Media Player won’t open issue prevents you from playing your favorite media on your PC.
- Some Windows users still prefer using the old Windows Media player to handle their media files.
- You can try reinstalling the Windows Media Player or restarting the Media Player process.

Windows Media Player is the default media player app for Windows OS. It was replaced by Media Player in Windows 11. However, many still prefer the Windows Media Player for playing their media files. There are a bunch of user reports that claim that for them the Windows Media Player won’t open.
If you are one of such users and are looking for solutions, then you have landed in the right place. Because in this guide, we will give you a bunch of solutions that will help you fix the Windows Media Player won’t open problem. Let us get right into it.
How to use the old Windows Media Player in Windows 11?
- Open the Start menu.
- Type Turn Windows features on or off and open it.
- Expand Media Features.
- Check the box for Windows Media Player.
- Click OK to install it on your PC.
- Restart your PC.
- Open the Start menu.
- Search for Windows Media Player and open it.
- Now you can use the old media player on your Windows 11 PC.
Using the steps mentioned above, you can enable the old Windows Media Player on your Windows 11 PC.
In case, you are facing issues running it or it isn’t opening on your Windows PC, then follow the solutions mentioned below.
How can I fix Windows Media Player won’t open problem?
Before applying the advanced solutions, check out some preliminary fixes and hopefully resolve the Windows Media Player won’t open problem.
- Reboot your PC as it could fix multiple temporary glitches that your PC might be facing.
- Check if you are using Windows Media Player as the default player to open the media file or not.
- Enable Windows Media Player on your Windows 11 PC by following the steps mentioned above.
Now let us jump to the advanced solutions below.
1. Run the troubleshooter
- Press the Win + I buttons to open Settings.
- Select Troubleshoot from the right side.
- Click on Other troubleshooters.
- Scroll down and hit the Run button for Video Playback.
- The troubleshooter will begin the process and will prompt you to apply solutions to fix the error.
Windows comes with a built-in troubleshooter that will help you tackle most of the common errors and glitches on your PC.
You can follow the above steps and run the troubleshooter to fix the Windows Media Player won’t open problem.
2. Re-register the DLL
- Open the Start menu.
- Search for the command prompt and run it as an administrator.
- Type the below commands and press Enter after each one.
regsvr32 vbscript.dllregsvr32 wmp.dllregsvr32 jscript.dll - Open the Windows Media Player and see if this resolves the issue or not.
If the Windows Media Player-associated DLL files are missing, then you will come across multiple issues. In such a case, we would suggest you follow the above steps and re-register the DLL files, and check if this resolves the problem or not.
3. Reinstall Windows Media Player
- Open the Start menu.
- Type Turn Windows features on or off and open it.
- Expand Media Features.
- Uncheck the box for Windows Media Player.
- Click on Yes in the prompt that appears.
- Click OK to uninstall it from your PC.
- Restart your PC.
- Once the computer reboots, follow the steps again and this time, check the Windows Media Player box to install it on your PC.
- After the installation is complete, you can open it and see if this resolves the error or not.
4. Restart the Windows Media Player process
- Right-click on the Start menu and select Task Manager. You can also open it by pressing Ctrl + Shift + Esc buttons.
- Under the Processes tab, locate the Windows Media Player process.
- Select the Windows Media Player process and hit the End task button.
- Open the Windows Media Player again and check if this resolves the issue or not.
5. Clear Windows Media Player database
- Press Win + R to open the Run dialogue.
- Type the below command and hit Enter.
%LOCALAPPDATA%\Microsoft\Media Player - Press Ctrl + A to select all the files in the folder.
- Hit the Delete button on your keyboard to delete all the files. You can alternatively, right-click on any file after selecting them all and select Delete from the context menu.
- Restart the Windows Media Player and check if it fixes the issue or not.
Several users have suggested that clearing the Windows Media Player Library helped them fix the Windows Media Player won’t open issue on their PC.
Windows Media Player won’t open isn’t the only issue that you will come across on your PC. You can check out our guide on how to fix Windows Media Player as stopped working error.
If the album art on the media player isn’t changing then we have a guide that lists some of the best solutions to fix the Windows Media Player cannot change album art.
You can also change your media player if the default one is presenting problems.
Let us know in the comments below, which one of the above solutions resolved the Windows Media Player won’t open error on your PC.