Maximum & Minimum Processor State [What Is & Setup]
Learn all there is about processor power management in Windows
3 min. read
Updated on
Read our disclosure page to find out how can you help Windows Report sustain the editorial team. Read more
Key notes
- If you want to better manage your CPU, this is information you will want to know.
- To properly allocate power, you have to tweak the Processor Power Management.
- This option can be found in the Control Panel, by accessing Power Options, as described below.

You have probably heard about minimum and maximum processor states while talking about the Windows OS, but probably never knew what it means.
That’s all about to change, however, as we are about to take a more in-depth look at this power setting and how to tweak it to our preference. If, by chance, you require information on how to fix high CPU usage on Windows 11, we got you covered as well.
What should I know about minimum and maximum processor states in Windows?
Let’s start by saying that the minimum processor state is the lowest power allotted to the CPU when the processor is performing minimal tasks or is inactive.
This is an option under Processor Power Management, and the default minimum processor state is 5%, which is also the best choice.
Thus, the maximum processor state should be set as 100%, so when processing power is needed, all the available processing resources can be used for the important task.
Furthermore, the Minimum Processor State setting in Power Options enables computer users to change the minimum percentage of the processor available for use.
That being said, a lower percentage of the minimum processor state saves battery life but may result in poor performance.
Tweaking these values isn’t something your average Windows user will do, but some people actually need to be very precise with power management details.
Don’t worry, it’s not a hard process, as it only requires a few minutes of your time. Naturally, your next question is how to change processor states.
If you are using a desktop computer, you have only one option. However, if you are using a laptop, it is possible to show or hide these options for On battery and Plugged in states.
You may also read our guide on how to get the Power Management tab back if it’s missing.
How do I set minimum & maximum processor state?
- Search for Control Panel and open the app.
- Click on Power Options.
- Click on Change plan settings.
- Select Change advanced power settings.
- Expand Processor power management.
- To modify a value, click on the percentage and type a new value or use the arrows to select.
If you are wondering how the processor state will influence your gaming experience, it generally won’t affect the behavior of your PC while playing video games.
However, the thing it will interfere with is the power consumption when your machine is idle or handling small and simple processes.
Some users may rely on setting the Minimum Processor State to 0% to save battery life. The default, which is 5%, is already a minimal power consumption setting.
You should find other ways to save your power, like optimizing the sleep mode and changing your power plan.
And don’t set the Minimum Processor State to 100% either, unless you change the power plan to high performance, and it’s recommended with a good cooling system.
This means that a high-performance power plan won’t help much in improving computer performance but waste power quickly.
You might also be interested in our guide on what to do if the power plan keeps changing on Windows.
Leave a comment below if this article has helped you complete the task you were trying to get done.







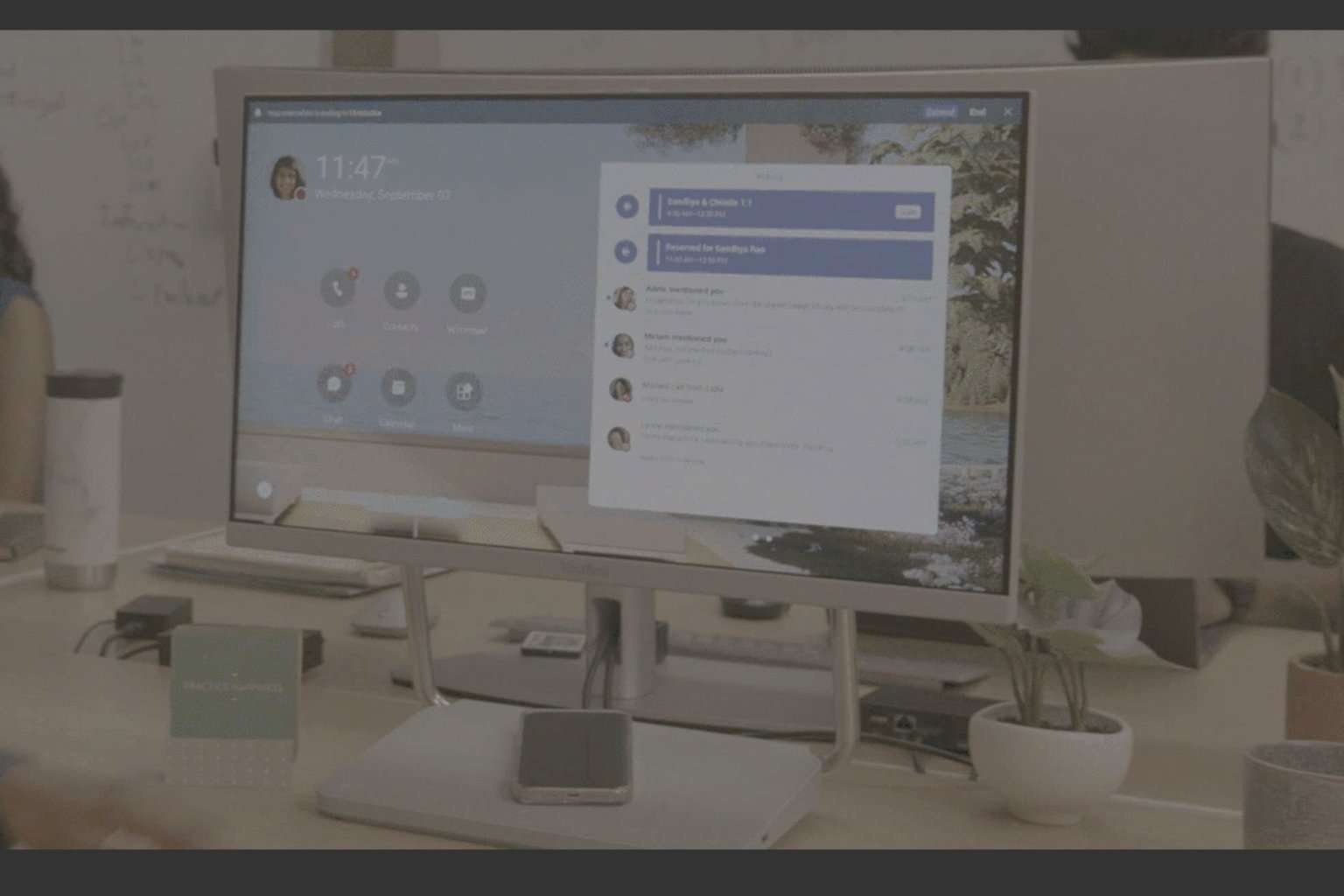

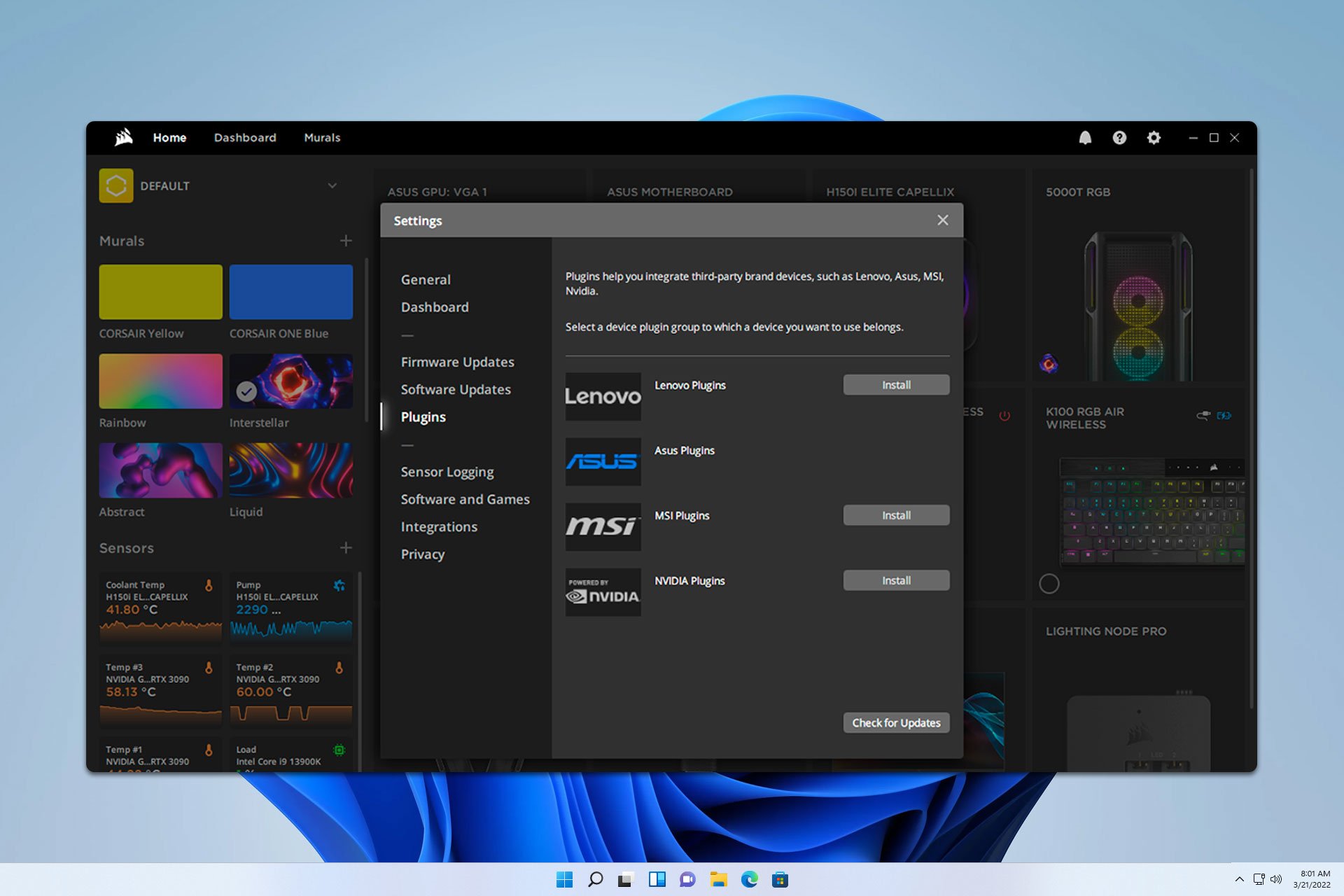
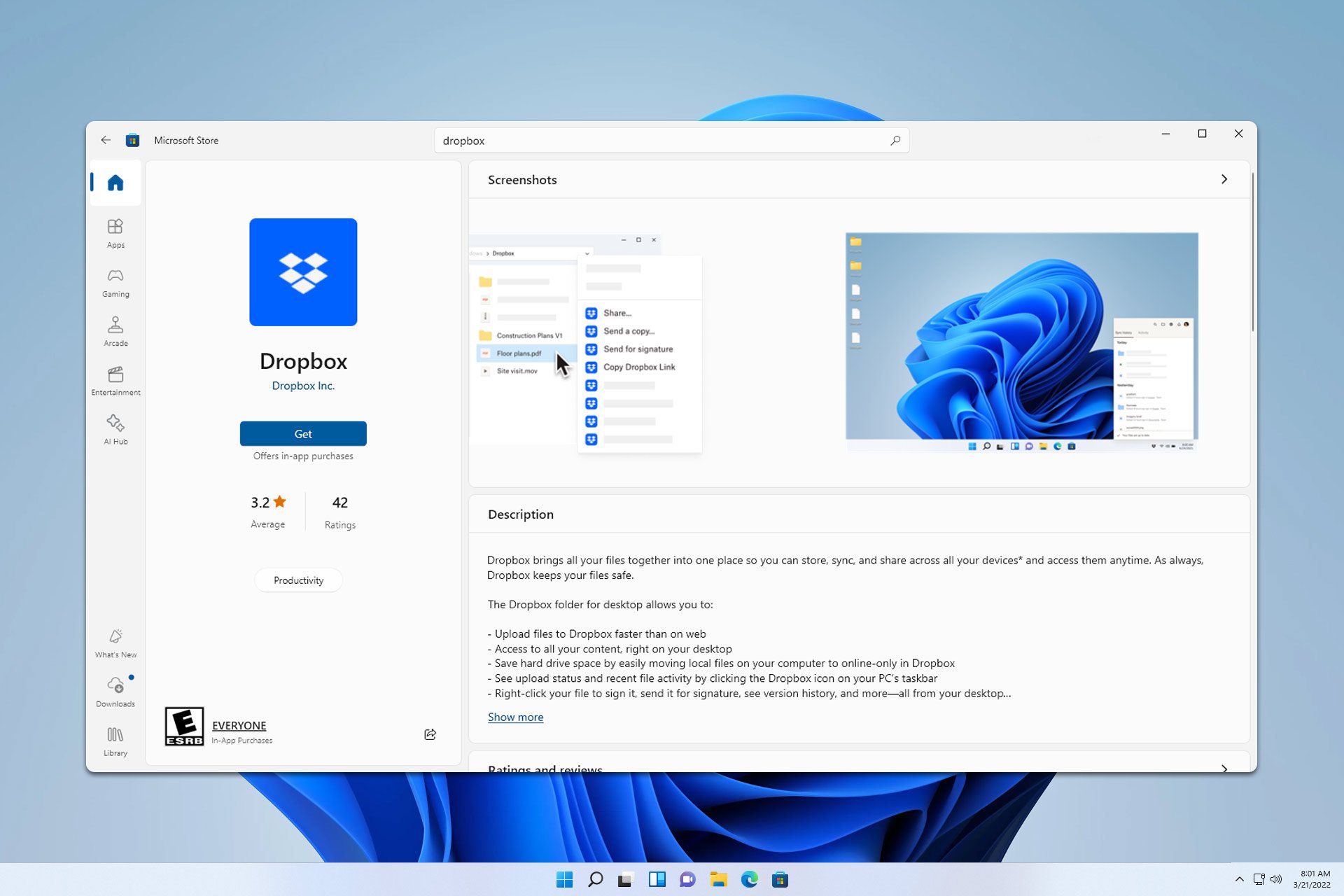

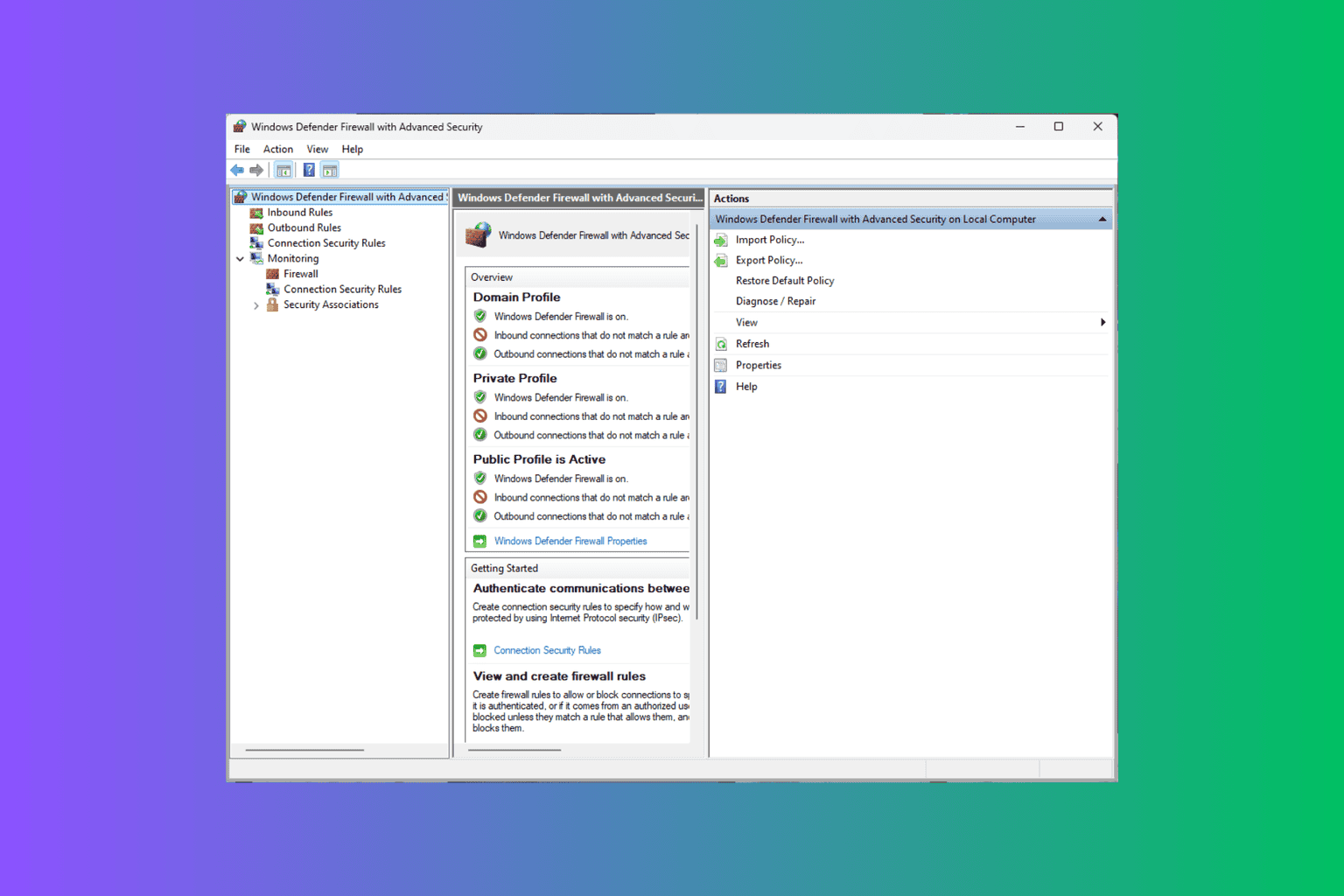
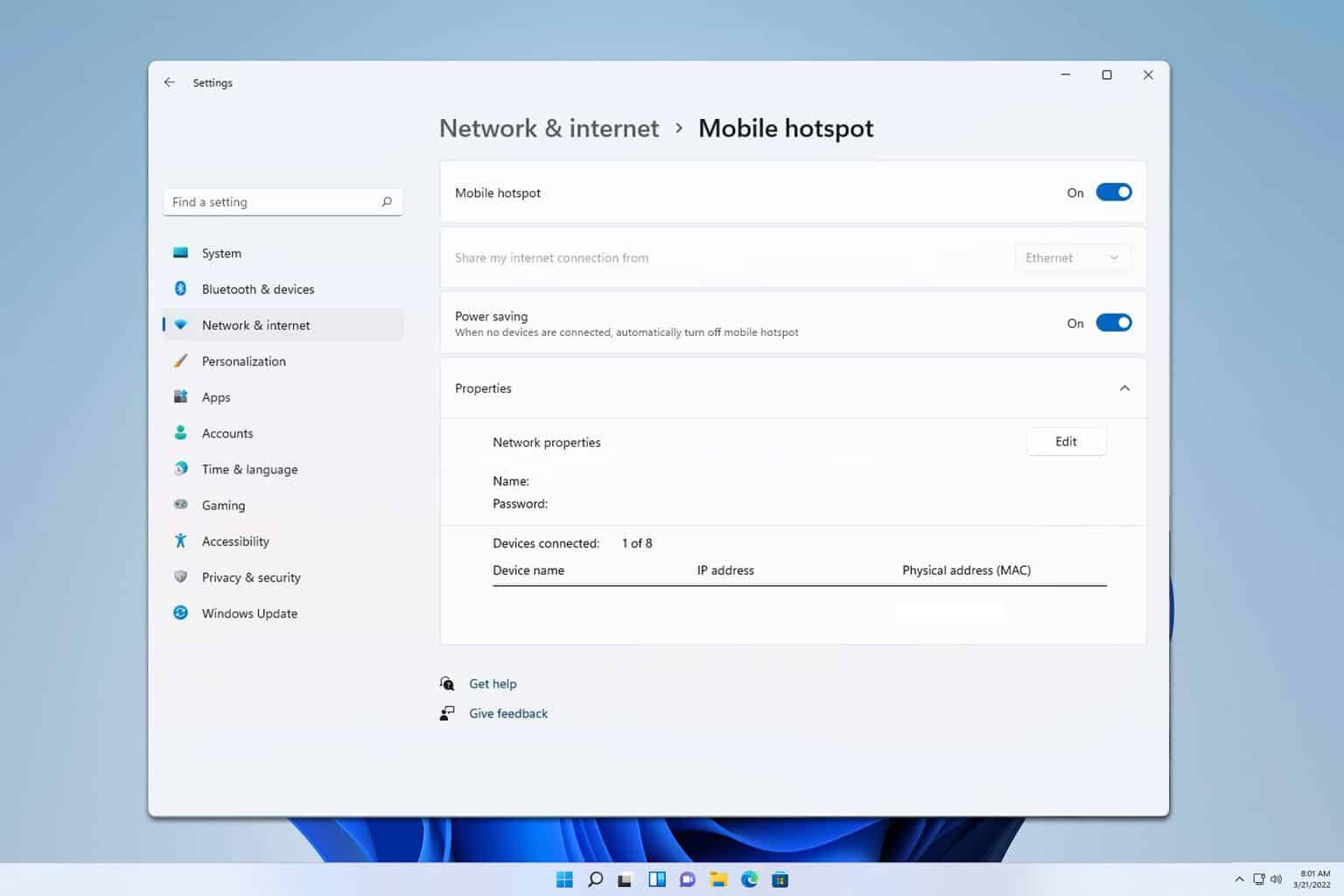
User forum
0 messages