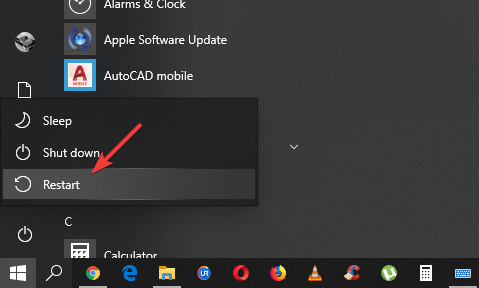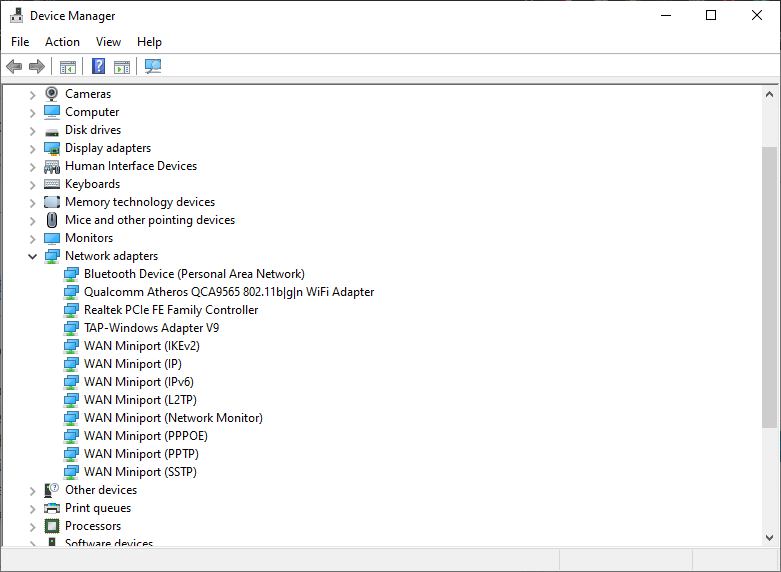Windows encountered a problem communicating with a device
3 min. read
Updated on
Read our disclosure page to find out how can you help Windows Report sustain the editorial team Read more
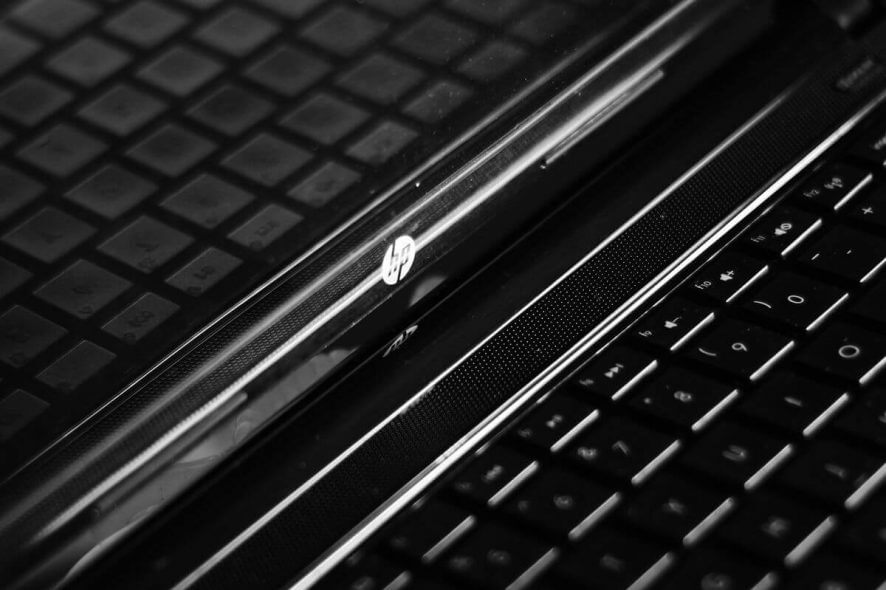
Many users have reported seeing the error message Windows has encountered a problem communicating with a device.
This issue can stop you from being able to install new devices on your PC, and also seems to affect devices that were already installed.
This can cause a lot of problems for you, especially if you get this error message on your work PC, or if you have a deadline to finish your projects.
For these reasons, in today’s article, we will explore the best troubleshooting methods you can apply to solve this issue. Please follow the methods carefully to avoid causing any more complications.
If your PC doesn’t recognize your devices try these methods
1. Unplug your external devices one by one
To try this method, you will need to remove each of the external devices connected to your Windows 10 PC and restart your PC after each one of them.
This will allow you to identify which of your external devices is causing the issue (if any).
2. Restart your PC in Safe mode
- To fix the Windows has encountered a problem communicating with a device problem, click on the Start button -> click on the Power button.
- Choose Restart from the list.
- Immediately after your computer is starting the reboot process -> press the F8 key on your keyboard.
- This will open the Boot Menu.
- Use the arrow keys on your keyboard to select Safe Mode inside the Windows Advanced Options menu.
- Press Enter.
- Check to see if the issue persists in Safe Mode as well.
Here is what you can do if you see the error message Windows has stopped this device.
3. Perform a hardware clean boot
- Right-click My Computer -> select Properties.
- Click the Hardware tab -> select Device Manager.
- Right-click each of the options Sound Card, Video Adapter, Network Adapter -> choose Disable.
- Restart your PC and re-enable the options mentioned above one by one.
- After enabling an option -> check to see if the issue persists.
- After identifying the problem hardware, you can solve the issue by installing the latest driver, or replacing the device.
Conclusion
In this guide, we explored some of the best proven troubleshooting methods to deal with the problem caused by your Windows 10 operating system not being able to communicate with a device.
We would love to know if this guide helped you solve your issue. Please feel free to let us know if it did by using the comment section found below.
READ ALSO: