Windows Remediation Service Failed to Start? 5 Fixes
Explore the expert-recommended fixes to resolve the issue
4 min. read
Updated on
Read our disclosure page to find out how can you help Windows Report sustain the editorial team. Read more
Key notes
- This error may come up when your system files are corrupted or Windows Remediation Service has stopped working.
- This guide will discuss all the available fixes to resolve the issue.

Windows Remediation service (WRS) is an essential component of Windows OS and is designed for running Windows features and services. The Remediation services include executable files, Sedlauncher.exe, Rempl.exe, Waasmedic.exe, Remsh.exe, Disktoast.exe, Osrrb.exe, and Sedsvc.exe.
If you see Windows Remediation Service failed to start to verify the error on your PC, it could mean a few things.
Here, in this guide, we will discuss the common causes of the error and provide you with fixes to resolve it.
What causes Windows Remediation Service fail to start error?
There can be various reasons for the service failing to start; some of the popular ones are:
- Service dependencies are not functioning – The Windows Remediation Service needs other services to work correctly. If any dependencies have stopped, the service might fail to start.
- Corrupted system files – If your system files are somehow corrupted, you might face all kinds of issues, including this error.
- The service has been uninstalled or damaged – If WRS has stopped or damaged, it might work properly, hence the issue.
- PC is infected with malware – If your computer is infected with a virus or malware, you might face an issue with system services.
- Configuration files missing – If WRS is not configured correctly or the configuration files related to the service are missing, the WRS service may fail to start.
What can I do to fix the Windows Remediation Service failed to start error?
The error can come up with various other error codes and messages, some of which are:
- Error code 1053
- Windows Remediation Service failed to start. Verify that you have sufficient privileges.
- Error 0xc0000035 in event viewer.
- Error 1920. Service Windows Remediation Service (sedsvc) failed to start.
Before engaging in advanced troubleshooting steps, you should consider performing the following checks:
- First, ensure your Windows is up to date.
- Reboot your computer.
If you are done with these checks, follow the troubleshooting methods to fix the issue:
1. Use the Group Policy Editor
- Press Windows + R to open the Run console.
- Type gpedit.msc and press Enter to open Group Policy Editor.
- Follow this path:
Computer Configuration\Windows Settings\ Security Settings\Local Policies\User Rights Assignment - From the Details pane, locate and double-click Log on as a service.
- Click Add user or group.
- Start typing your user name, then click Check Names.
- Select your user name or Authenticated users and click OK.
- Click OK, then close the Group Policy Editor.
- Press the Windows + R key, type CMD, and hit Ctrl + Shift + Enter.
- Type the following command and press Enter:
gpupdate /force
2. Check the service dependencies & restart WRS
- Press Windows + R to open the Run window.
- Type services.msc and press Enter to open Services.
- Locate and double-click Windows Remediation Service to open Properties.
- On its Properties window, click Dependencies.
- Check The service depends on the following system components section, and you will find the list of services.
- Make sure all these services are working fine.
- Locate and right-click Windows Remediation Service. Select Restart.
3. Use the Registry Editor
- Press Windows + R to open the Run window.
- Type regedit and press Enter to open Registry Editor.
- Follow this path:
Computer\HKEY_LOCAL_MACHINE\SYSTEM\CurrentControlSet\Control\WMI\Autologger\EventLog-System\{b675ec37-bdb6-4648-bc92-f3fdc74d3ca2} - Locate Enabled, double-click on it, and change the Value data to 0. Next, change the Base to Hexadecimal. Click OK.
- Now, locate EnabledProperty, double-click it, and change the Value data to 0. Next, change the Base to Hexadecimal. Click OK.
4. Scan for infected files
- Press the Windows key, type CMD, and click Run as administrator.
- Type the following command and press Enter:
sfc/scannow - Once the scan is complete and there is an error, then copy and paste the following command and press Enter:
DISM /Online /Cleanup-Image /RestoreHealth - Once the process is complete, restart your computer.
5. Run a security scan
- Press the Windows key, type Windows Security and click Open.
- Go to Virus & threat protection.
- Click Scan options.
- Choose Full scan and click Scan now.
- It will scan your computer for viruses or malware on your computer.
So, these are some of the methods you need to use to resolve the Windows Remediation Service failed to start error. Try them and let us know what worked for you in the comments below.
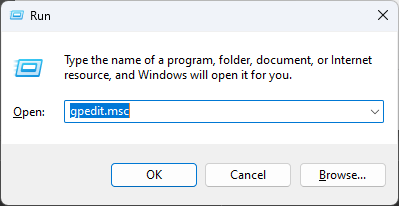





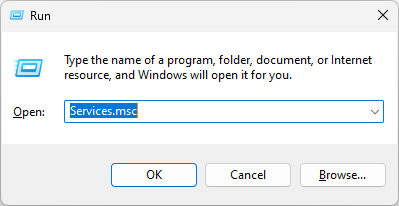

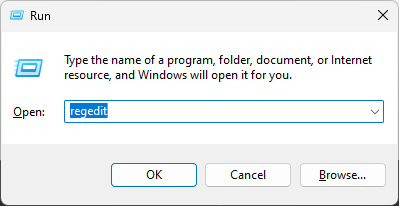


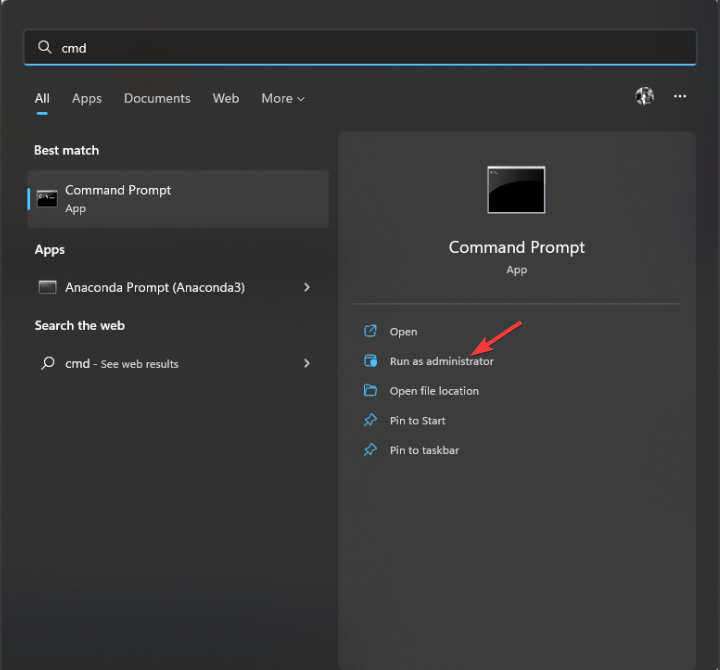











User forum
0 messages