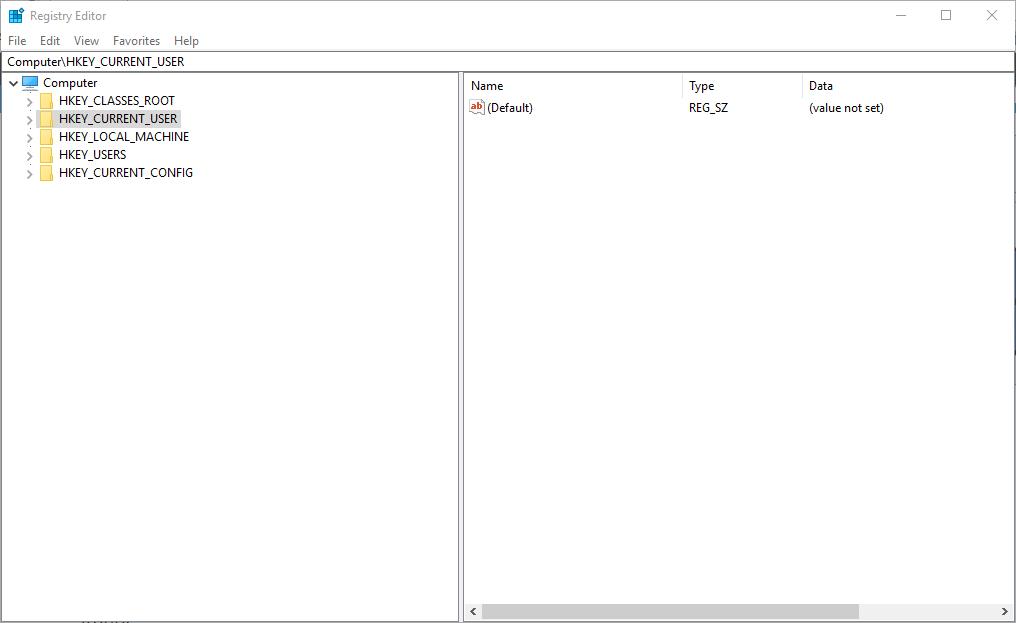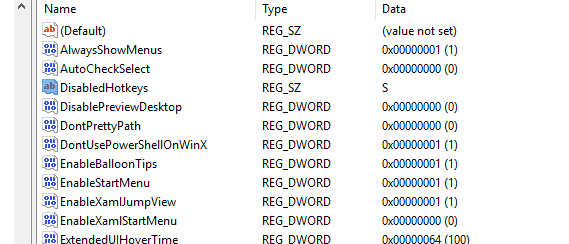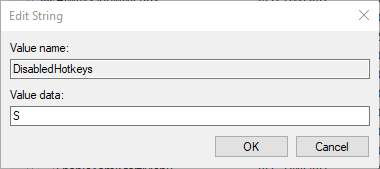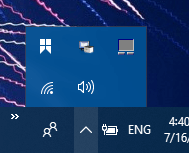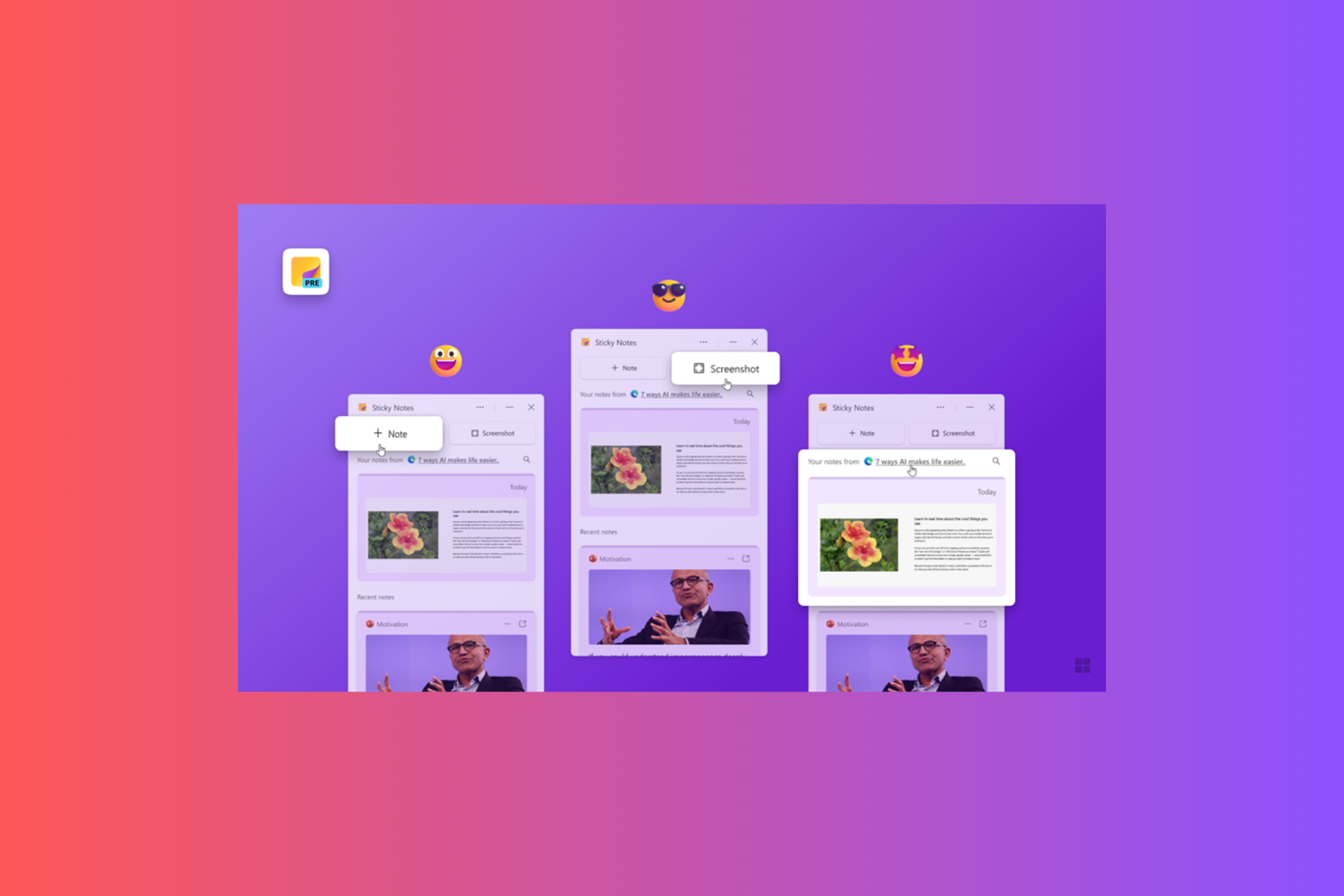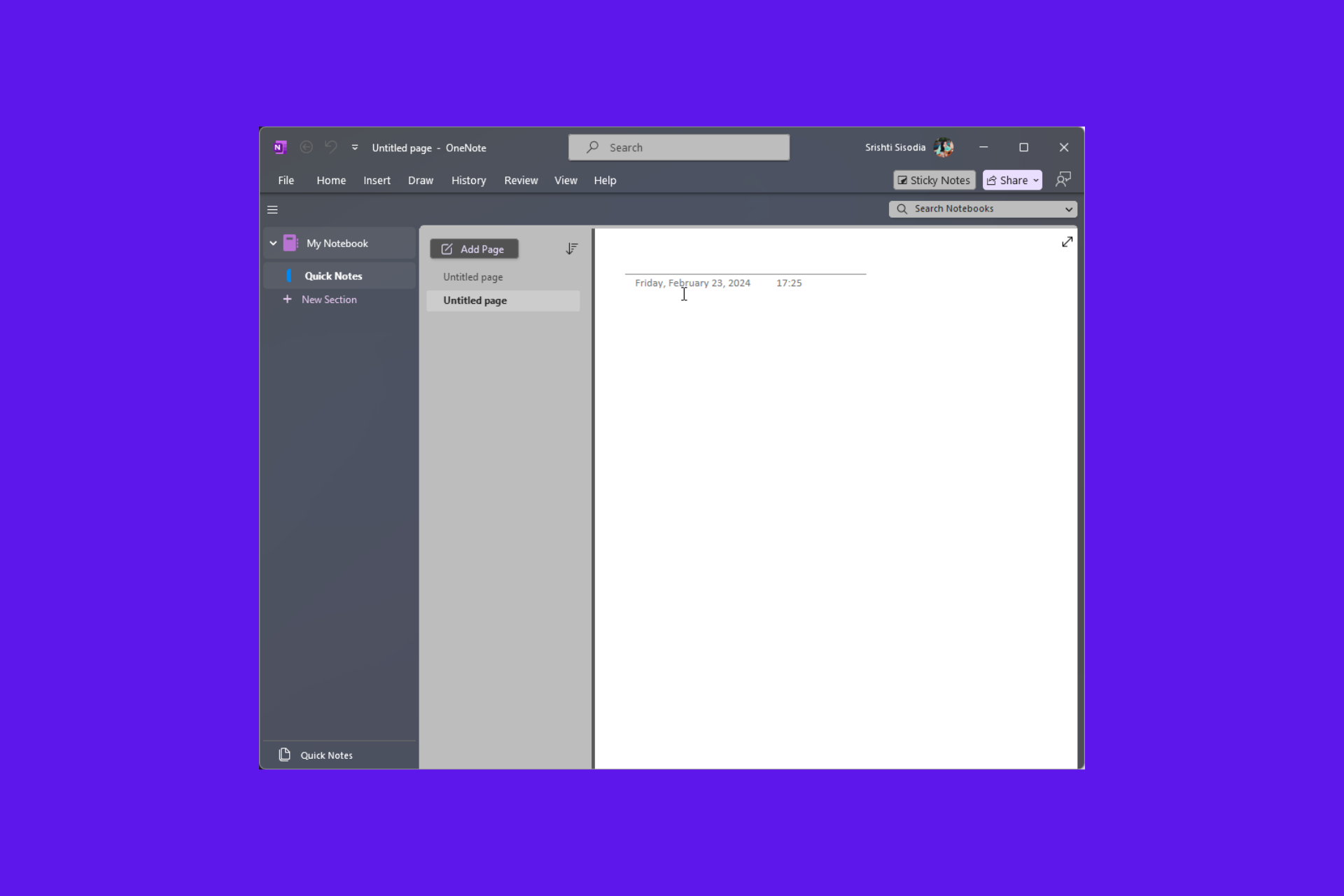Fix: Windows + Shift + S hotkey not Working in Windows 10
Give a try to these quick tips right away
4 min. read
Updated on
Read our disclosure page to find out how can you help Windows Report sustain the editorial team Read more
Key notes
- Some users have fixed the OneNote 2016 hotkey for screen clippings by changing the keyboard shortcut.
- Alternatively, you can disable the global Windows + S hotkey using a few quick steps.

Since the Creators Update, some users have stated on forums that OneNote 2016’s Windows + Shift + S hotkey (Windows + S in earlier versions) doesn’t work in Win 10.
Windows + Shift + S is now the default hotkey for the Snipping Tool. Thus, the Snipping Tool and OneNote have a keyboard shortcut conflict. Here are a few resolutions for fixing OneNote’s hotkey so that it opens the Select Location in the OneNote window for screen clippings.
What can I do if the Snipping Tool shortcut won’t work?
1. Change the OneNote Hotkey
Some users have fixed the OneNote 2016 hotkey for screen clippings by changing the keyboard shortcut. OneNote doesn’t include any built-in options for customizing hotkeys. As such, you must modify its hotkey with the Registry Editor as follows.
- Press the Windows key + R hotkey to open Run.
- Input ‘regedit’ in Run and click OK to open the Registry Editor.
- Then open this key in the Registry Editor: HKEY_CURRENT_USER\Software\Microsoft\Office\16.0\OneNote\Options\Other.
- Select Other and then right-click an empty space on the right of the Registry Editor window to open the context menu. Select New > DWORD (32-bit) Value to set up a new DWORD.
- Then enter ‘ScreenClippingShortcutKey’ as the title for the new keyword.
- Double-click ScreenClippingShortcutKey to open the Edit DWORD window.
- Then input ‘5A’ in the Value data text box to change the OneNote 2016 clipping tool’s hotkey to Win + Shift + Z.
- Press the OK button to close the window.
- Then close the Registry Editor, and restart your laptop or desktop.
2. Disable the Global Hotkey
Alternatively, you can disable the global Windows + S hotkey so that the Snipping Tool doesn’t open when you press the Win key + Shift + S keyboard shortcut. Windows doesn’t include options to customize its default keyboard shortcuts. However, you can disable the Windows + S global keyboard shortcut with the Registry Editor as follows.
- Enter ‘regedit’ in Run to open the Registry Editor.
- Then browse to this registry key: HKEY_CURRENT_USER\Software\Microsoft\Windows\CurrentVersion\Explorer\Advanced.
- Right-click Advanced and select New > String Value.
- Enter DisabledHotkeys as the title for the new string value.
- Double-click DisabledHotkeys to open the Edit String window.
- Enter ‘S’ in the Edit String window, and click OK to close the window.
- Now close the Registry Editor, and click Restart to restart Windows.
3. Capture Screenshots With OneNote’s System Tray Icon
OneNote 2016 users don’t need to press the Windows + Shift + S hotkey to capture screenshots. Instead, you can configure the application to capture snapshots when you click its system tray icon. This is how you can capture snapshots with the OneNote system tray icon.
- Right-click the OneNote system tray icon to open its context menu. You might need to click the notification area’s up arrow to right-click that icon.
- Select the Take screen clipping option on the context menu.
- Then you can select an area to capture in the snapshot, and the Select Location in the OneNote window will open.
- Thereafter, you can click the OneNote system tray icon to capture snapshots and open the Select Location in the OneNote window.
- If you can’t find OneNote’s system tray icon, right-click the Win 10 taskbar and select the Taskbar settings option. Click Select which icons appear on the taskbar to open a list of icons as shown below. Toggle the Send to OneNote Tool icon on to include it in the system tray.
So that’s how you can fix the OneNote hotkey for screen clippings and capture snapshots without it. Then, you can select a OneNote location to save the snapshots instead of pasting them into notebooks with the Ctrl + V hotkey.
And if you also find that keyboard shortcuts are not working in Word, the problem is just as easy to fix.
To share more solutions with us, drop a comment below.