Fix 'Windows Spotlight not working' with a customized slideshow
4 min. read
Updated on
Read our disclosure page to find out how can you help Windows Report sustain the editorial team. Read more
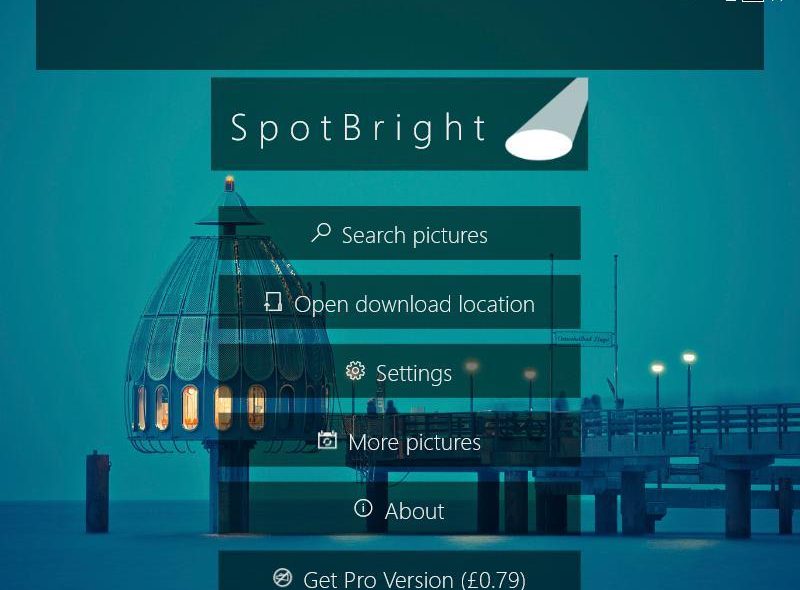
Spotlight is one of the groovy customization options you can select in Windows 10 to add random Bing wallpapers to the lock screen. Then you can select whether to include more or fewer pictures comparable to the one displayed on lock screen. However, some users have reported that Windows Spotlight isn’t working for them. If that’s the case, you don’t necessarily need to fix Spotlight as you can still set up a custom lock screen slideshow with Bing images.
Set up a Bing Lock Screen With Lock Screen Slideshow Options
- You can only download images directly from Bing for Windows desktop wallpaper. However, you can still download plenty of Bing images for the lock screen from this page.
- Press, and hold, the Ctrl button to select multiple images from there. Then press the Download button to save them to hard drive.
- They’ll save to a Zip folder, which you can extract by pressing the Extract all button. Then select a folder to extract the Bing images to.
- Next, press the Cortana button on taskbar and enter ‘spotlight’ in its search box.
- Select Choose Windows Spotlight, picture or slideshow as your lock screen to open the window in the snapshot below.
- Click the Background drop-down menu and select Slideshow from there.
- Press the Add a folder button and select the folder you extracted the Bing images to. Now you have your own custom Bing image slideshow for the lock screen much the same as Spotlight!
Convert Windows Spotlight Pictures to JPEG
Windows Spotlight saves Bing wallpapers in an Assets folder, but they aren’t in an image format. However, you can still convert pictures there to an image format suitable for a Bing lock screen. Then you can add them to a folder to set up a lock screen with.
- First, open File Explorer, click the View tab and select the Hidden items check box if it isn’t already selected.
- Next, input
%UserProfile%\AppData\Local\Packages\Microsoft.Windows.ContentDeliveryManager_cw5n1h2txyewy\LocalState\Assetsin the File Explorer folder path box and press Enter. That will open the Assets folder in the snapshot directly below.
- You can convert the pictures there to image file formats by adding .jpg to the end of their file titles. So select a file there, right-click it and select Rename from the context menu.
- Add .jpg to the end of the file title and press Enter to convert it to image format. Now you should be able to open the picture in the Photos app.
- It might take a while to manually add .jpg to all the files there. A shortcut is to enter cmd /c “ren *. *.jpg” in File Explorer’s address bar with the Assets folder open and press the Return key.
- Add a new Bing lock screen slideshow subfolder to your Pictures folder. Then you can copy Bing pictures in the Assets folder to that subfolder by right-clicking them, selecting Copy and then pasting the images with the Ctrl + V hotkey.
- Now you can set up a slideshow with the images in the Bing lock screen slideshow subfolder.
Set up a new Bing Lock Screen With the SpotBright app
SpotBright is an app with which you can also save a plethora of full HD Windows Spotlight images to your hard drive. Then you can set up a new Bing lock screen slideshow with the app by unlocking some of its settings with an in-app purchase. This Windows Report article provides further SpotBright details.
- First, open this page and press the Get the app button there to download SpotBright; and open its window shown in the snapshot directly below.
- Press the Search Pictures button on the app’s main menu to search for the latest Windows Spotlight images. When the search is done, a Download button appears at the top of the menu as below.
- Now you can press that button to save the images to a SpotBright subfolder in your Pictures folder. The app’s Settings page includes the full default folder path, which you can modify if required.
- Press the Settings button on the main menu to open the options shown in the snapshot below.
- There you can select a Periodically update lockscreen option with the Pro version of the app, which is retailing at $0.99. That setting will update the lock screen with images in the SpotBright subfolder.
So that’s how you can add a custom Bing wallpaper slideshow to the lock screen if Windows Spotlight is not working in Windows 10. The only notable difference is that you can’t vote on the lock screen images as you can with Windows Spotlight. However, the custom Bing image slideshows don’t include any lock screen app ads, which are only removed with Windows Spotlight switched off.

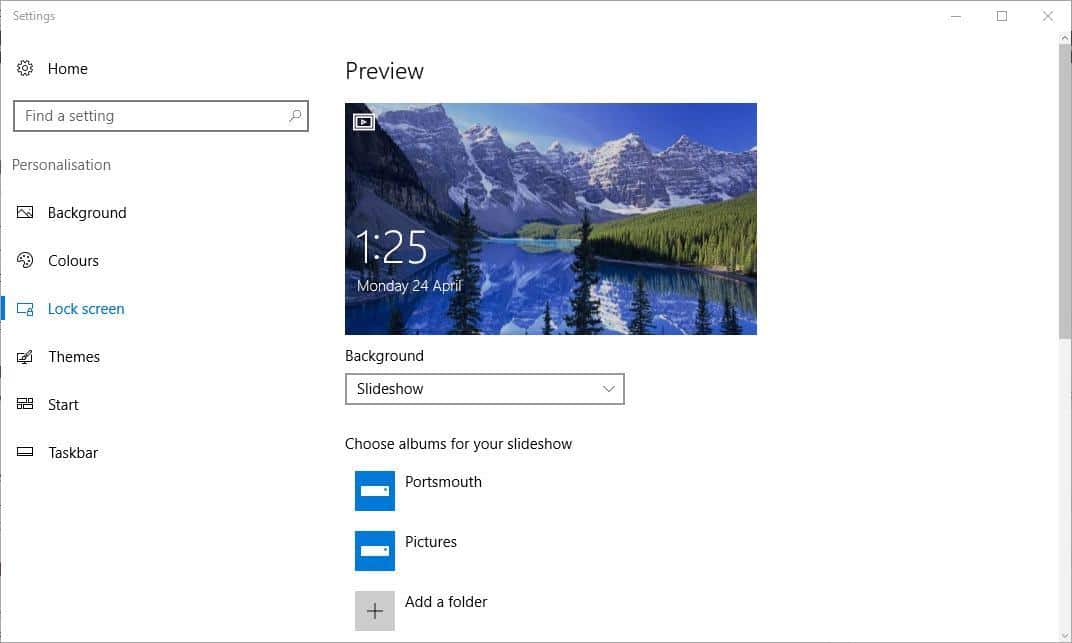

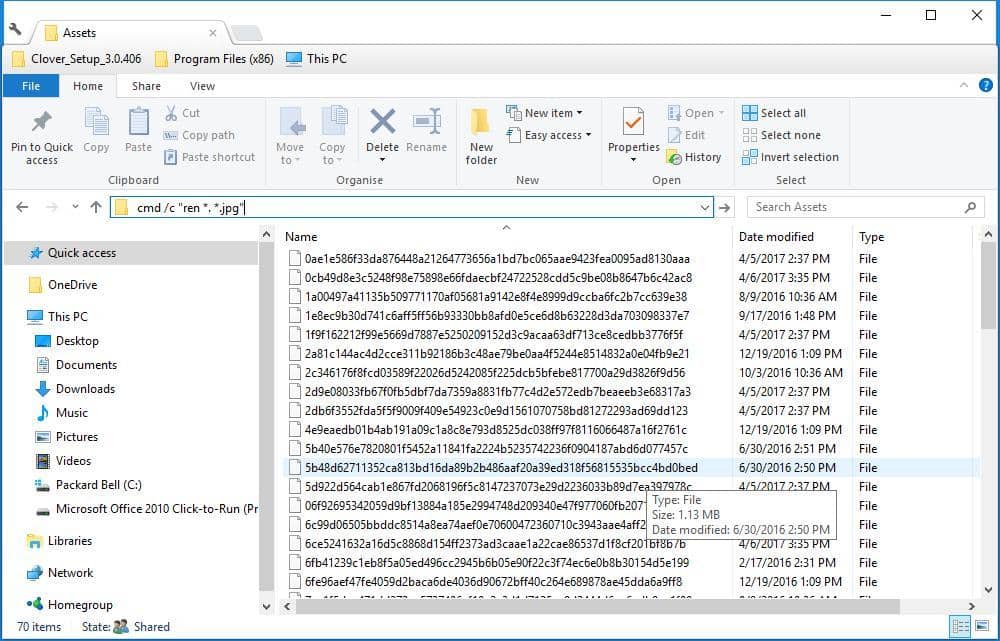
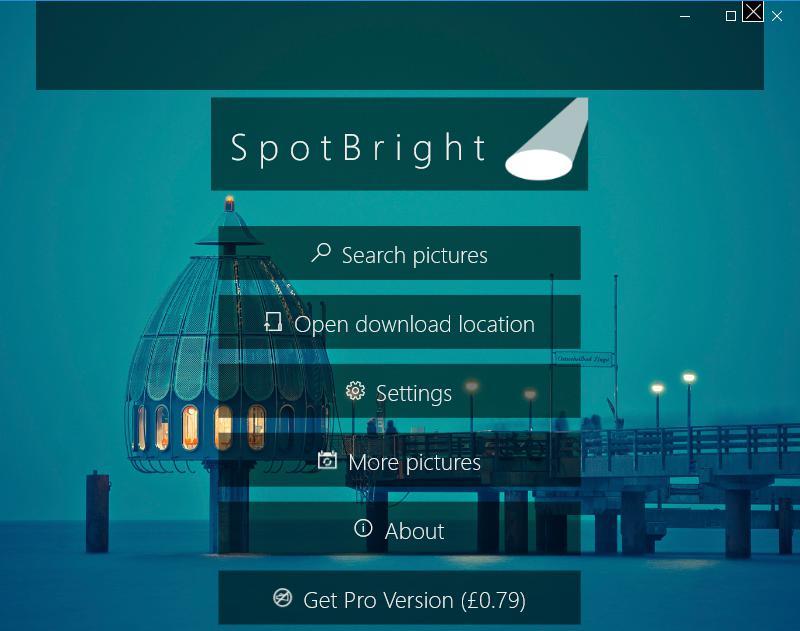
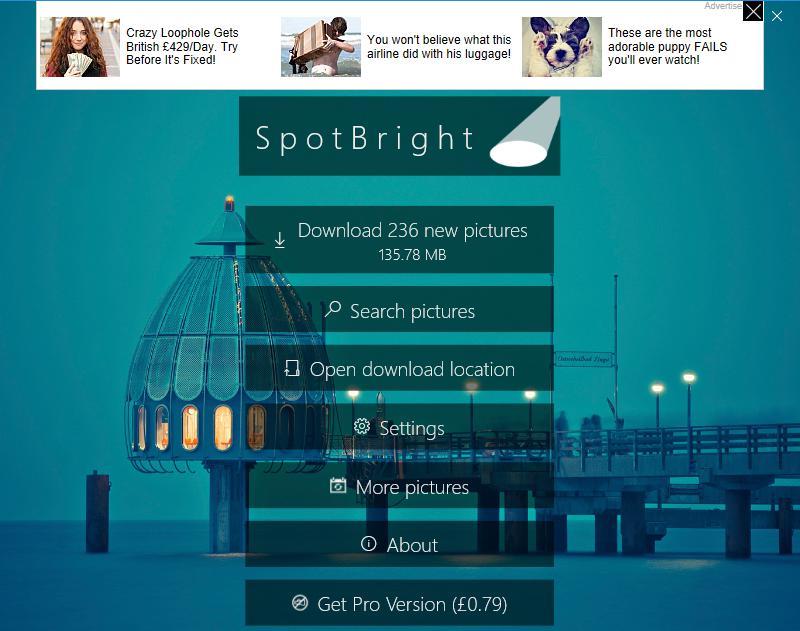


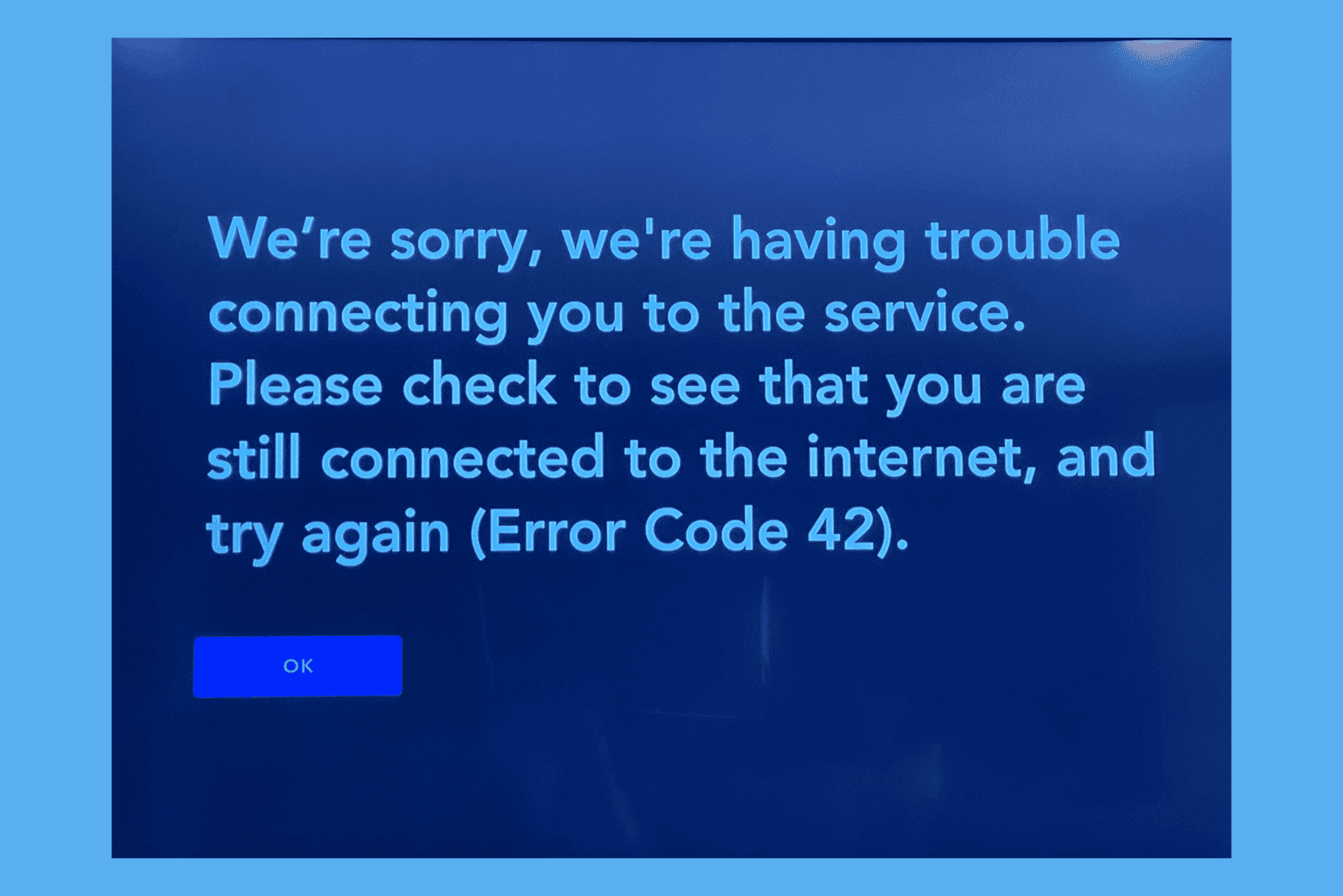






User forum
0 messages