Microsoft Store 0x80246019 [Solved]
Get your Microsoft Store working properly once more ASAP
5 min. read
Updated on
Read our disclosure page to find out how can you help Windows Report sustain the editorial team. Read more
Key notes
- The very first thing to try is Windows's default Store reset command.
- This tool is widely used when dealing with various Store problems.
- As its name says, it resets the Store to its original state, resolving potential problems on the way.
- The next solution is to run Windows 10's built-in troubleshooting tool to resolve basically any problem inside Windows you can think of. And hopefully, it will solve this problem as well.
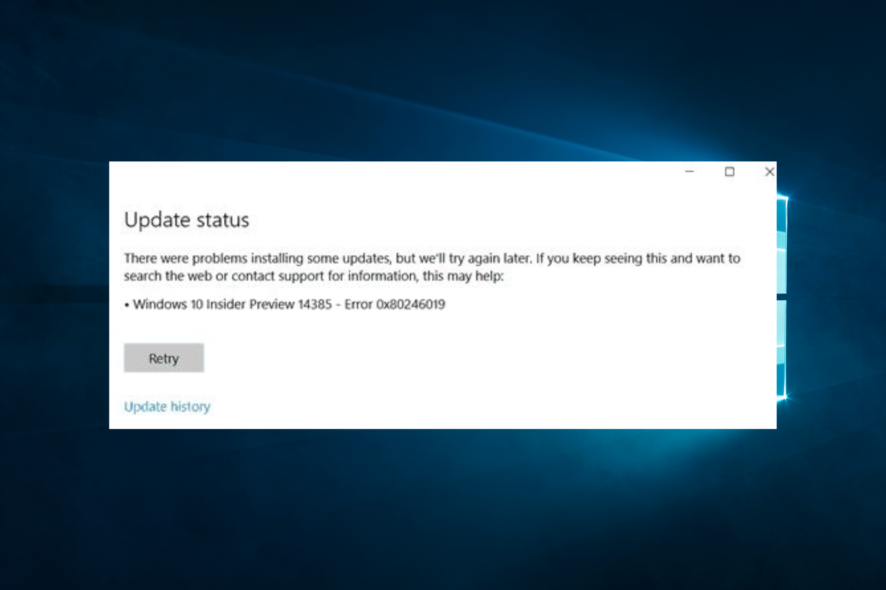
Microsoft Store updates sometimes bring issues of their own. Most recently, many Windows 10 users report they can’t download and install the latest Microsoft Store updates due to the Microsoft Store 0x80246019 error.
Here’s how one user describes this problem:
Minutes after my computer finished the 1703 update, Microsoft Store stopped successfully downloading and installing apps, including Microsoft Store itself. All attempted updates get this error message:
Something unexpected happened. Reporting this problem will help us understand it better. You can wait a bit and try again or restart your device. That may help. Code: 0x80246019
I can’t report the error to the feedback hub because there is an error when accessing the feedback hub as well. I did restart the computer as suggested and it did not help at all.
There are multiple triggers related to the Microsoft Store error 0x80246019. If this error code prevents you from updating Microsoft Store, follow the troubleshooting steps listed above.
If you encounter the 0x80246019 error during a failed Windows Update installation, check out our dedicated guide instead.
How do I fix the Microsoft Store 0x80246019 error?
1. Run the WSReset script
The very first thing we’re going to try is Windows 10‘s default Store reset command. This tool is widely used when dealing with various Store problems.
As its name says, it resets the Store to its original state, resolving potential problems on the way.
Here’s how to run the WSReset command in Windows 10:
- Go to Search, type wsreset, and open WSReset.exe.
- Wait for the process to finish
2. Run the App troubleshooter
The next thing we’re going to try is running Windows 10’s built-in troubleshooting tool. You can use this tool to resolve basically any problem inside Windows you can think of.
And hopefully, it will be helpful in this case, as well.
Here’s how to run Windows 10’s built-in troubleshooter:
- Go to Settings.
- Navigate to Updates & Security > Troubleshoot.
- Click Microsoft Store Apps and choose Run the troubleshooter.
- Wait for the troubleshooter to finish the process.
- Restart your PC.
3. Disable Windows Firewall
As the Windows Defender Firewall and the Microsoft Store are both Windows 10 elements, they’re supposed to work in harmony. However, that’s not always the case.
Sometimes, Windows Defender may block the Store, thus causing the Microsoft Store error 0x80246019. To eliminate that scenario, let’s go and disable the Firewall.
Here’s how to do that:
- Go to Search, type firewall, and open Windows Defender Firewall.
- Select Turn Windows Defender Firewall on or off.
- Disable Windows Firewall for both private and public networks.
- Confirm the selection and try updating again.
4. Run the SFC scan
The SFC scan is another troubleshooter we’ll try now. This is a command-line tool that basically scans your system for potential flaws and eliminates them (if possible).
Here’s how to run the SFC scan in Windows 10:
- Right-click on the Start Menu button, and open Command Prompt (Admin).
- Enter the following line and press Enter: sfc/scannow
- Wait until the process is done (it may take a while).
- If the solution is found, it will automatically be applied.
- Now, close the Command Prompt and restart your computer.
5. Repair Microsoft Store
If the aforementioned Store resetting didn’t get the job done and you are still getting the Microsoft Store 0x80246019 error, we’ll try to repair it. Here’s what you need to do:
- Press Windows Key + S and enter power, right-click PowerShell and choose Run as administrator from the menu.
- When PowerShell opens enter Get-AppXPackage -AllUsers | Foreach {Add-AppxPackage -DisableDevelopmentMode -Register “$($_.InstallLocation)\AppXManifest.xml”} and press Enter to run it.
6. Check Time & Date
Although it sounds banal, what if you got to date and time on your computer wrong? If that’s indeed the case, the Store simply won’t work, because it requires accurate time and date settings.
In case you’re not sure how to check the date and time on your computer, just follow these instructions:
- Go to the Settings app.
- Open Time & language section.
- Select the Date & time from the left pane.
- Enable the Set time automatically feature.
- Enable the Select time zone automatically feature.
- Now, choose Region & language from the same pane.
- Change Country or region to United States.
- Close Settings and look for changes in the Store.
If this doesn’t work to get your of the Microsoft Store 0x80246019 error, then check out the next solutions.
7. Reset Microsoft Store
And finally, if the traditional resetting didn’t get the job done, let’s try and do it manually. Here’s how:
- Open the Settings app and navigate to Apps section.
- A list of installed applications will appear. Select Microsoft Store from the list. Now click Advanced options.
- Click Reset to reset the application to default. Now click Reset again to confirm.
We hope you found our article insightful and managed to fix your issue.
If you’ve come across other solutions to fix Microsoft Store error 0x80246019, feel free to list the troubleshooting steps in the comment section below.
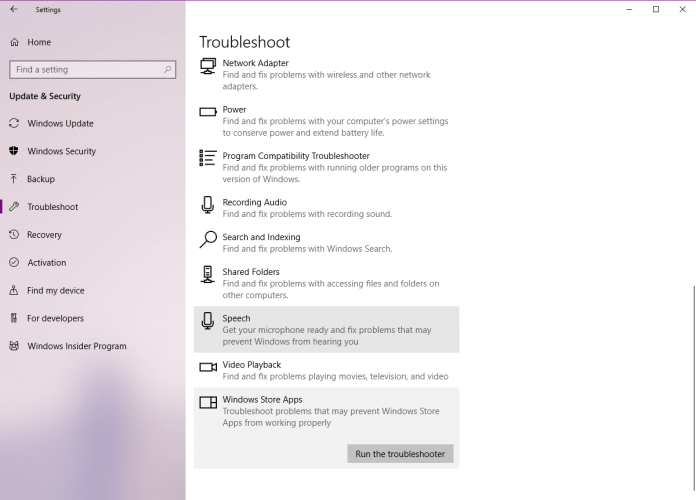
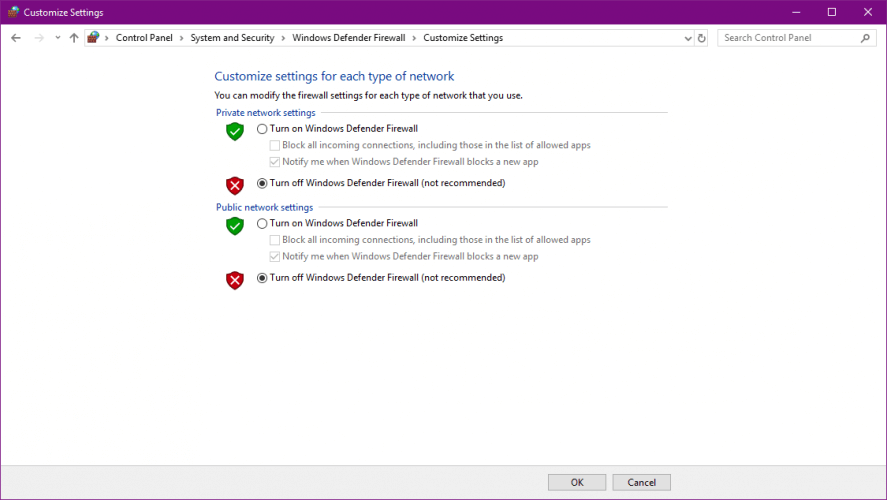

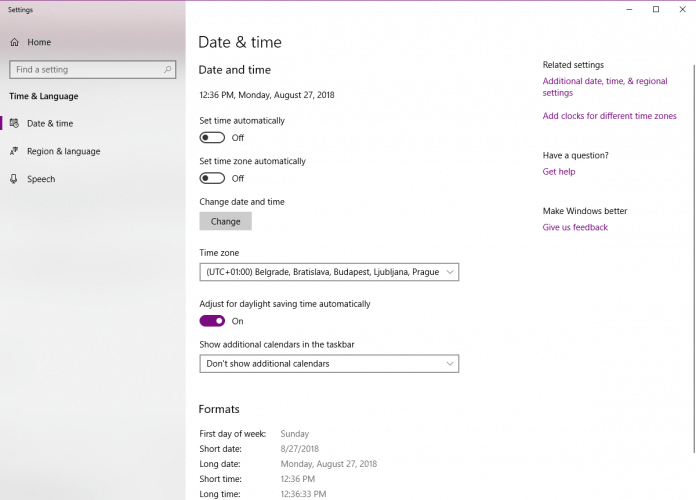
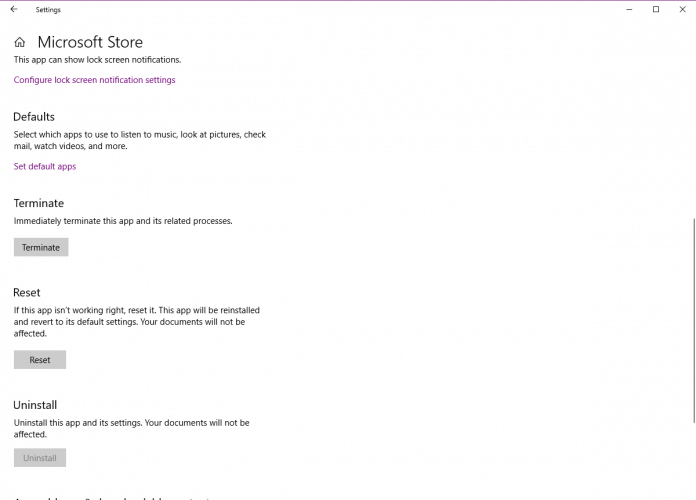









User forum
1 messages