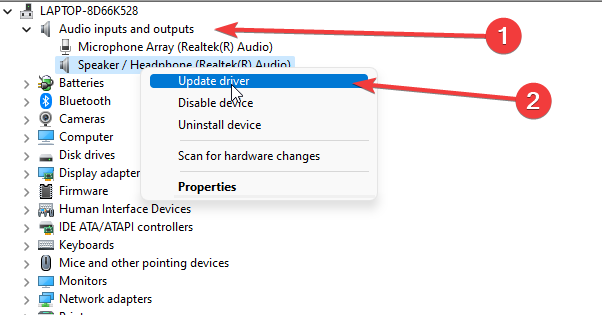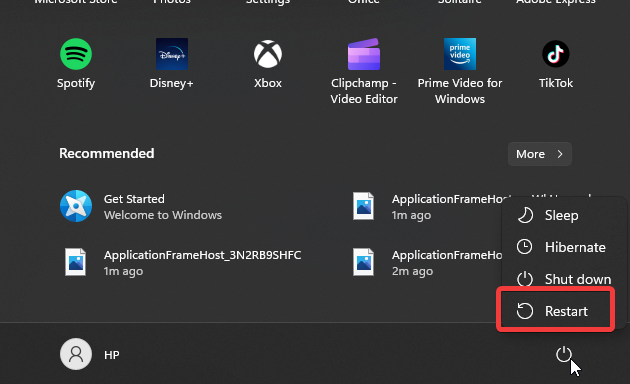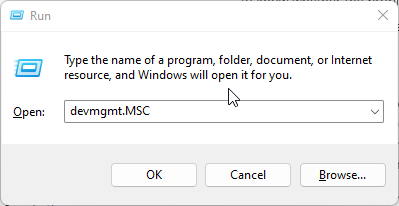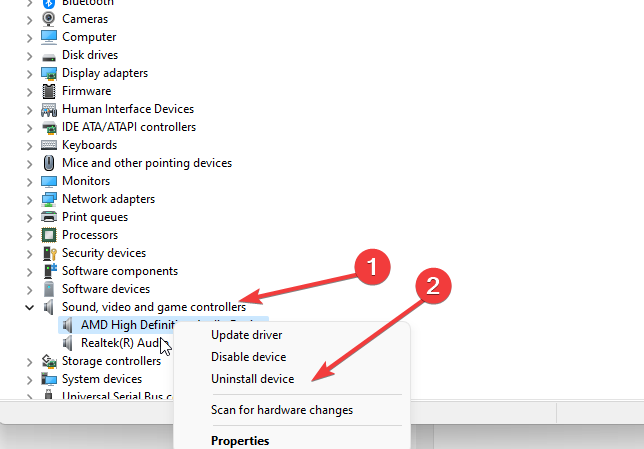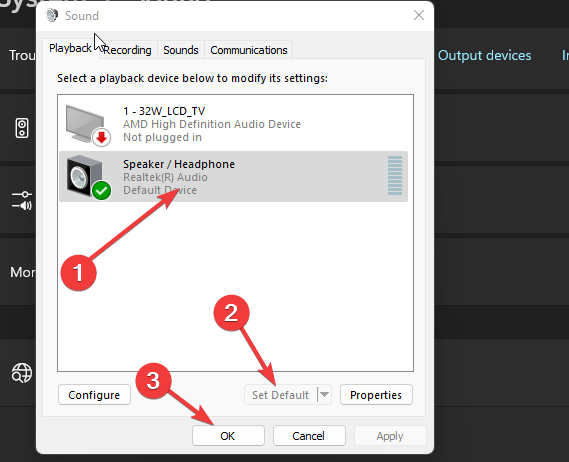Headphones Recognized as Speakers on Windows 11 [Fix]
Follow the tested methods below to solve the issue in no time
4 min. read
Updated on
Read our disclosure page to find out how can you help Windows Report sustain the editorial team Read more
Key notes
- Outdated audio drivers can cause Windows to think headphones are speakers.
- Restarting your computer is an easy fix for the problem.
- Uninstalling Realtek drivers can help fix the audio issues on your computer.

Listening to music on your computer is something everyone regularly does, either through speakers or headphones. However, there are lots of issues that you can encounter while using your headphones on your computer.
Sometimes, the Realtek audio manager can be confused and mistake headphones for speakers. Hence, Windows thinks headphones are speakers and prompts several issues.
Furthermore, users complain about the speakers being recognized as headphones Windows 11 issue.
When Windows cannot detect the audio device as headphones, it plays sounds through the speaker even while the headphone is plugged.
Also, Windows can recognize speakers as headphones, meaning your computer will play sounds through the headphones instead of the speaker.
Fortunately, the problem is not unsolvable. You can use some fixes to solve the speakers recognized as headphones Windows 10 problem on your computer. This article will discuss why you encounter the issue and what you can do to fix it.
What causes headphones to be named speakers?
- Outdated audio driver: Many things can go wrong with the audio components on your computer if your audio drivers are outdated. It indicates that your computer lacks the essential updates and patches to help it function properly.
- Boot errors: The computer may encounter some errors during startup, affecting how it works. Hence, it can cause Windows to think headphones are speaker problems.
- Faulty or broken headphones: Sometimes, the headphones may be faulty and not working correctly. So, it can affect how Windows recognizes it and result in issues like Realtek separate speaker headphones on your computer.
- Issues with Realtek drivers: Realtek audio driver is a sound driver for Windows devices. Its purpose is to manage the audio system on your computer.
It may benefit users to know how to fix Windows 11 not recognizing wired headphones.
How do I fix my headphones being detected as speakers?
1. Update the audio driver
- Right-click on the Start button and select Device Manager.
- Select your audio device and right-click on it.
- Select Update driver from the options.
If there are any updates, the installation wizard will install them automatically. Restart your computer after the installation is complete.
Installing the updated drivers can help fix issues like Windows 11 can’t switch audio devices automatically; read this guide to learn more.
You can always opt-in for a more professional solution like specialized driver updating software. A tool such as PC HelpSoft Driver Updater will greatly simplify the process and help you keep your drivers updated in the long term with the help of scheduled scans.
⇒ Get PC HelpSoft Driver Updater
2. Restart your computer
Restarting your computer will help fix any boot errors that may prompt audio mistakes.
3. Uninstall Realtek drivers on your computer
- Press Windows + R keys simultaneously to prompt the Run window.
- Type devmgmt.msc in the search space and press Enter.
- Navigate to the Sound, video, and game controllers option and double-click on it.
- Right-click on the Realtek High Definition Audio device and select Uninstall.
- Confirm any additional prompts that pop up.
Restart the computer. Windows will have the proper drivers installed on the next startup. Hence, whatever causes Windows to think headphones are speakers will be fixed.
Users may be interested in reading our article about how to fix Realtek audio issues in Windows computers.
4. Try your headphones/speaker on another computer
To know whether the problem is solely from the headphones/speaker, try using it on another computer and see if the issue persists. If the same happens, then headphones/speakers are faulty.
5. Set Headphones as the default audio device
- Right-click the Volume Control icon on the taskbar and select Sounds.
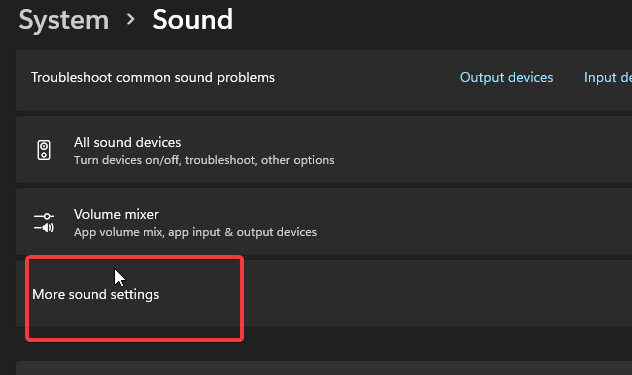
- Navigate to the Playback tab.
- Right-click on Headphones in the Playback device windows and set it as the default device.
- Click on OK to save the changes.
We recommend you restart your device for proper syncing of the changes.
Why is the headphone not working when connected?
There are several reasons why the headphones may not work when connected to your computer. Some of these reasons are:
- Damaged headphone cable
- Bluetooth connectivity issues
- Audio output issues
- Headphone’s firmware update issues
The above fixes are the most efficient ways to solve the problem if Windows thinks headphones are speakers. Ensure to follow the steps strictly for optimal results.
However, we recommend you check our article about the causes and fixes for no speaker or headphones plugged-in issues. So, you can check out our list of the best speakers for PC.
If you have any questions or suggestions, you can leave them in the comments section below.