No Speakers or Headphones are Plugged in: Use These 7 Fixes
Explore tested solutions brought to you by our team of experts
5 min. read
Updated on
Read our disclosure page to find out how can you help Windows Report sustain the editorial team. Read more
Key notes
- Tehnologia generează un corp virtual bazat pe un corp uman real.
- Poate fi folosit în diverse situații: de la aplicații precum Teams, la jocuri video, industrii sportive și multe altele.
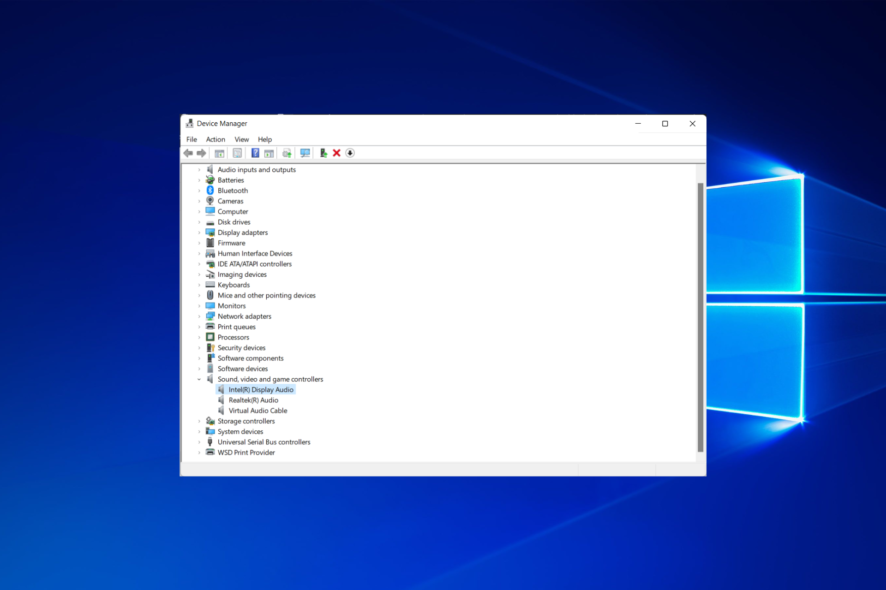
There is a common problem circulating on the web about Windows 10 not recognizing audio devices plugged into the machine. This is accompanied by no speakers or headphones plugged in error despite connecting the devices.
While some users complain that this issue started after upgrading their PCs, other factors can still be responsible. Irrespective of the causes, this guide will show you the surefire fixes to get back sound on your PC.
Why is my PC not detecting my speakers?
The issue of no speakers or headphones are plugged into Windows 10 after the update issue can be caused by various factors. Below are some of these causes:
- Outdated audio drivers: The first thing to look at when facing the no speakers or headphones plugged in Windows 10 issue on an HP or Dell computer is your audio drivers. If they are outdated, you need to update the drivers to restore normalcy.
- Faulty update: If you started noticing this issue after updating your PC, the problem might be with the update. You need to remove this update to solve this problem.
- Wrong sound settings: Sometimes, selecting the faulty playback device is why you are getting this error. You need to change the playback device to your speaker or headphone to make them work in this case.
- Outdated BIOS: Many users have found their BIOS to be the cause of the headphone not plugged in Windows 10 issue. The quick way to fix this is to update your system BIOS from the manufacturer’s website.
How do I fix No speakers or headphones are plugged in error?
Before delving into the detailed fixes in this section, we recommend going to your PC manufacturer’s website to update your BIOS. This has worked for many users and can save you a lot of stress.
Also, if you use a PC with more than one audio port, change the line positions to your speaker by trial. There is no need to follow the color code, as some updates might have tampered with it. If these do not work, you can now proceed to the fix below:
1. Update the audio driver
1.1 Manually update your drivers
1. Right-click the Start button and select Device Manager.
2. Expand the Sound, video and game controllers section.
3. Right-click the audio driver and select Update driver.
4. If you have multiple drivers, do the same for all of them.
5. Choose Search automatically for drivers then restart your computer once the process is done.
If you’re encountering the No Speaker or Headphones are plugged in issue, the first recommended fix is to update your drivers. Aside using the built-in driver updater, you can also go to the manufacturer’s website to download and install the latest driver.
This has proved effective in solving the no speakers or headphones are plugged in issue for some users.
1.2. Update drivers automatically
Downloading and updating drivers manually can permanently damage your system by installing the wrong versions. To prevent that, we strongly suggest doing it automatically by using a third-party driver updating program.
This tool will also prevent any damage to your PC by downloading and installing the wrong driver versions. It will show you what drivers are outdated and let you choose manually which one to update and which to leave in the current state.
2. Rollback driver
- Press the Windows key + X and select Device Manager.
- Click the arrow next to the Sound, video and game controllers option to expand it and double-click the driver there.
- Click the Driver tab at the top, followed by the Roll Back Driver button.
If you started noticing the no speakers or headphones are plugged in issue after installing a driver update; you need to roll back your driver. Remember to restart your PC after doing so.
3. Use Command Prompt
- Press the Windows key, type cmd, and select Run as administrator under Command Prompt.
- Type the commands below and hit Enter after each:
net localgroup Administrators /add networkservicenet localgroup Administrators /add localserviceexit - Finally, restart your PC.
Another cause of the no speakers or headphones are plugged in issue is your PC settings. The commands below will help set the needed settings and fix the audio problem.
4. Change the default playback device
- Right-click the sound icon in the Taskbar and select the System Sound Events option.
- Click on the Playback tab.
- Right-click anywhere there and choose Show Disabled Devices.
- Now, right-click your speaker or headphone and select Enable, followed by Set as Default device.
- Finally, click the Apply button, OK, and restart your PC.
At times, you are simply getting the no speakers or headphones plugged in error because the device is disabled. Enabling and setting it as the default audio device should remedy this.
5. Disable the Front Panel Jack detection
- Go to Search, type realtek hd audio manager, and open Realtek Audio HD Manager. You will need to download the Audio Manager if you don’t have it.
- Then go to the Speakers tab, and click the folder under Device Advanced settings.
- Select Disable front panel jack detection.
- Restart your computer.
If your Realtek HD Audio Manager isn’t opening in Windows 10, look at this article dedicated to fixing Realtek issues and learn what to do.
6. Run Sound Troubleshooter
- Press the Windows key + I to open the Settings app and select Update & Security.
- Then click on Troubleshoot followed by Additional troubleshooters.
- Click Playing Audio, and select Run the troubleshooter.
- Follow further on-screen instructions and restart your computer.
Sometimes, it will be hard to trace the cause of the no speakers or headphones plugged in the issue. Running the troubleshooter will help diagnose it and recommend possible solutions.
7. Delete Windows updates
- Open Settings and click on Updates & Security.
- Select the View update history.
- Click on Uninstall updates.
- Find the troublesome update (usually the latest installed update on your computer), right-click it, and choose Uninstall.
- Reboot your computer.
If you keep getting the audio peripheral doesn’t appear to be plugged in error, it might be the last installed Windows update messing with your PC. Therefore, you must remove and wait for newer patches to fix this issue.
That’s about it; we hope at least one of these solutions helped you resolve the annoying No speaker or headphones are plugged in problem in Windows 10.
If your headphones are causing sound problems and you are experiencing no sound, check out our article to solve the problem.
If you have any comments, questions, or suggestions, feel free to let us know in the comments below.




























User forum
11 messages