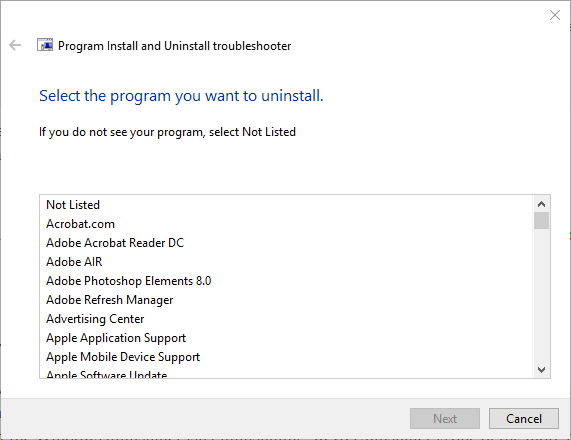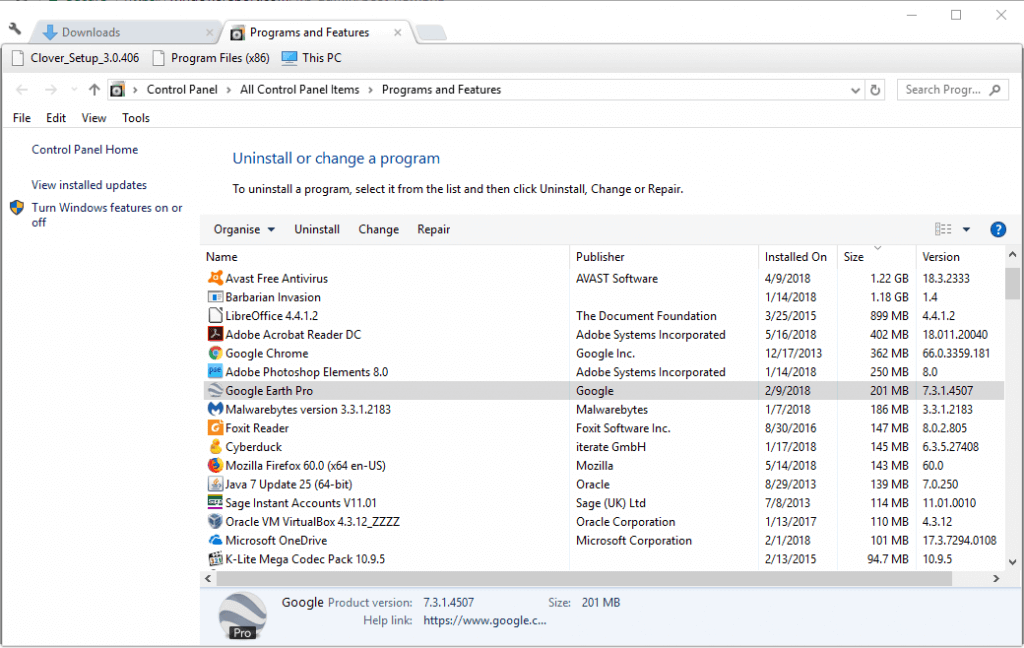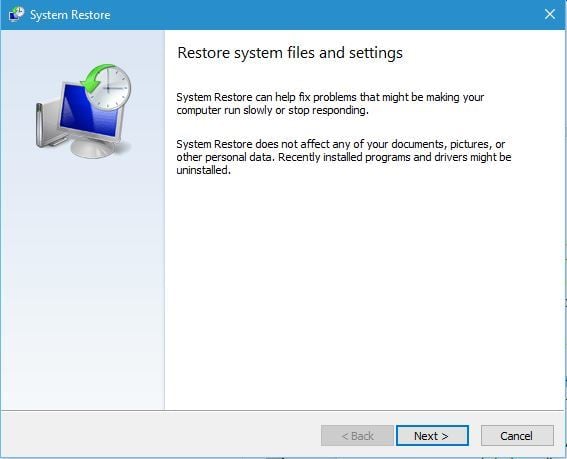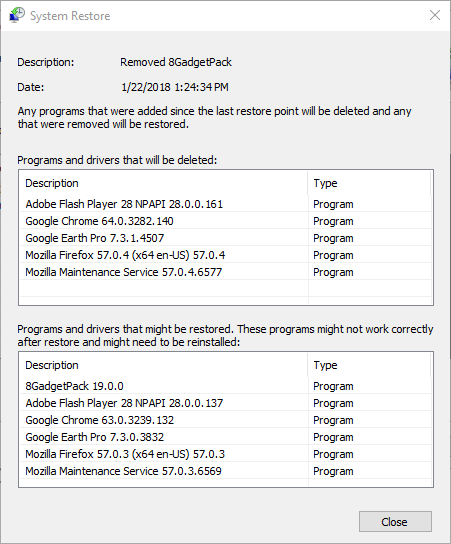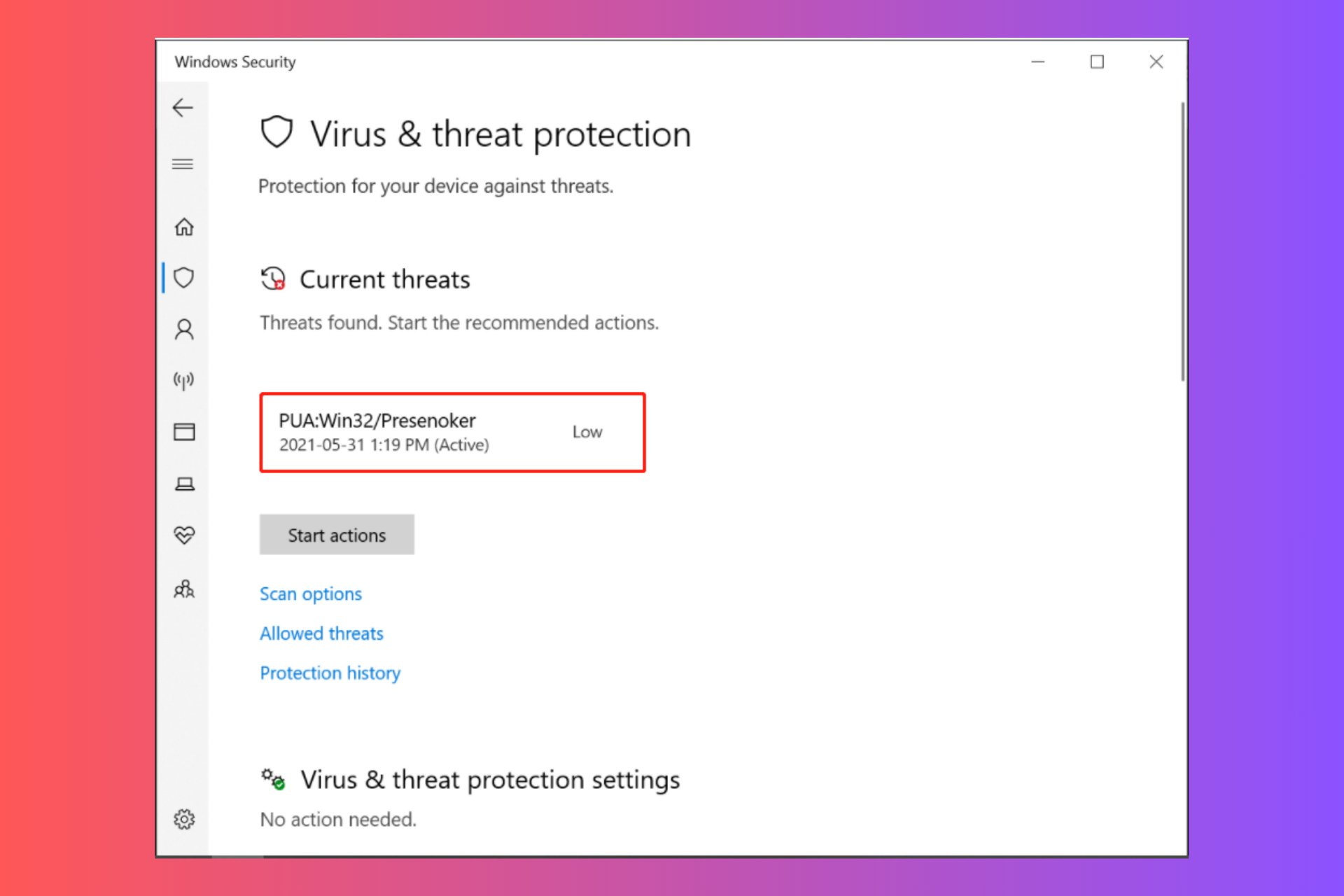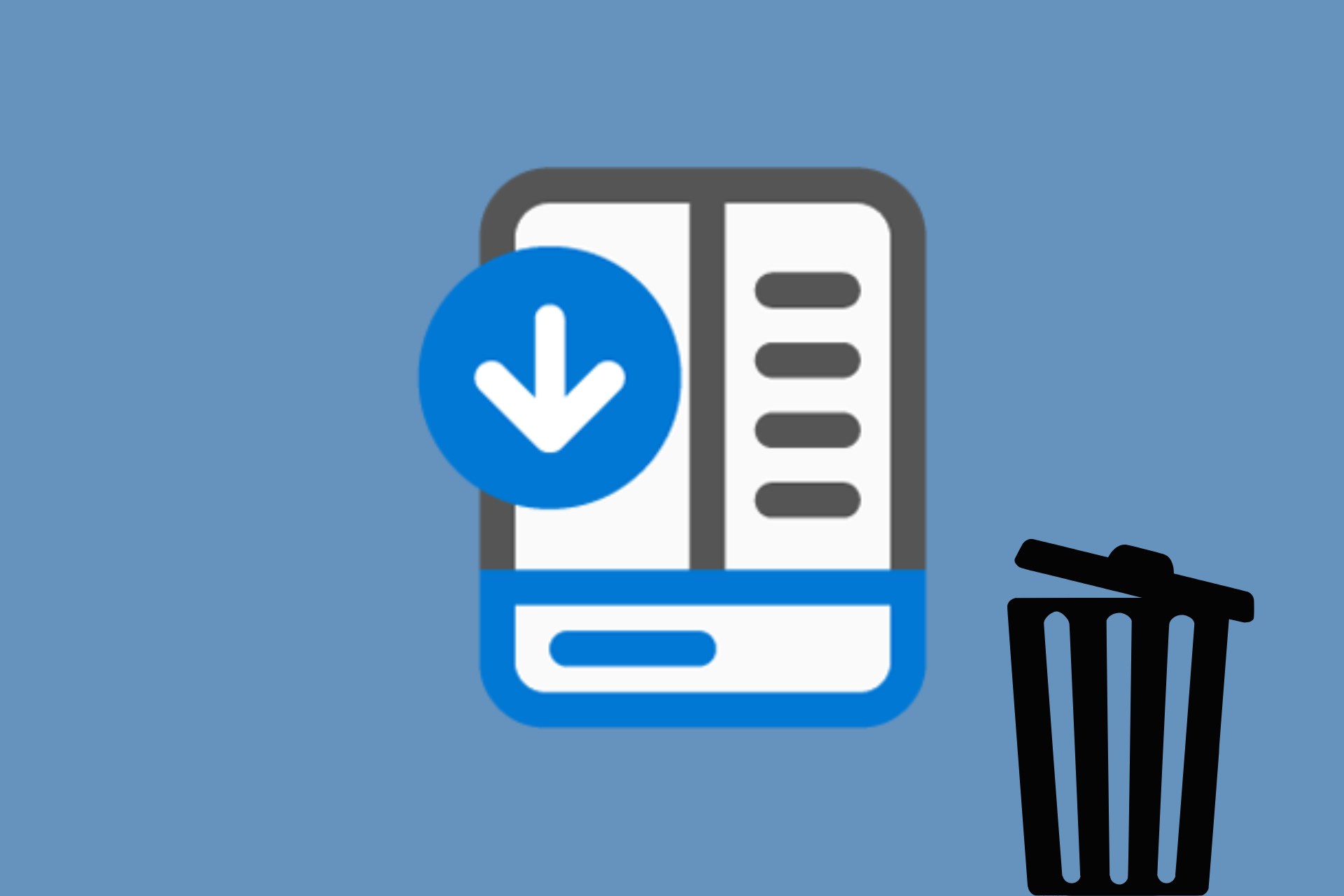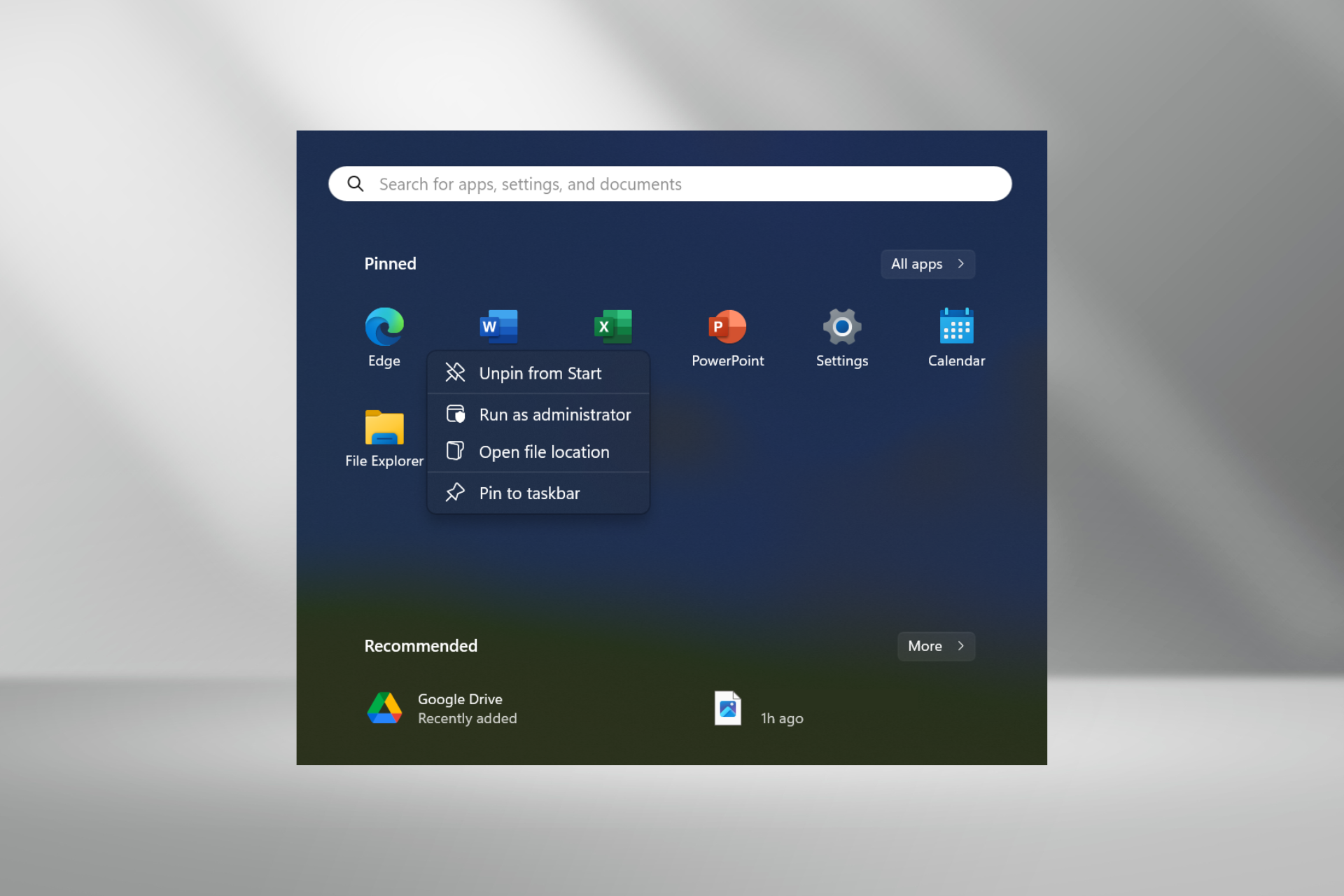Windows Uninstaller is not working [100% Fixed]
5 min. read
Updated on
Read our disclosure page to find out how can you help Windows Report sustain the editorial team Read more
Key notes
- Users have been reporting that sometimes the Windows Uninstaller is not working.
- The article below will showcase what you can do in order to work around this issue.
- See how to completely uninstall the app, troubleshoot it, repair it, and more.

Do you have a program that you can’t remove with the Windows uninstaller (Programs and Features)? If the Windows uninstaller is not working for a specific program, you might not need to fix the uninstaller. It might instead be the case that the software’s installation is corrupted or you don’t have sufficient access rights. These are a few resolutions for removing a program when the Windows 7, 8.1 or 10 uninstaller doesn’t uninstall it.
How to fix Windows Uninstaller issues
- Remove the program with a third-party uninstaller
- Open the program install and uninstall Troubleshooter
- Repair the program
- Activate the built-in admin account
- Remove the program With System Restore
1. Remove the program with a third-party Uninstaller
The easiest way to completely remove unwanted programs from your PC is to use dedicated uninstaller software.
Third-party uninstallers usually uninstall software more thoroughly than the Windows uninstaller leaves a few leftover registries behind.
Leftover files not only keep your PC cluttered, but they may prevent you from reinstalling the program in the future because the installer wizard may wrongfully detect that the program is already installed on your PC.
Furthermore, uninstaller utilities have the ability to detect software that won’t be listed in the Add or Remove Programs panel.
If you want a safe uninstaller that is proven to completely remove an application along with all its corresponding files, we recommend you get CCleaner.
CCleaner is an overall PC cleaning and optimization utility that includes a powerful and easy-to-use uninstaller.
It is similar to the Windows built-in Add or Remove programs panel, displaying a list of all the apps currently installed on your PC.
Just select what you want to remove and wait for the process to complete. The uninstaller feature is available in the free version, but if you want additional help with maintaining your PC such as automatic driver updates, you should consider the premium version.

CCleaner
Leave no trace of unwanted apps with an easy to use uninstaller utility2. Open the program install and uninstall Troubleshooter
First, check out the Program Install and Uninstall troubleshooter. That Microsoft troubleshooter can fix errors that block users from uninstalling software. You can utilize that troubleshooter in Windows 10, 8.1 and 7 as follows.
- First, open this webpage in your browser.
- Press the Download button there to save the Program Install and Uninstall troubleshooter to a folder.
- Then open the troubleshooter from the folder you saved it in.
- Click Advanced and select the Apply repairs automatically option.
- Press the Next button, and then select the Uninstalling option.
- Select the program that you can’t uninstall from the list shown directly below, and press the Next button. The troubleshooter will then provide potential fixes.
3. Repair the program
- Open the Run accessory by pressing its Windows key + R hotkey.
- Enter ‘appwiz.cpl’ in Run’s text box, and press the OK button.
- Select a program and press its Repair button.
- If there is not Repair option for a program, select the Change button instead. That will open a window like the one shown in the image below.
- Then select a repair option on the window that opens to fix installation issues for the selected software.
The Windows uninstaller doesn’t always uninstall corrupted programs. Programs and Features include a Repair option for some programs that you can select to fix corrupted installations.
4. Activate the Built-in Admin Account
- First, enter Command Prompt in the Windows search box (on the Start menu or within Cortana).
- Press the Ctrl + Shift + Enter hotkey to open the Command Prompt as administrator.
- Then input ‘net user administrator /active:yes’ in the Command Prompt and press Return to activate the built-in admin account.
- Sign out and log back in to Windows with the administrator account.
- Uninstall the required program within the new admin account.
Note that you might need elevated admin rights to remove some software. If you don’t have sufficient access rights, a window pops up stating, You do not have sufficient access to uninstall.
If that dialog box window pops up for you, you’re probably uninstalling the software within a standard user account.
5. Remove the Program With System Restore
- Press the Windows key + R to open Run.
- Enter rstrui in the Open text box and click OK to open System Restore.
- Press the Next button to open the list of restore points.
- Then choose a restore point to roll Windows back to. Select a restore point that predates the date you installed the software that Windows doesn’t uninstall.
- You can see what software gets uninstalled with a restore point by pressing the Scan for affected programs button.
- Click Next and press the OK button to restore Windows.
System Restore is a Windows utility that rolls your system back to a selected restore point. As such, restoring Windows to an earlier date also removes third-party software installed after the restore point.
So, this utility might also get rid of a program that the Windows uninstaller doesn’t uninstall. You can roll Windows back to a restore point as follows.
So that’s how you can remove a program when the Windows uninstaller doesn’t uninstall it. Aside from those resolutions, try removing programs in Windows Safe Mode, which you can access in earlier Windows platforms by pressing the F8 key during system startup.
Note that some system optimizers also include uninstaller utilities that you can utilize as an alternative to Programs and Features.
The solutions mentioned above are also useful if you are interested in the following topic:
Setup/uninstall has stopped working – All solutions mentioned above will help you when the Windows Uninstaller fails to work properly.
Let us know which of the solutions mentioned above helped you by leaving us your feedback in the comments section below.
If you want to read more about removing programs, visit our dedicated Uninstall Hub.
If other OS issues are bothering you, try browsing the articles from our Windows 10 Errors page.