Fix: 0xc190011f Windows Update Error [6 Ways]
3 min. read
Updated on
Read our disclosure page to find out how can you help Windows Report sustain the editorial team. Read more

There are numerous Windows Update error codes that users have discussed on the Microsoft support forum. Error 0xc190011f is another of those errors that stop Windows 10 updates.
In this case, users have said that error 0xc190011f can arise for more specific build version updates as well as patches. Do you also need to fix that issue? If so, check out these potential fixes for error 0xc190011f.
How can I fix the Windows Update error 0xc190011f?
1. Open your Windows Update troubleshooter
- The Windows Update troubleshooter isn’t guaranteed to fix all update issues, but it does fix some. To open that troubleshooter, press the Windows key + S hotkey.
- Enter the keyword troubleshoot in the Type here to the search box that opens.
- Click Troubleshoot settings to open the Settings window as in the shot directly below.
- Click Windows Update and the Run the troubleshooter button.
- Then select the Apply this fix option if the troubleshooter presents a potential fix.
2. Run a system file scan
- Some users have confirmed that running a System File Checker scan fixed 0xc190011f. First, press the Windows key + R keyboard shortcut, which will open Run.
- Type cmd in Run’s text box. Press the Ctrl + Shift + Enter key to open an elevated Command Prompt.
- Click Yes if a UAC dialog box window opens.
- First, enter the DISM.exe /Online /Cleanup-image /Restorehealth command; and press the Return key.
- Then input the sfc /scannow command, and press the Enter key.
- Wait for the scan to finish. Restart the PC if the SFC scan repairs something.
3. Check your regional format
- Check that your desktop’s or laptop’s regional format matches your actual region. To do that, enter the keyword Region settings in the Type here to search box.
- Click Region settings to open the window shown directly below.
- Select your country in the Country or region drop-down menu.
- Select your actual region on the Regional format drop-down menu if it’s not selected there.
4. Uninstall VPN software
- Error 0xc190011f can also be due to VPN/proxy software, such as Checkpoint VPN. To uninstall VPN software, open Run.
- Then input appwiz.cpl in the Open box and click OK to open the Control Panel applet shown directly below.
- Select your VPN software there.
- Click the Uninstall option to remove the VPN software.
5. Clear the SoftwareDistribution folder
Clearing the SoftwareDistribution folder, which will effectively clear the Windows Update cache, might also fix error 0xc190011f. The Delete the SoftwareDistribution folder post provides full details for how you can do that.
6. Reset Windows 10
- As a last resort, try resetting Windows 10. To do so, click the taskbar’s Type here to search button.
- Input reset as the search keyboard.
- Click Reset this PC to open the window shown directly below.
- Press the Get started button.
- Select the Keep my files option.
- Click the Next button to continue, and then select the Reset option.
Those are some of the most probable fixes for error 0xc190011f. Some of resolutions above might also fix similar update errors. For other Windows Update fixes, check out the Windows Update error codes page.
[wl_navigator]

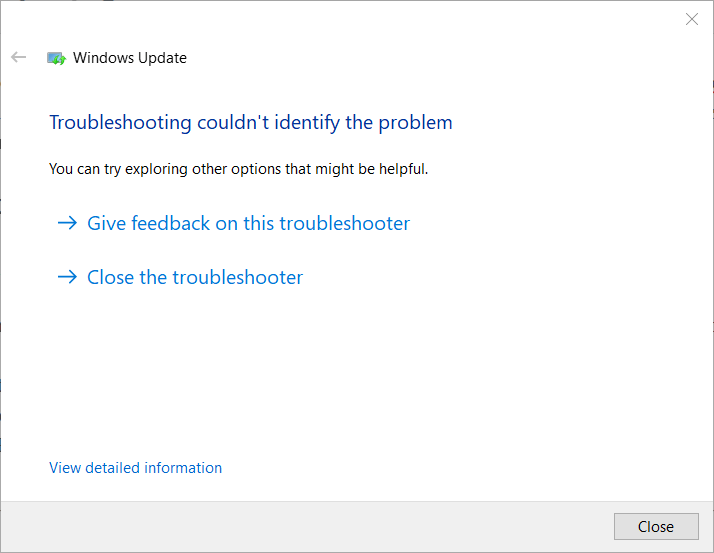
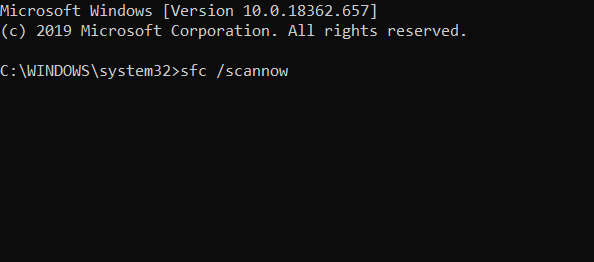
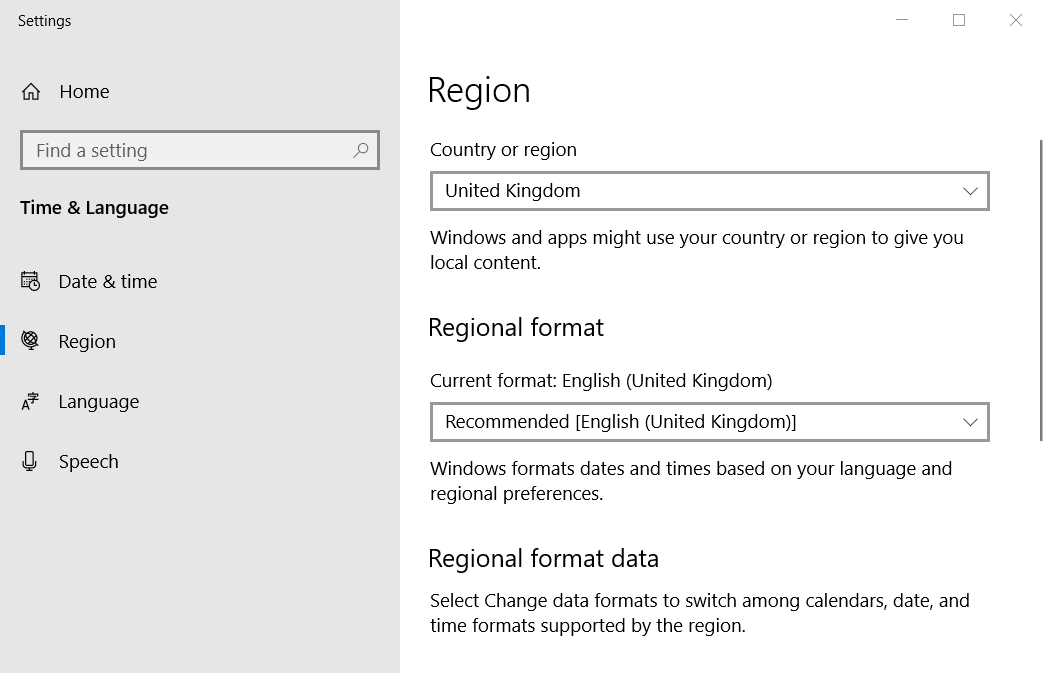

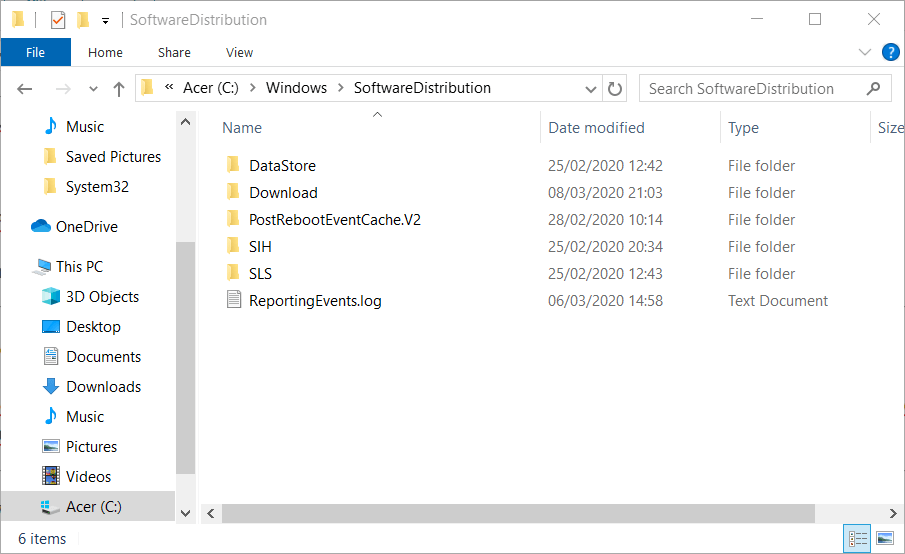

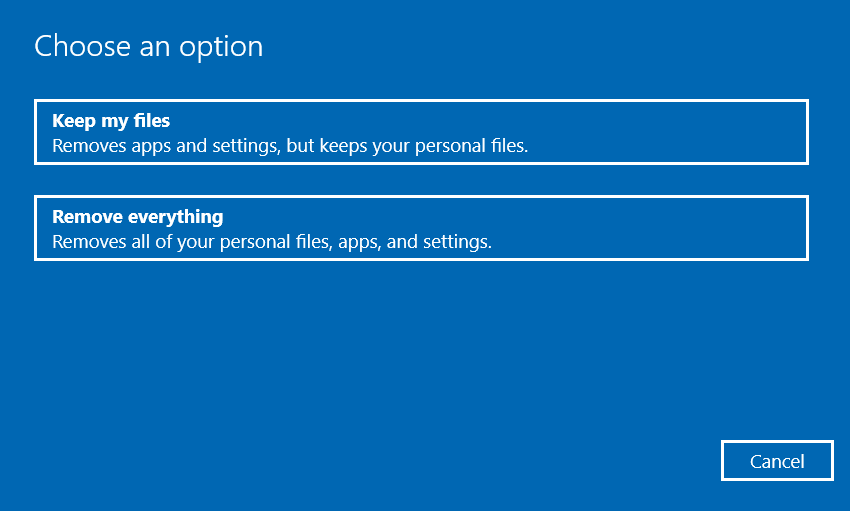








User forum
0 messages