Windows Update Error 8024402F: 9 Quick Fixes
The Windows Update troubleshooter can solve this within minutes
8 min. read
Updated on
Read our disclosure page to find out how can you help Windows Report sustain the editorial team. Read more
Key notes
- The way we see it, Windows Update is not optional, but rather a must-have if you want to keep your system safe and up to date.
- Like all things Windows, however, sometimes workflow gets disrupted and Windows Update makes no exception.
- If you already tried to reinstall recent updates and it did not work, it is time to turn to more advanced solutions and that is where we got your back.
- Check out the article below and go through the listed steps to fix error code 8024402F in no time and download your updates accordingly.

If you are trying to check for updates in your new Windows 10 operating system you might have stumbled upon the Update fail Error 8024402F.
You don’t need to be alarmed because we have found a fix to this issue and you will in just a few minutes of your time find out what you need to do to fix the Windows Update error 8024402F.
Unfortunately, the steps that we need to take are not that obvious if you are trying to fix it yourself because we will need to disable the Automatic Updates feature in Windows 10 first.
Then you can fix the Error 8024402F you get while trying to update the operating system.
How can I fix the error code 8024402F?
1. Change Windows Update settings
Several users reported that they fixed this problem simply by changing your Windows Update settings. To change these settings, do the following:
- Open Control Panel.
- Find and select the Windows Updates section in this page.
- Now left click or tap on the Never check for updates feature.
Note: Also uncheck the following: Give me recommended updates the same way I receive important updates and the Give me updates for other Microsoft products when I update Windows features in this page.
Now you can manually check for updates for your Windows operating system and install them without having to worry about the Windows Update Error 8024402F you got in the system.
After you manually make the updates you can go ahead and enable the Windows Updates once again. You also might have to do this every time you get a Windows Update error message.
2. Change your time zone
If you’re getting error 8024402F, you might be able to fix it by changing your time zone. This is quite simple and you can do it by doing the following:
- Start Control Panel.
- When Control Panel opens, click on Date and time.
- Now in the Time Zone section you will need to click Change time zone button.
- You need to select the correct time zone from here. Once you select the desired time zone, click OK button to save the file.
Reboot your Windows 8.1 operating system and check again to see if you have the Update Error 8024402F present in your operating system.
3. Use the Windows Update troubleshooter
- Download the Windows troubleshooter.
- Once the file is downloaded, start it and follow the instructions on the screen.
- After the process is finished reboot your Windows operating system.
Check again to see if you still get the Update Error 8024402F.
4. Reinstall recent updates
Sometimes you might install a corrupted update that can cause an 8024402F error to appear while using Windows Update.
To fix this problem, you need to remove any recently installed updates and reinstall them. This is rather simple and you can do it by following these steps:
- Press Windows Key + I to open the Settings app.
- Navigate to Update & Security section.
- Now select View installed update history.
- List of recent updates will appear. Now click on Uninstall updates.
- You should now see the list of installed updates. Double click on an update to remove it.
After removing recent updates, restart your PC. Windows will now automatically download these updates in the background and install them. After the updates are reinstalled, the issue should be completely resolved.
Keep in mind that certain updates can cause this issue to reappear. To prevent this problem in the future, it’s important that you find the problematic update and remove it.
Since Windows 10 will automatically install the missing updates, you need to prevent that update from installing.
To see how to do that, be sure to check our guide on how to prevent Windows from installing certain updates.
5. Check your antivirus
According to users, sometimes this issue occurs due to problems with your antivirus. According to users, their antivirus can sometimes interfere with Windows and prevent updates from installing.
If you’re encountering error 8024402F, you might want to try disabling your antivirus. Many users reported that this worked for them, so be sure to try that.
If disabling the antivirus doesn’t help, you might want to try uninstalling your antivirus.
To do that, it’s advised to download a dedicated uninstaller tool from your antivirus developer. After removing your antivirus, check if the problem is resolved.
Since it’s not safe to use your PC without an antivirus, it’s advised to switch to a different antivirus solution.
There are various antivirus tools ready to deliver leading security functionality, so you can benefit from that by taking the best antivirus compatible on Windows 10.
6. Check your firewall
A firewall is great if you want to prevent unauthorized applications from accessing the Internet, however, sometimes your firewall can prevent Windows updates from installing and cause error 8024402F to appear.
To fix that, it’s advised to add Windows Update servers to the exclusion list.
This process is different depending on the type of firewall you’re using, so if you don’t know how to do it, it might be best to contact your network administrator.
As for the list of servers, you need to make sure that the following servers are allowed to go through your firewall:
- Download.windowsupdate.com
- Windowsupdate.microsoft.com
- Update.microsoft.com
After changing your firewall settings, the issue should be completely resolved. Several users reported that this issue was caused after enabling the Filter ActiveX feature on their router.
If you’re having the same issue, check your router configuration and make sure that this feature isn’t enabled.
7. Try using a different network connection
According to users, error 8024402F can sometimes appear due to your network connection. To check if your network connection is the problem, you might want to try using a different network connection.
If the error doesn’t appear on a different network, the problem is your network configuration.
To fix the problem, it’s advised to check all your network settings in Windows. In addition, you might want to try restarting and resetting your router and see if that solves the problem.
8. Add Microsoft servers to the Trusted zone
If you’re constantly experiencing error 8024402F, you might be able to solve the problem simply by adding Microsoft servers to the Trusted zone. To do that, just follow these steps:
- Press Windows Key + S and enter internet options. Select Internet Options from the list of results.
- Navigate to the Security tab and select Trusted sites. Now click the Sites button.
- In the Add this website to the zone field, enter the desired address. Now click the Add button. Add all addresses mentioned in Solution 6. Now click the Close button.
After doing that, restart your PC and the problem should be completely resolved.
9. Disable your proxy
If you’re having any problems with error 8024402F, the cause might be your proxy.
Many users use proxy in order to protect their privacy, but sometimes your proxy will interfere with Windows 10 and prevent you from downloading updates.
However, you can fix this issue simply by disabling your proxy. To do that, follow these steps:
- Open the Settings app and go to Network & Internet section.
- From the menu on the left choose Proxy. In the right pane, make sure that all options are disabled. If all options are already disabled, try enabling Automatically detect settings option and check if that solves the problem.
Many users reported that disabling proxy fixed this error for them, so be sure to try this solution out.
If you still want to protect your identity online, there are many great third-party applications that can help you with that.
Since you have other valuable options in terms of browsing encryption, it is a good idea to profit from the best software to cover your IP address
Error 8024402F can prevent you from downloading Windows updates. This can be a big problem since it might leave your computer vulnerable.
What are some related issues?
Speaking of problems, users reported the following issues related to this error:
- Windows 10 update error 8024402F – This error is usually caused by a problematic update, and in order to fix this problem, it’s advised that you find and remove the problematic update from your PC.
- Code 8024402F Windows Update ran into a problem – Sometimes this message can appear due to your security configuration, so be sure to check both your antivirus and firewall.
- Windows Update stuck, error, not working, won’t download, keeps failing – Error 8024402F can lead to various problems with Windows Update. However, you should be able to fix most of these problems by using one of our solutions.
This is all you have to do in order to fix in the shortest time possible the Update Error 8024402F but if you encounter any other issues along the way, don’t hesitate to use the comments section below.
You can find a list of extensive materials covering windows update errors so that you can have all the fixes in one place.
If you wish to broaden your area of expertise, feel free to visit our hub dedicated to Windows 10 errors and become your very own PC hero.

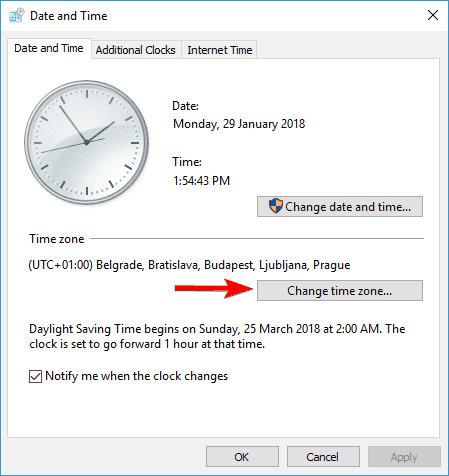

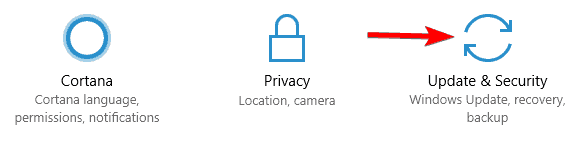
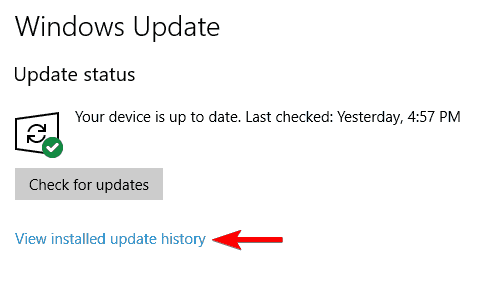
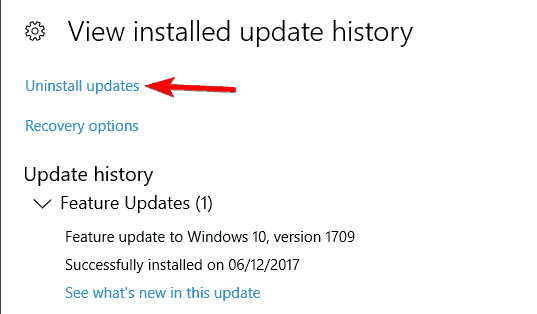

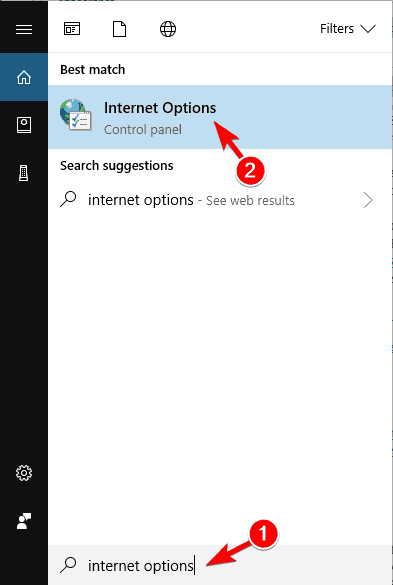
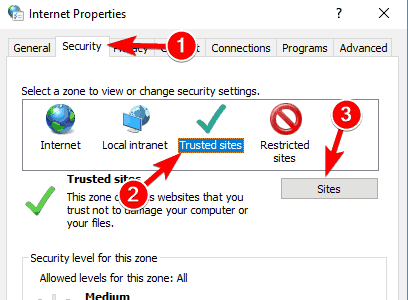

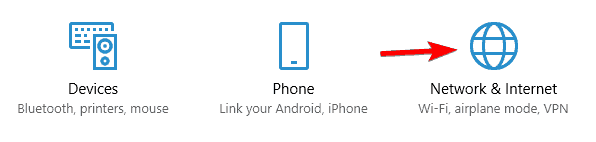
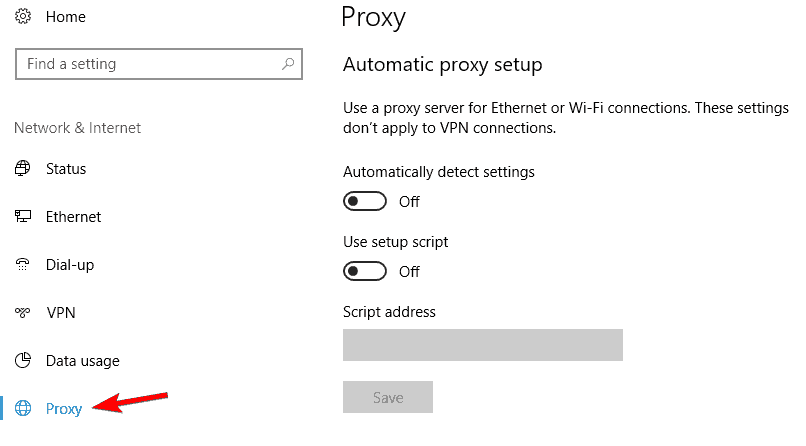








User forum
1 messages