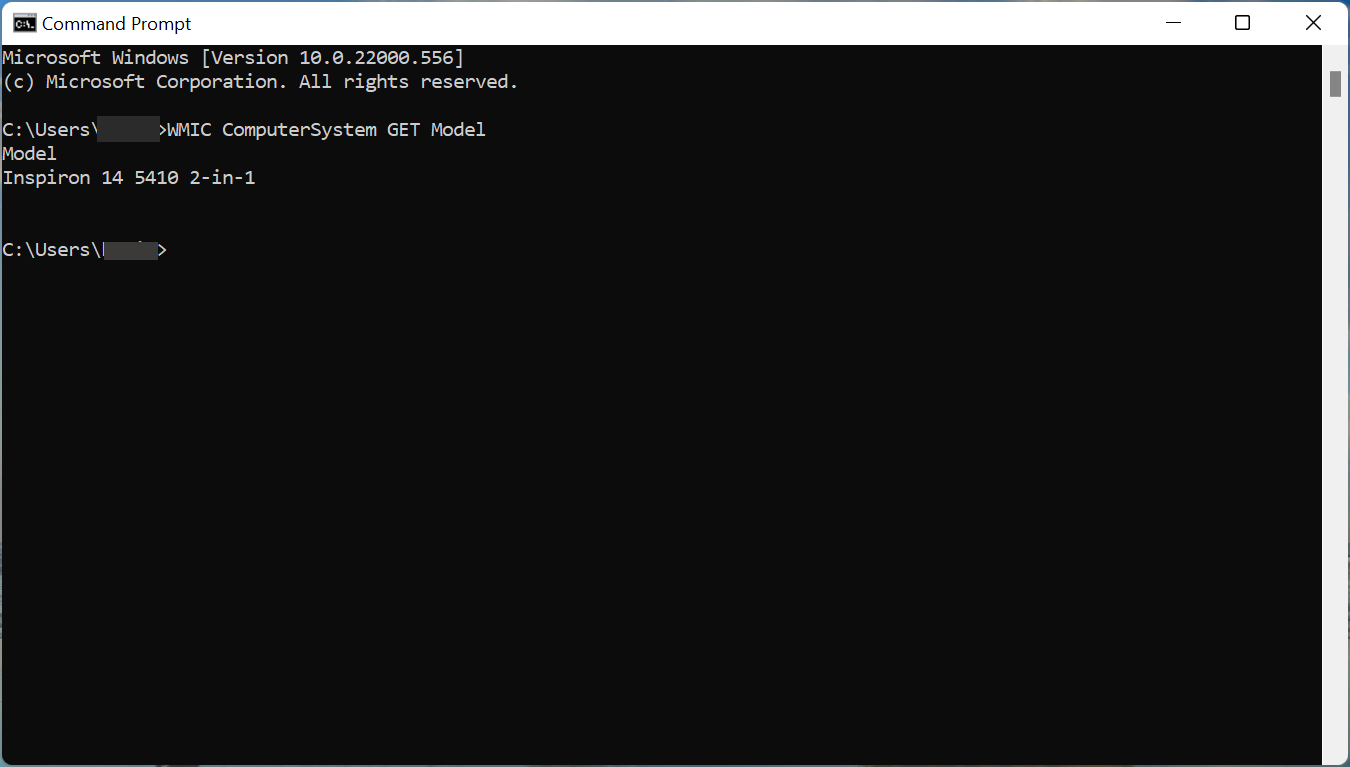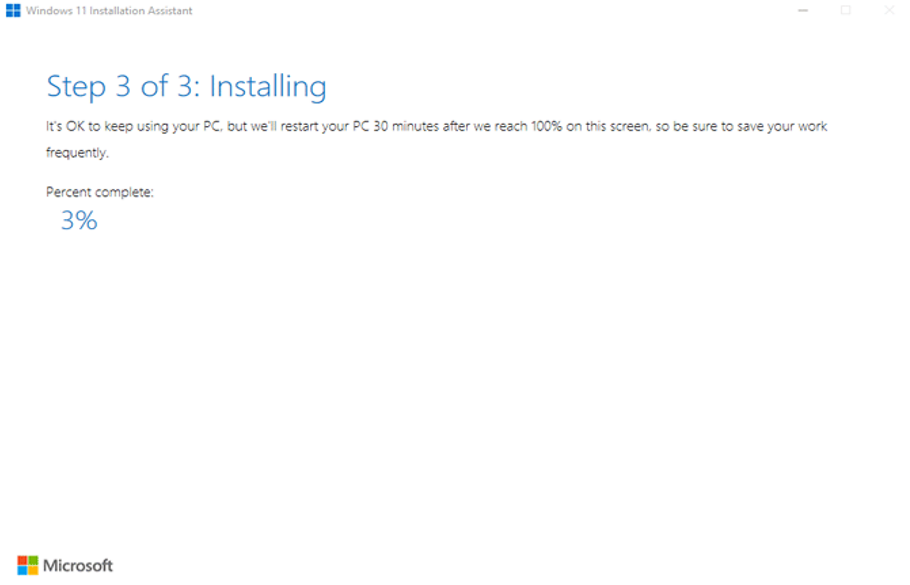Error: Description = Not Found [wmic Command Fix]
3 min. read
Updated on
Read our disclosure page to find out how can you help Windows Report sustain the editorial team Read more
Key notes
- Many users trying to find the Windows product key using the wmic command have reported encountering the Description = Not Found error.
- This is usually encountered when users are unable to boot the OS and execute the command from the Recovery Environment.
- To find the product key, you can check for a sticker on the computer’s body, or contact the seller, among the other methods here.
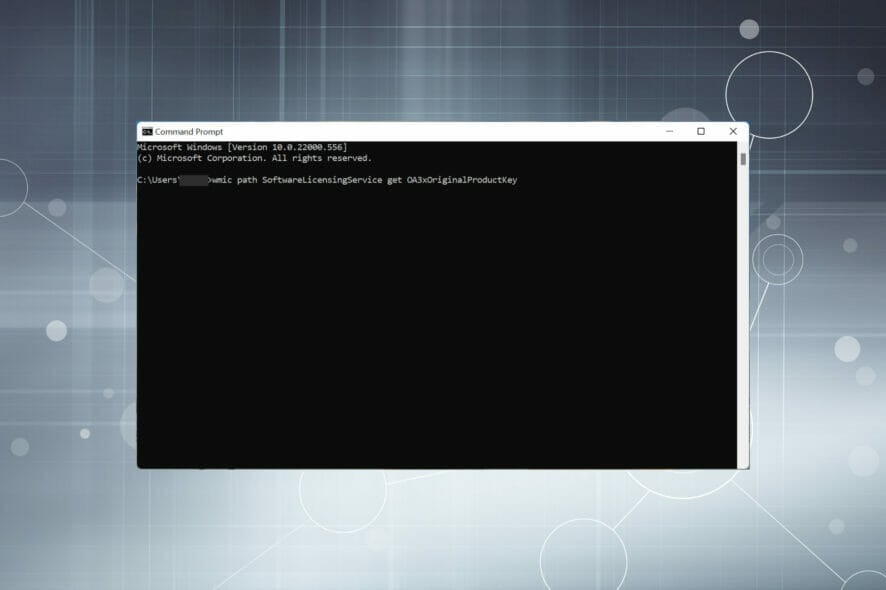
Many times, when a system runs into an error and refuses to boot, you may want to recover the Windows key in case you re-install it and want to activate the OS. But, when doing so, many users received Error: Description = Not Found while running the wmic command in Command Prompt.
First things first, to recover the product key, you will have to use the following command:wmic path SoftwareLicensingService get OA3xOriginalProductKey
Copy/paste the command to your system and check if you are able to retrieve the product key. Also, most users who faced the error were accessing Command Prompt from the Recovery Environment, since Windows 11 was stuck in a repair loop.
There are a few things you could do to fix the Error: Description = Not Found when running the wmic command.
How does the wmic command work?
The Windows Management Instrumentation Command or wmic is a command prompt tool that lets users access the system information. There are various commands that come under it. For instance, you can find out the computer model using the following command:wmic ComputerSystem GET Model
Other wmic commands that could help include the ones to find the device name, physical memory, model number of the motherboard, serial number of the computer, or gather information about the partitions.
Now, that you understand how the wmic command works, let’s now see what you can do when encountering Error: Device = Not Found while running wmic.
What do I do if I see the Error: Description = Not Found when running wmic?
1. Locate the Windows key elsewhere
In most modern computers, the Windows key is stored in the BIOS and one can find it through the wmic command. On the contrary, older computers generally had a sticker with the product key. So, first check if your system has it, though the chances are not very high.
In case you have purchased the PC recently or just the Windows separately, you may have received an email with the product key for the OS.
Check your email or contact the retailer from whom you made the purchase, and you should have the product key in no time.
2. Reinstall Windows
If you are using a modern PC, the product key for Windows is most likely stored in the BIOS. And this makes things a lot simpler. Just go ahead and reinstall the same edition of Windows, and you most likely wouldn’t be asked for a key.
The OS will automatically detect the key stored in the BIOS and activate itself. And since you will be doing a clean install, this will also eliminate the Description = Not Found error when running the wmic command.
To learn how to install Windows 11, check our dedicated guide. Also, find out how you can reinstall Windows 10, in case you running the previous iteration of the OS. Make sure to install the same edition that you were running earlier for Windows to automatically activate.
And once you have reinstalled the OS and it now works fine, you will also be able to find the Windows product key using the wmic command.
These are all the ways you can fix the Error: Description = Not Found when executing the wmic command to find the Windows product key.
Also, find out how to get information about your system using the wmic command. We have listed all the important commands here to help you access every relevant piece of information.
If you have any other queries, drop a comment below.