What is Wmplayer.exe & How to Fix its Errors
Try re-registering the Windows Media Player DLL files
4 min. read
Updated on
Read our disclosure page to find out how can you help Windows Report sustain the editorial team. Read more
Key notes
- Windows Media Player is still used by many but many of our readers have reported facing issues with it.
- Read this guide to understand what is wmplayer.exe and how to fix issues associated with it.
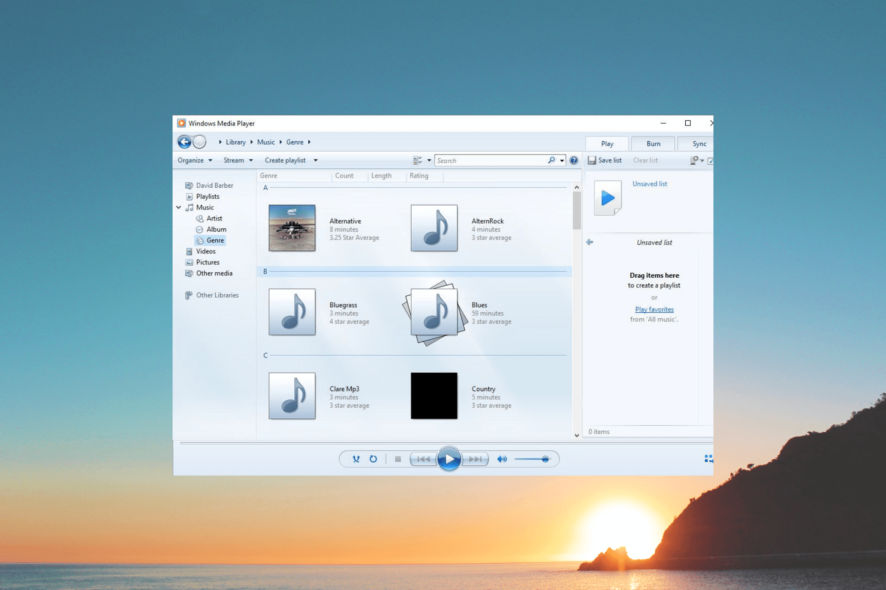
Windows Media Player is the default media player on Windows OS and wmplayer.exe is its executable file. Although it is old software and many more advanced media players are available, many users still use it for its ease of use.
Multiple users have reported coming across wmplayer.exe errors. In this guide, we will discuss what wmplayer.exe is and how you can fix its associated errors. Let us get right into it.
What am I getting wmplayer.exe errors?
Windows Media Player, just like every other program on your PC, can crash and cause issues on your computer. You will face wmplayer.exe errors for several reasons, some of which are listed below.
- The Media Player process is faulty – Some other programs might be conflicting with the Windows Media Player and the process is experiencing some issues.
- Some critical files are missing – Chances are a few of the important Windows Media Player system files are corrupt or missing from your PC.
- DLL files are missing – Some DLL files related to Windows Media Player might be missing from your computer, which might require re-registering.
- The network sharing service is the culprit – Some readers have reported that disabling the Windows Media Player network sharing service fixed the wmplayer.exe errors on their computers.
Let us now check out the solutions that will help you fix the wmplayer.exe errors on your PC.
How can I fix wmplayer.exe related errors?
1. Run the troubleshooter
- Press the Win + I keys to open the Settings menu.
- Click on Troubleshoot.
- Select Other troubleshooters.
- Hit the Run button next to the Windows Media Player option.
- Follow the on-screen steps to run the troubleshooter and apply the fixes.
- Restart your computer.
Many users have reported fixing the wmplayer.exe issue by running the video playback troubleshooter. This effectively fixes any issue if the media file was unable to run on Windows Media Player.
2. Register the Windows Media Player DLL files
- Press the Win key to open the Start menu.
- Type the command prompt and run it as an administrator.
- Type the below command and press Enter:
regsvr32 jscript.dll - Click OK in the confirmation box.
- Execute the below command to register the VBScript file and click OK in the confirmation box.
regsvr32 vbscript.dll - Restart your computer.
Multiple users have confirmed that registering the regsvr32 jscript.dll and regsvr32 vbscript.dll files has solved the problem related to wmplayer.exe.
3. Turn off the Windows Media Player Network Sharing service
- Press the Win + R keys to open the Run dialogue.
- Type services.msc and press Enter.
- Locate Windows Media Player Network Sharing service and double-click on it to open it.
- Select Disabled under the Startup type drop-down menu.
- Under the Service status, select Stop.
- Click Apply and OK to apply the changes.
- Restart your computer.
Windows Media Player Network Sharing makes use of the UPnP Protocol to accomplish the task. However, this service is not required to play the media files on your PC.
We would suggest you disable this service and check if this helps resolve the errors associated with wmplayer.exe or not.
4. Re-enable Windows Media Player in Windows Features
- Press the Win key to open the Start menu.
- Type Windows Features and open the Turn Windows features on or off option.
- Uncheck the box for Windows Media Player to disable it.
- Click Yes in the prompt that appears.
- Restart your computer.
- Follow the same steps as mentioned above, but this time, check the box for Windows Media Player to enable it.
Re-enabling Windows Media Player has helped several users resolve the issue related to wmplayer.exe. You can also try to follow the above steps and check if this fixes the issue or not.
5. Use an alternative video player
You should also try using some other media players if none of the above solutions fixes the problems. Moreover, with a different media player, you will have more features to play with.
To make the process easier, we have a guide that lists some of the best universal video players for Windows 10 & 11.
That is it from us in this guide. We have a guide that explains how you can fix the Windows Media Player cannot find the file error.
Also, you should read our guide that will help fix the Windows Media Player cannot copy files to your library error.
Feel free to drop a comment if understood what is wmplayer.exe and if you were able to resolve issues related to it.























User forum
0 messages