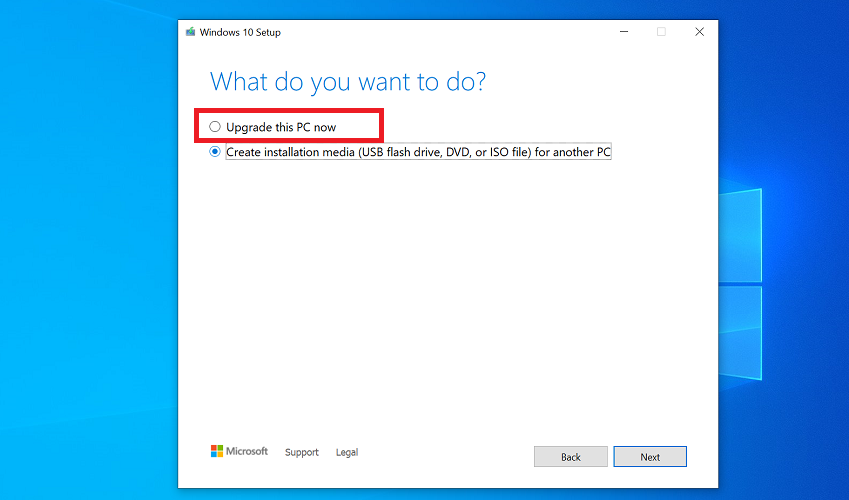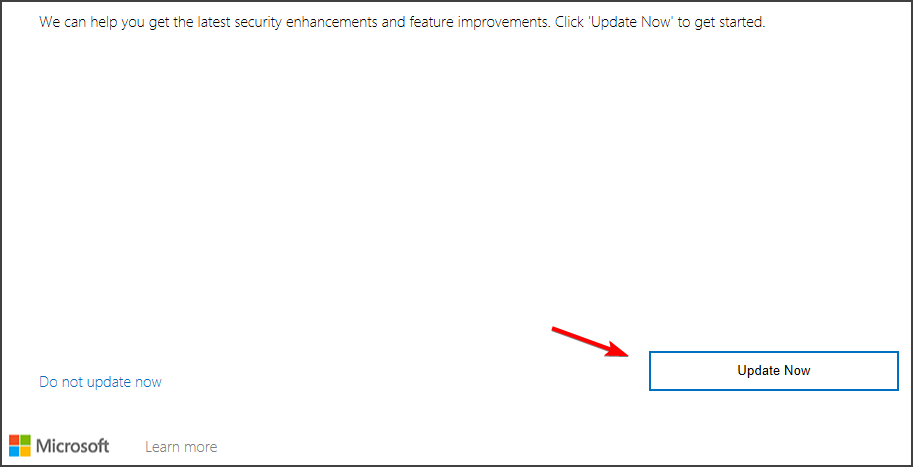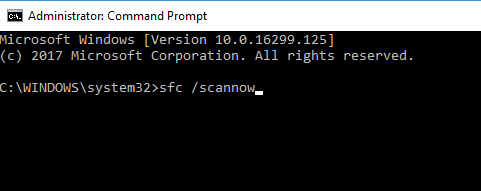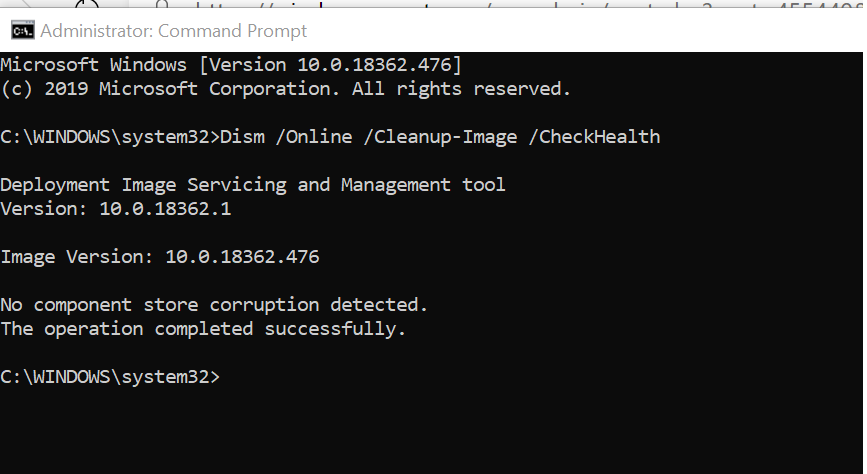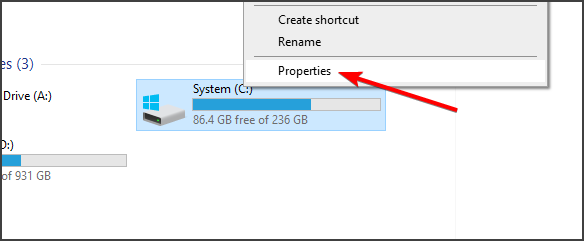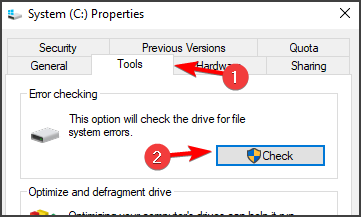4 Ways to Fix the WOF Driver Encountered a Corruption
Try these effective fixes to resolve the WOF driver encountered a corruption error
5 min. read
Updated on
Read our disclosure page to find out how can you help Windows Report sustain the editorial team Read more
Key notes
- The WOF driver encountered a corruption error in Windows 10 can occur due to corruption of system files.
- Sometimes a system upgrade can help you fix the corrupted files and this error message.
- Additionally, check your storage device’s health, and make sure that it’s working properly.
- You can fix the WOF driver encountered a corruption error with a fresh Windows installation.
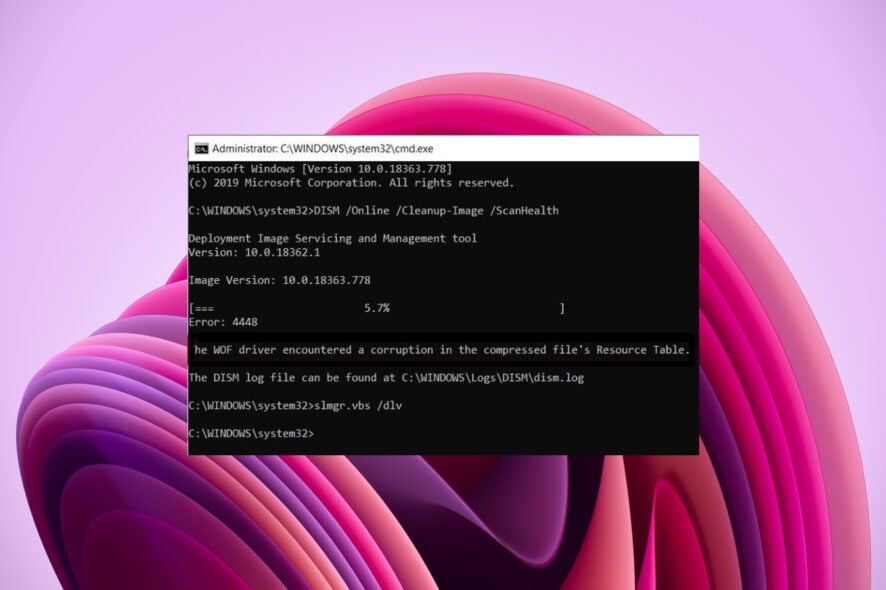
The error The WOF driver encountered a corruption in the compressed file’s Resource Table occurs when the user tries to run the DISM (Deployment Image Servicing and Management) to fix system issues.
However, due to corrupted system drivers or Windows 10 system files, the tool may fail to repair the system resulting in this error message.
Fortunately, you can fix this error by following a few troubleshooting steps. First, follow the steps in the article below to resolve DISM error 4448 the WOF driver encountered corruption on your Windows 10 PC.
What is a WOF driver?
WOF driver stands for Windows Overlay Filter driver. This is a critical system file located in the directory that contains regular physical files and overlays of virtual files.
It is essential for the smooth functioning of the Windows operating system. The WOF driver boots up by the operating system Boot Loader, and if it fails to start, its failure is recorded in the Event Log.
How do I fix the WOF driver encountered a corruption error?
1. Run Windows Update troubleshooter
- Press Windows + I to open Settings.
- Click on Update & Security.
- Open the Troubleshoot tab from the left pane and select Additional troubleshooters.
- Scroll down and click on Windows Update.
- Click the Run the Troubleshooter button.
- The troubleshooter will scan the system for system issues preventing Windows update installation.
- Follow on-screen instructions and apply any recommended fixes and restart your computer.
After the troubleshooter is finished, check if the DISM error 4448, the WOF driver encountered a corruption message is still there.
2. Perform an in-place Windows 10 upgrade
- Download the Media Creation Tool.
- Run the tool to get Windows 10 setup screen. Then, click Accept to agree to the terms.
- Click Upgrade this PC now and click Next.
- Media Creation Tool will download the latest version of Windows 10 available. Once downloaded, click Next.
- Follow-on screen instructions to complete the in-place upgrade process.
An in-place upgrade is an alternative to clean installing Windows without deleting your files or removing the applications.
However, if the In-Place upgrade via Media Creation Tool fails, try to use Microsoft Update Assistant to install the latest updates for your PC.
3. Run Microsoft Update Assistant
- Go to Microsoft Download center for Windows 10 update assistant.
- Click the Update Now button to download the update assistant for the latest Windows 10 version available.
- Run the Windows10Upgrade9252.exe tool. Click Yes when prompted by UAC.
- Click the Update Now button in the Update to the latest version of the Windows 10 screen.
- The tool will perform a system check to identify system compatibility. Click Next.
- Windows will start downloading the update installation file. Make sure to disable the metered connection to download the update.
Once the update is ready to install, follow the on-screen instructions. Your PC will restart to install the updates. After the restart, check if the WOF driver encountered a corruption in the compressed file’s Resource Table error is resolved.
Once installed, run the System File Checker tool and DISM to see if the error is resolved. Here’s how to do it.
Run System File Checker tool
- Open the Command Prompt as Administrator.
- In the Command Prompt window, type the following and hit Enter:
sfc /scannow - The system File Check tool will scan your system for corrupt or missing system files and apply any fixes as required. Wait for the tool to complete and show a 100% completed message.
Run DISM Cleanup-image tool
- Open Command Prompt as administrator.
- In the Command Prompt, enter the following command and hit Enter:
DISM /Online /Cleanup-image /RestoreHealth - Wait for the tool to complete the scan and apply any fixes if required. Once the process is complete, reboot the computer and check for any improvements.
If this seems complicated you can use automated repair software to do those checkups for you. These tools will check the integrity of your system files and repair any corruption. They also detect registry errors and missing DLL files and restore them in the correct format.
4. Check for HDD failure
- Open File Explorer and click on This PC.
- Right-click on your HDD and choose Properties.
- Open the Tool tab in the Properties window. Then, click the Check button under Error checking.
- Click Scan drive. Windows will scan the driver and show any issues if found.
If a fresh install fails to resolve the WOF driver’s corruption in the compressed file’s Resource Table error in Windows 10, check your HDD for hardware failure.
Bad disk sectors or mechanical driver failure may fail to boot your system normally. Use Windows’s built-in error checking option to check your hard disk for errors.
The DISM error 4448 the WOF driver encountered a corruption triggered due to a corrupted system file and can be fixed with an in-place system upgrade. Additionally, check for hard disk issues that may prevent your PC from booting successfully.
What is error 4448?
The error 4448 will show you an error message The WOF driver encountered a corruption in the compressed file’s Resource Table.
This error usually occurs when the Windows Update services aren’t running correctly. To fix this problem, you can follow the solutions below.
- Reset your Windows 10 PC instead of a fresh installation.
- Run the Windows Update troubleshooter.
- Use SFC Scan or DISM tool.
- Install a fresh copy of the operating system.
Let us know in the comments below which one of the above solutions helped you resolve the WOF driver encountered a corruption error.