Wondershare Democreator 2025 Review & Usage Guide
This article includes the key features, price plan, and our review
6 min. read
Updated on
Read our disclosure page to find out how can you help Windows Report sustain the editorial team. Read more
Key notes
- Screen recording software is rising important for learning and online presentation nowadays.
- The features important in screen recording software are screen annotation, audio, and webcam recording.
- In this article, we will review a screen recorder for PC, Wondershare DemoCreator.
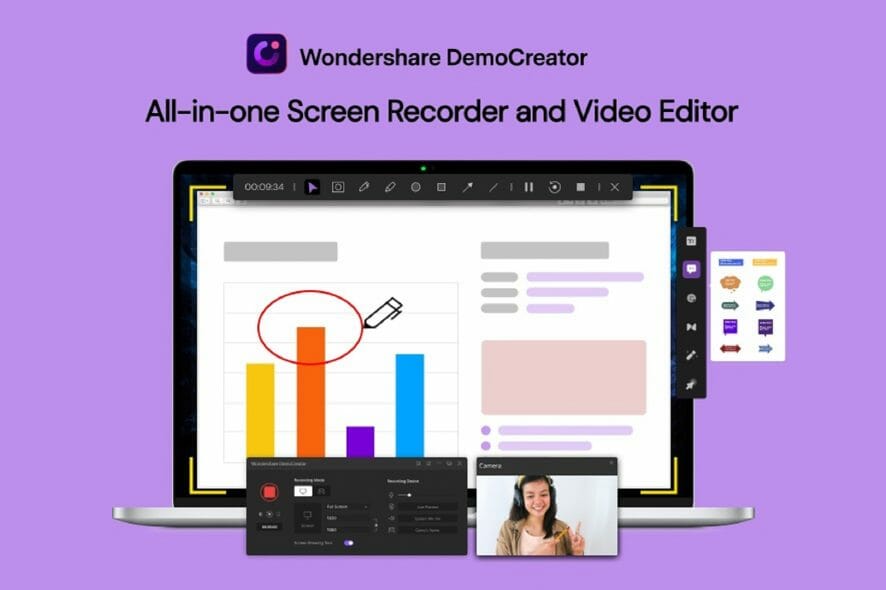
The gain in popularity only encouraged people to follow their artistic dreams and create videos with diverse topics. Therefore, more and more companies developed awesome tools to help these pursuers.
The renowned company, Wondershare, developed software called Wondershare DemoCreator, which combines screen recording and video editing into one product.
Today, we shall take a thorough look at this interesting screen recording software in our Wondershare DemoCreator review and decide whether or not it is worth trying.
What is Wondershare DemoCreator?
For starters, we should talk about Wondershare’s overall reputation as a company. They have been around for a while, more precisely, since 2003, and they own quite a library of products.
When it comes to Wondershare DemoCreator, they claim that the software is perfect for creating video tutorials, recording training courses, holding presentations, and live-streaming games.
Let’s see if the software’s features can back up their claims. Not every screen recording software can do these tasks successfully, especially when we talk about streaming games that require lots of resources.
Here are the program’s system requirements:
OS: 64-bit Windows 7/Windows 8/Windows 10
CPU: Intel i3 or better multicore processor, 2GHz or above
RAM: At least 3GB physical RAM, and 8GB for HD and 4K videos
Screen Resolution: 1366×768 or higher
Disk: At least 2GB free space for installation, and an SSD is recommended for HD and 4k videos”,”icon”:”/wp-content/themes/windowsreport/assets/images/svg/note-clipboard.svg”} /–>
Wondershare DemoCreator’s features
Record computer screen and audio
Wondershare Democreator allows you to freely record your computer’s screen, system audio, and microphone. You can customize everything before you hit the rec button.
For example, you can change the resolution of your recording and select a certain area to capture or select the entire screen.
Additionally, you will find other customization options such as hotkey, recording region, and framerate selection. You will also find toggles for your camera, microphones, and system sound there.
One other cool tool you can find in this interface is the game mode. Activating it will allow you to select the game you wish to record, and the software will only record that specific game’s window.
Now that we’ve showcased the different things you can do with the screen recorder, let’s show you how to do it:
- Open Wondershare DemoCreator.
- Select New Recording.
- Read through the User’s guide and select Start.
- Press the cog icon in the top-right of the program to get more customization settings.
- Change your framerate, the audio, and camera settings, according to your needs.
- After you’re done setting up, select Capture, then press the Rec button.
- You can freely pause and unpause the recording after you pressed the button.
Here’s a video made by Wondershare showcasing the process:
After you’re done creating your videos, Wondershare DemoCreator gives you all the necessary tools to edit your records and transform them into quality content for your channel, live stream, or class.
Edit recorded videos and add effects:
Never again will you feel frustrated that you couldn’t properly explain something during your recordings because you can add annotations and freely draw on the videos.
Moreover, make your presentations more interesting with special effects for annotations, cursor, and transitions. You can also import and filter media files for your videos. Another thing you can do is panning and zoom certain parts of your videos.
Here’s a brief tutorial on how to use the video editor:
- Open Wondershare DemoCreator and select the Video Editor.
- On the top-right side of the newly opened window, you will see all the different customization tabs.
- Cut, split, or crop your video
- Add Annotations:
- Add Animated Captions
- Export your video or directly upload it to YouTube
Pricing and plans
First and foremost, we have to mention that you can use Wondershare DemoCreator completely free of charge, but with a twist. That twist is actually a watermark.
There is no trial period and no features locked behind a paywall. You can test the product out and use it as much as you’d like, as long as you don’t mind the watermark on the final video.
That being said, let’s focus on the paid versions of the program, which come in different plans for businesses, students, and individuals alike.
The Annual Plan for individuals:
- $32.99 billed yearly, and you can cancel any time
- All recording and video features
- No watermark
- Free updates
- Tech support
The Perpetual Plan for individuals:
- $59.99
- One time purchase per user
- All recording and video features
- No watermark
- Free updates
- Tech support
The Team Plan for businesses:
- Annual or perpetual plan for up to 5 users
- All recording and video features
- Free updates and upgrades for the annual plan
- No watermark
- Tech support
- Flexible payment options
- Volume discount
- Flexible payment options
 NOTE
NOTE

Wondershare DemoCreator
Wondershare DemoCreator allows you to create content by capturing your screen and editing the recordings with awesome effects.Closing thoughts
- Pros
- Intuitive interface
- A great amount of video editing effects
- Record and zoom specific parts of your screen
- The trial version has no limits, just the watermark
- Can also capture webcam video and microphone sound
- Different price plans for different needs
- Free updates
- Tech support
- Cons
- There will be a watermark for the trial version.
To give some insight into the pros and cons above, we must admit that we’ve been pleased by the number of features this software brings, especially since the trial version has no limits.
We can definitely see Wondershare DemoCreator being used by both beginner and professional content creators. It is intuitive, has lots of customization options, and it offers all the necessary tools.
Teachers, students, and others who only need to use the screen recorder to share something in a meeting or a presentation will also benefit from this software.
The price includes video editing functions as well; the free version of the program would be more adequate for them. We do encourage everyone to try Wondershare DemoCreator out.


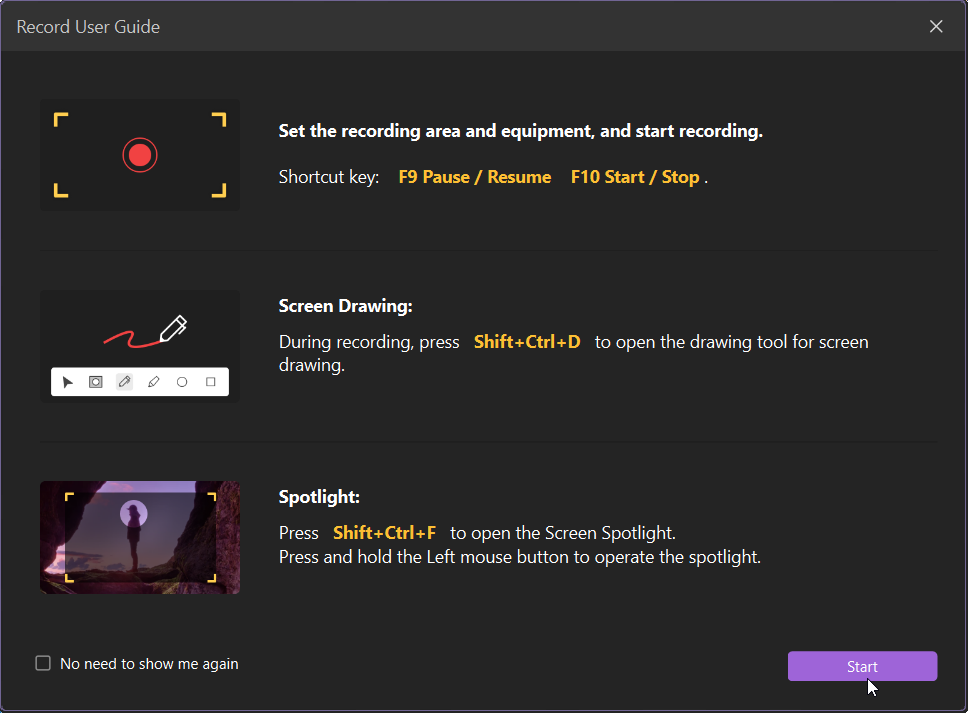
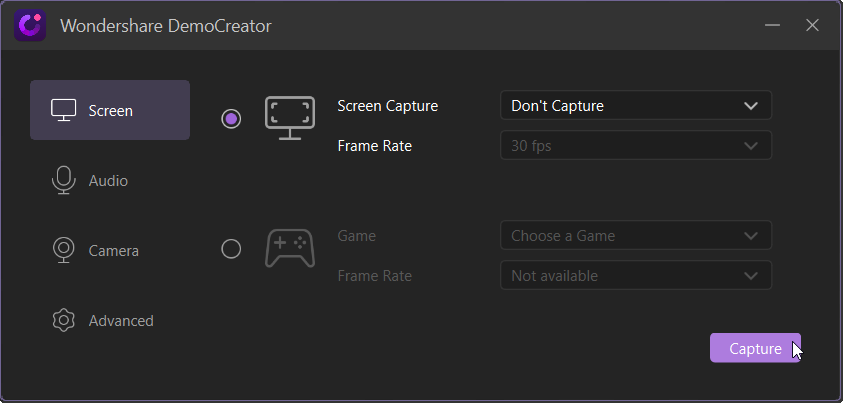
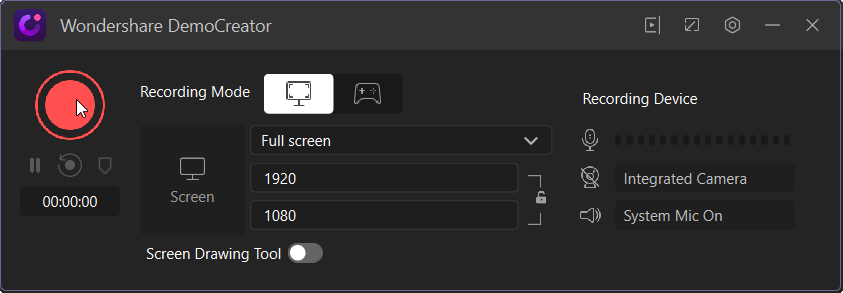
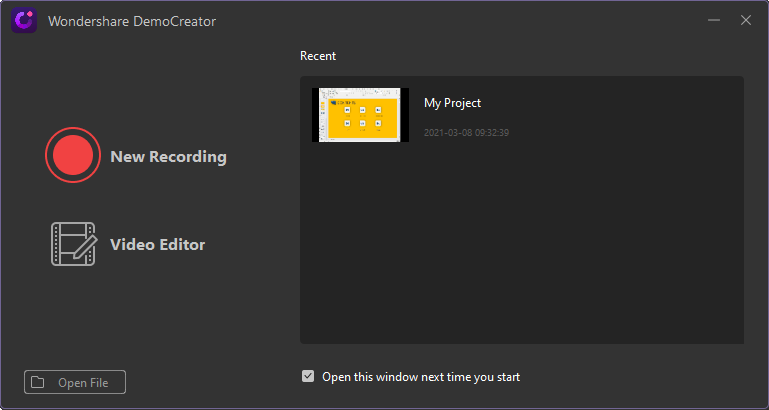
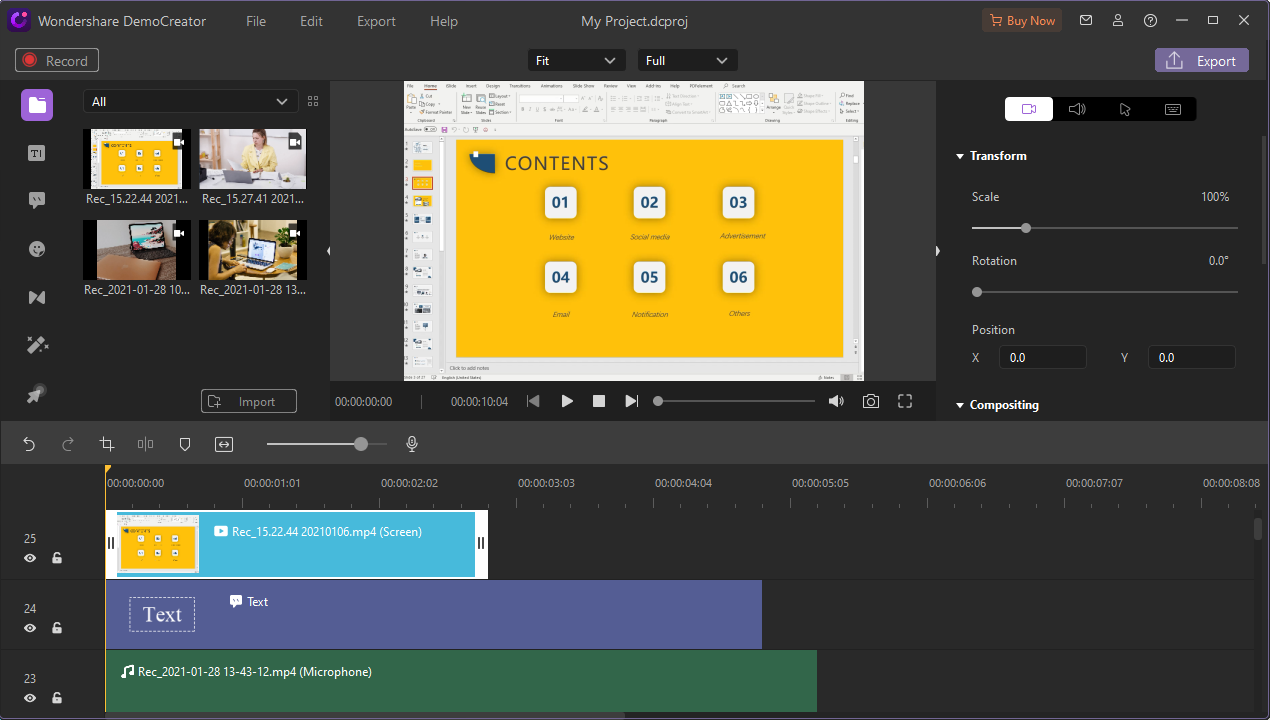
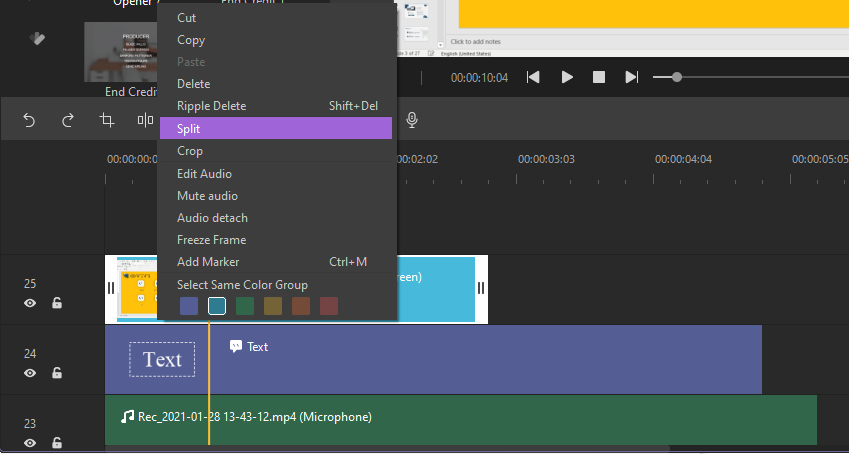
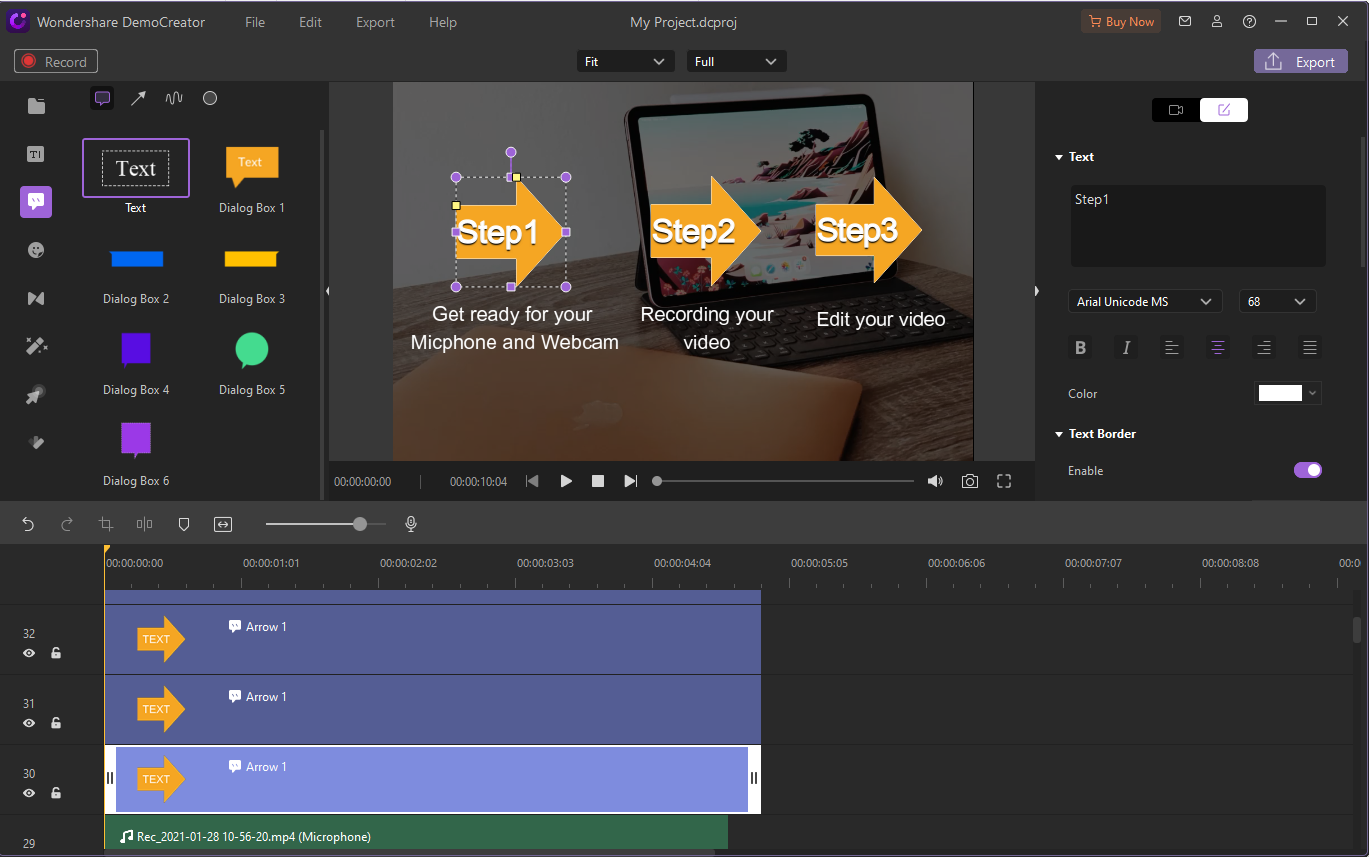
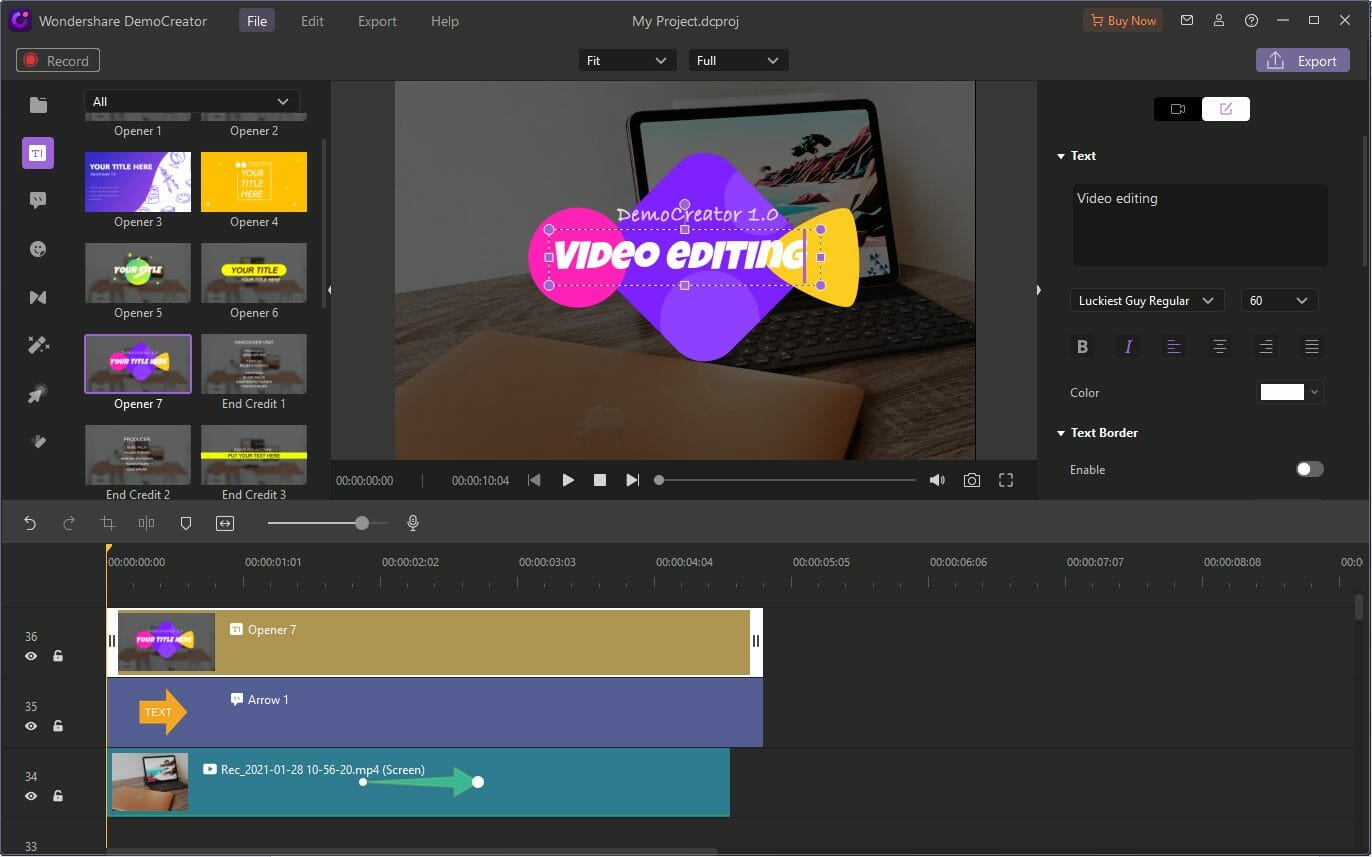
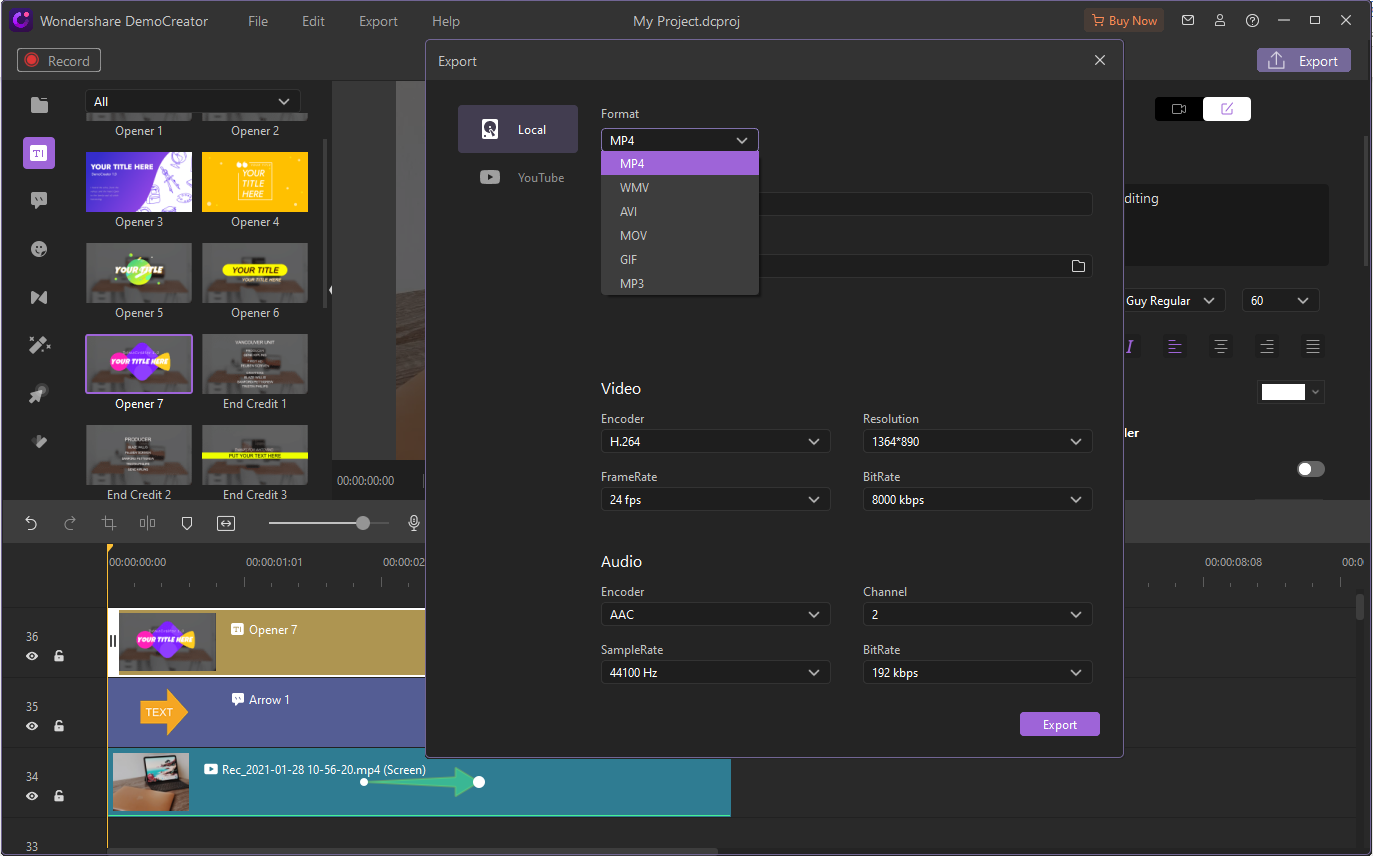






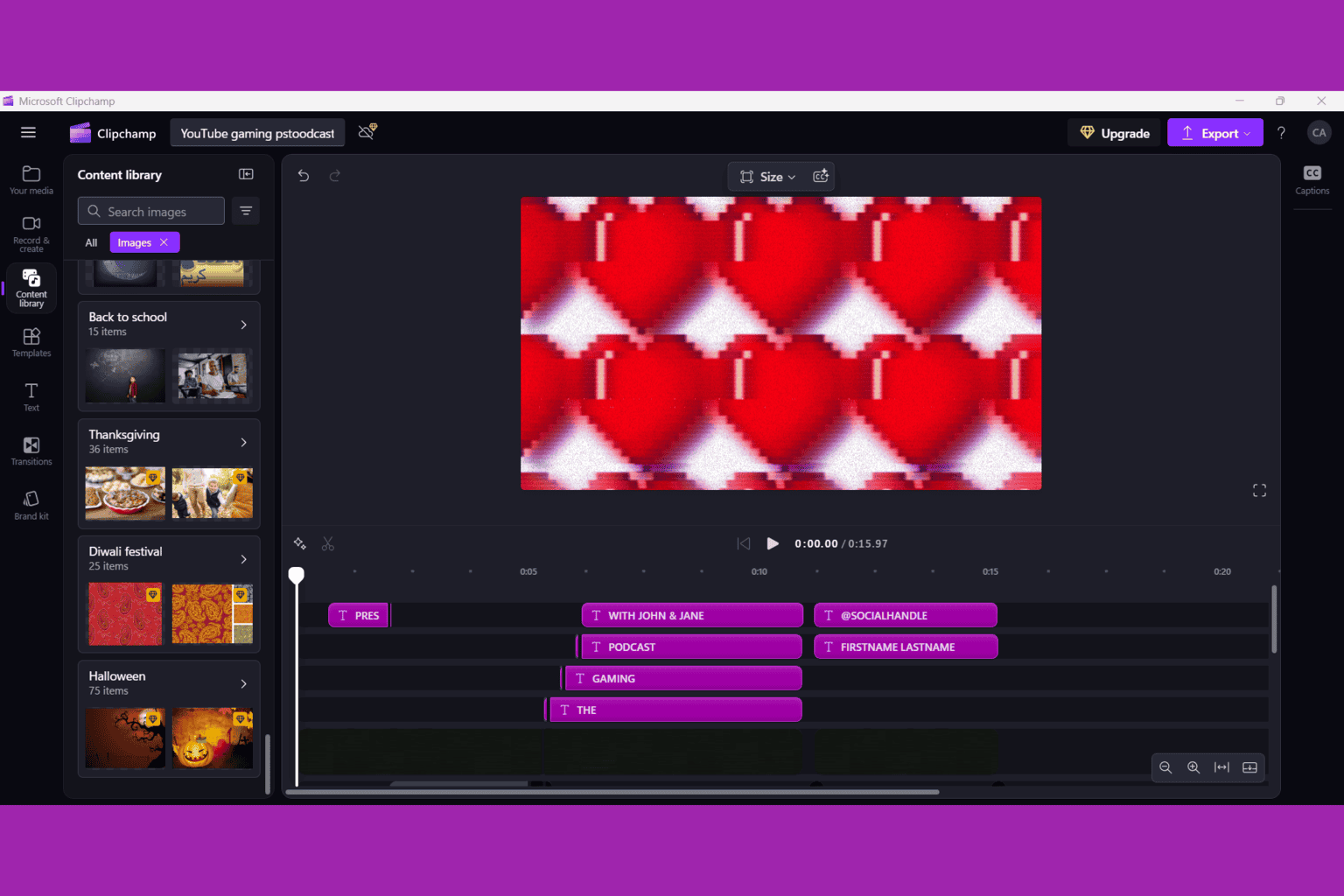
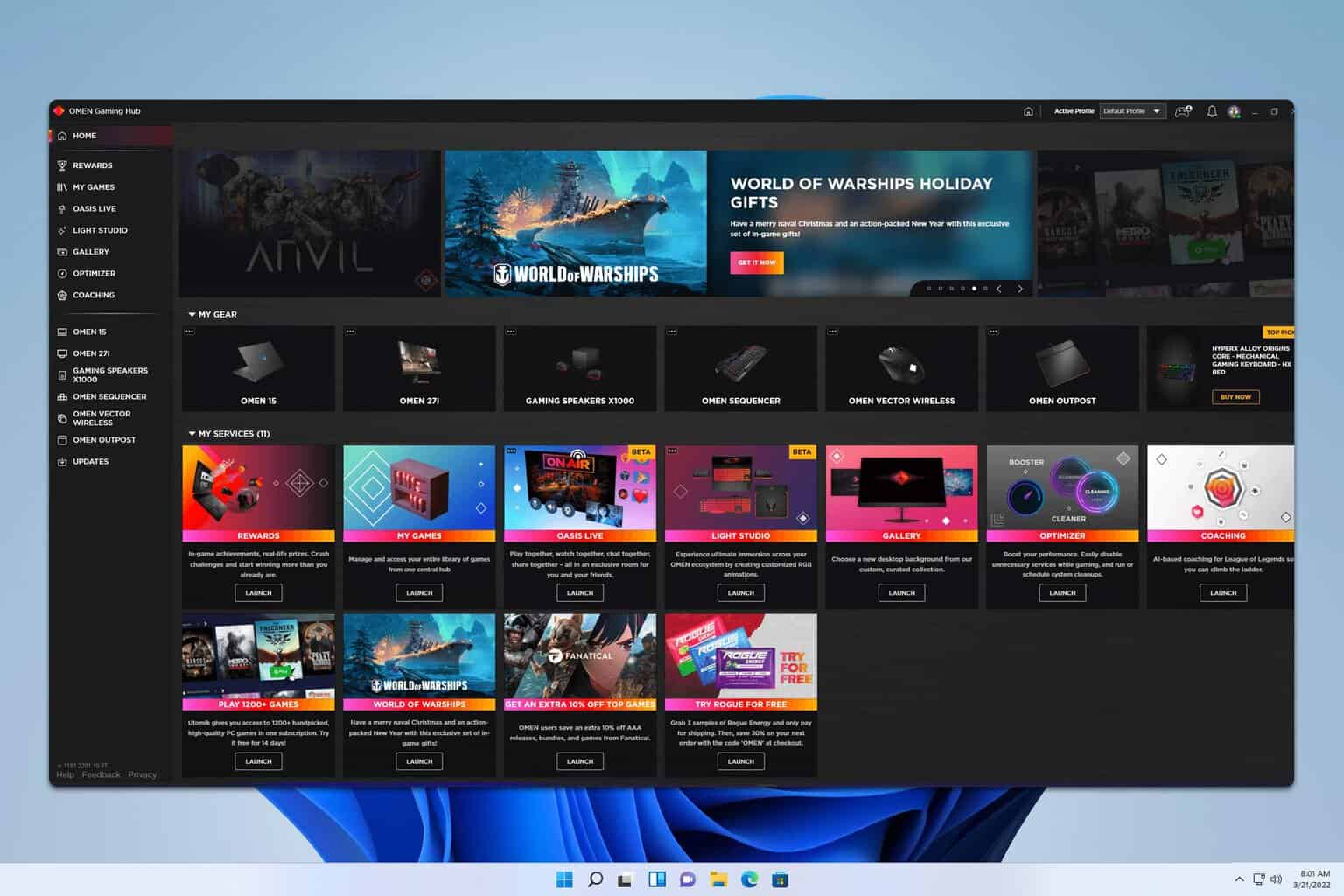
User forum
0 messages