Wondershare UniConverter 14: Quick & Lossless Video Conversion
9 min. read
Updated on
Read our disclosure page to find out how can you help Windows Report sustain the editorial team. Read more
Key notes
- Wondershare UniConverter 14 is a video conversion software designed for beginners and advanced users alike.
- This tool allows lossless compression of your videos seamlessly with great speed thanks to hardware acceleration.
- It also has built-in player, video editor, screen recorder, DVD burner and a lot of other helpful tools.
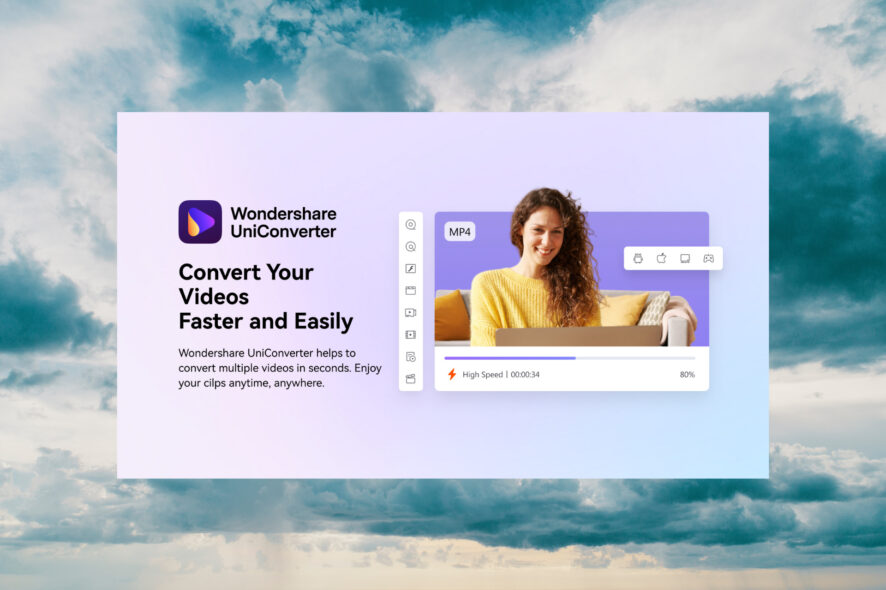
When you’re trying to convert a video, few tools are able to transform it into the format you need. Wondershare UniConverter 14 does that seamlessly and without any video quality loss.
We are used to this kind of performance from this solution, but the new version comes with a lot of major improvements that we will talk about in this article.
Moreover, we will highlight the best features, installation, and use of Wondershare UniConverter 14 so you can decide if you want to buy it.
But first, let’s go through the main features you will find in this complex tool.
How can Wondershare UniConverter 14 help me?
Definitely, as its name suggests, Wondershare UniConverter 14 is a video conversion software designed for beginner and intermediate video creators.
However, this app has a lot more to it apart from converting to and from over 1000 video formats. Let’s go through them quickly:
- Downloader – It supports downloading videos from more than 10.000 dedicated websites; just pasting the URLs (yes, you can download more at the same time) and hitting the Download button will het them on your PC
- Compressor – UniConverter 14 can get your video to 1/9 of its original size quickly and effortlessly
- Editor – The built-in video editor can help you trim and crop your video, add watermarks, effects, audio, subtitles, or change its speed
- Merger – Joining two or more videos is a child play just by adding your clips and hitting a button
- Screen Recorder – Everything on your screen can be recorded with this feature, including your webcam, an app, the full screen, or just a selection
- DVD Burner – After you finish converting, compressing, or editing your videos, just add them to a burning list, select a template, and hit a button to create your own video DVD
Wondershare UniConverter 14 has many more features under its sleeve including a whole set of AI tools, an image converter, a GIF maker, media fixer, data transfer tool, and even a VR converter.
What are the Wondershare UniConverter 14’s new features?
1. AI audio function
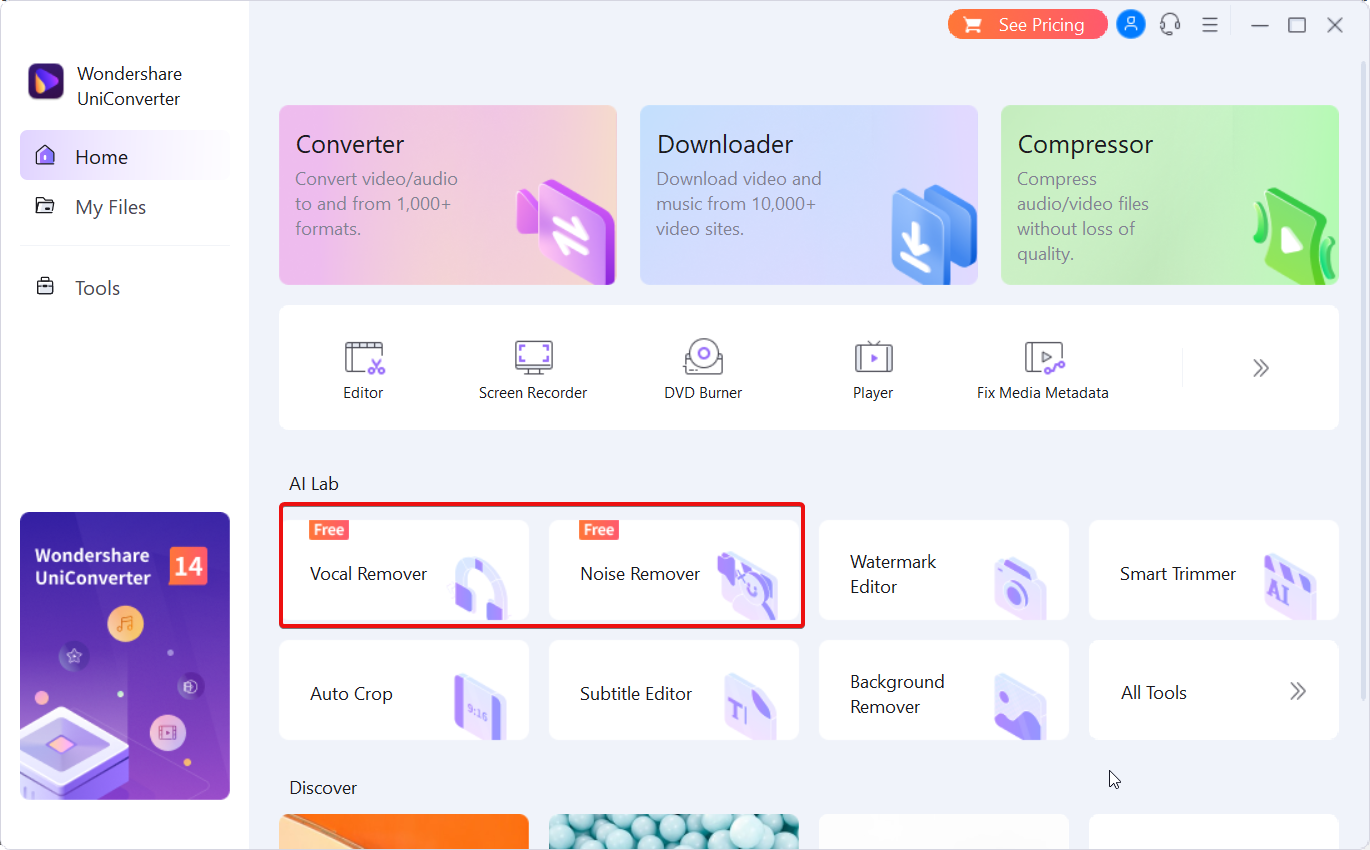
We often record our videos in a noisy environment but that can be very problematic when we are editing a conference recording for instance.
With the new Noise Remover feature from Wondershare UniConverter 14, we can say goodbye to those cars, wind, rain, and other sounds that interfere in the background.
It’s enough to load your video into the app and start the Noise Remover function and after a few seconds, you get the clean result.
In the same way, you can use the Vocal Remover feature to get rid of any vocals in a music video for example.
After analyzing the clip, you will get the separate audios of the voice and the one without any voice so you can decide which one to keep.
2. 50% increased conversion speed
We have tested a previous version of Wondershare UniConverter and the conversion speed was pretty high.
Now, Wondershare UniConverter 14 is even faster, with a 50% increase and that’s because now it supports multi-file simultaneous GPU acceleration and GPU batch processing.
It also features 4K/8K HDR HD video full-process GPU acceleration which means that it will take advantage of your powerful graphics card to perform the conversion a lot faster.
3. Lossless compression
Your video almost fit into the email, cloud storage, memory stick? You need to slim it down and there are lots of video compressors out there.
However, most of them will mess up the quality of your video, cutting up its framerate or causing other undesired effects.
The Compressor tool from Wondershare UniConverter 14 can make your clip for up to 1/9 of its original size but without losing any of that precious quality.
Moreover, you can set up any compression rate you want by just dragging a percentage slider from the tool’s settings.
4. Incredible format support
Wondershare UniConverter 14 is a video conversion software at its base but it also has a dedicated player.
But it’s not your simple average player. It supports playback and conversion of over 1000 formats such as RMVB (which we’ve never heard from before) apart from the most popular ones.
It’s also fast and smooth because it supports GPU decoding and 4K/8K video playback without any interruptions.
Well, let’s just say that is on par with the VLC professional player but with the set of editing tools right there, in the app.
5. Special encoding methods
In the screenshot above, we convert a MOV video which is pretty hard for some other conventional tools.
But the new feature within Wondershare UniConverter 14 is that it supports HEVC encoding in both MP4 and MKV outputs.
Also, for MKV and WEBM formats, the software can use the AV1 encoding which is outstanding.
The cherry on top is the MP4 output format in CFHD encoding which is also known as CineForm and is usually used only for AVI and MOV videos.
To top up the list, UniConverter 14 added the MP4 (Alpha) and WEBM (Alpha) formats, supports the Alpha transparent output, and its corresponding encoding methods: CFHD, VP8, and VP9.
Other improvements can be seen in the user interface itself. It is even more focused on the services and core functions of the software.
They’ve also reduced the amount of advertisements, and added file management to better the file search function.
How do I convert a video quickly using UniConverter 14?
- Open UniConverter 14.
- Click on the Converter option from the main dashboard.
- Now, you can either click the big folder button or simply drag and drop your files right in the window.
- The file will be loaded and if you want to speed things up, you can hit the High Speed Conversion button and enable the option for your graphics card. But for that, you need a Premium account.
- Before converting the file, you may also use the Trim, Crop, and Effect options to edit your video quickly.
- Click on the Choose Format button and select the format you want to convert your file from the left pane, then select the resolution from the right pane.
- Now, if you don’t know much about formats, click on the Device tab, select the product from the left, then the resolution from the right to convert the video exactly for the device you want to view the clip on.
- In the same way, you can select the Web Video tab and convert your video to upload it straight to the social media platform of your choice, whether it’s YouTube, Facebook, Instagram, or others.
- If you don’t know much about encoding, you should be fine just clicking the Convert button but if you do, hit the Settings button. Here, you can change the name, select the quality, the video and audio encoding and click the Save button after that.
- The only thing left to do is either hit the Convert button from the right side of the video, or, if you have more videos, click on the Start All button below.
- As you might have noticed, you may also merge your videos or even upload them to your Cloud account and the selection is remarkable.
- After the conversion is done, just select the Finished button to see the result. All the files have all the details necessary, you can open them or their file location, and add them to a burning or compression lists.
As you could clearly see, it’s extremely easy to convert a video. And although it looks like there are a lot of steps, once you configure the app, you will be able to skip a lot of them.
How do I download and install Wondershare Uniconverter?
- Visit the dedicated Wondershare UniConverter website and click the TRY IT FREE button.
- You will receive an installer file and after you open it, click Next to install Wondershare UniConverter 14.
- Accept the terms and select Next.
- After you have chosen the installation location, click Install.
- At the end of the process, hit Finish to start the app.
We left this part at the end because it’s the easiest one of all. As you can see, we recommend getting the Trial version first to test all its features, with some limitations, of course.
But at any point, you can go back to the website, buy a licence and change your account with the one you made the acquisition with.
Wondershare UniConverter 14
Get the ultimate conversion software and transform your videos losslessly into genuine works of art.This is an easy to use software dedicated to both beginners and advanced users that can help you do more than converting your videos.
- Pros
- Simple and friendly user interface
- Converting to and from more than 1000 formats
- Downloads videos from more than 10,000 websites
- Ultra-fast conversion with GPU acceleration
- Converts videos directly for devices and social media
- Cons
- The Free trial version has limited features
Final impressions
As we’ve mentioned above, we already tested the previous versions of Wondershare UniConverter and its latest iteration didn’t disappoint one bit.
The sheer number of tools inside this software is incredible. You can do absolutely everything to your videos, from editing and conversion to extreme compression.
And now, if you have a potent GPU, everything will be carried out at haft the time of the previous version.
The amount of supported formats and encodings is also impressive. And the fact that you can convert a video for a specific device or social media website is great for beginners.
But the friendly interface and usage, with guidance for every step won our appreciation the most.
While we’re on the subject, check out our selection of the best video optimizer software you can get right now.
Did you try Wondershare UniConverter 14 yet? If so, tell us all about your experience in the comments section below.
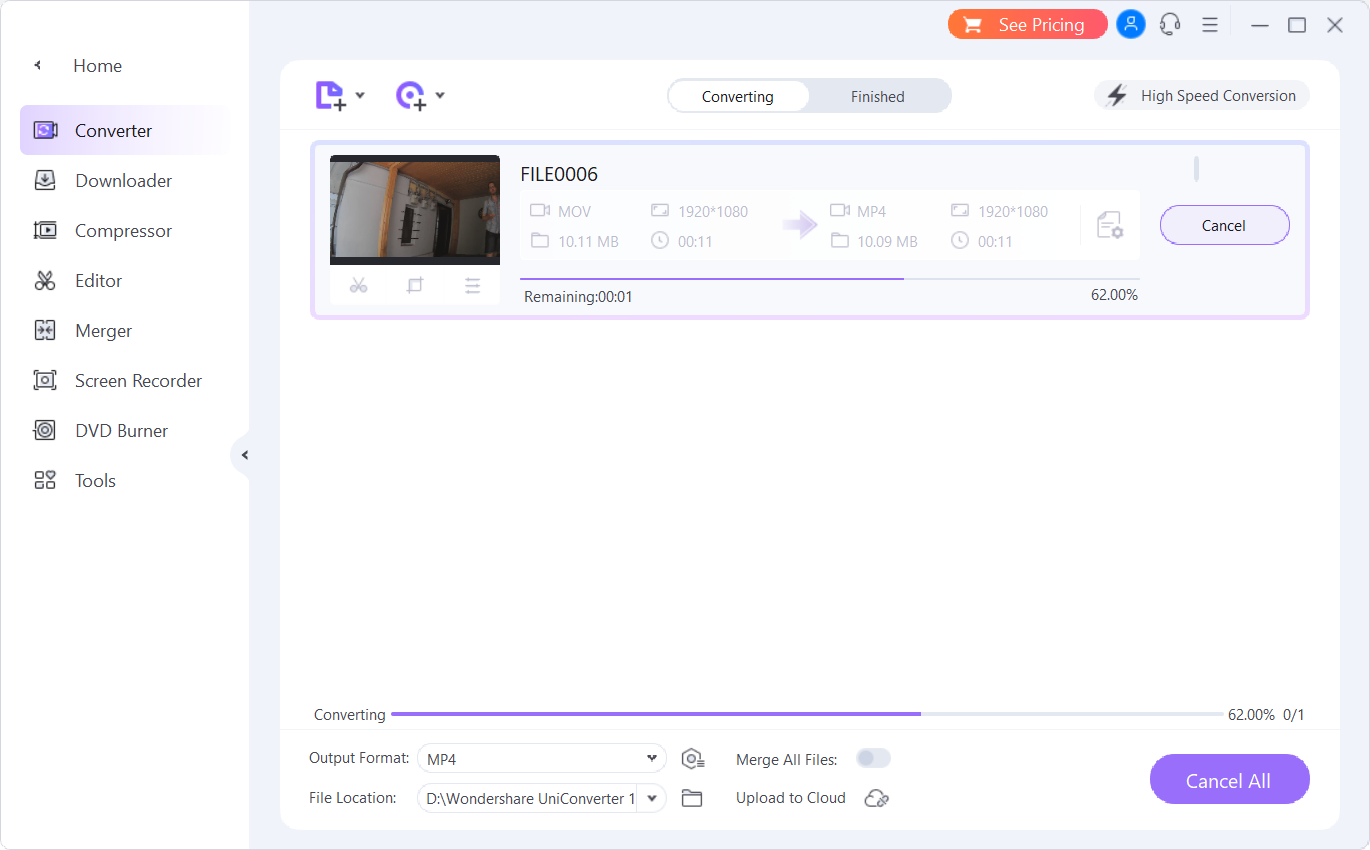
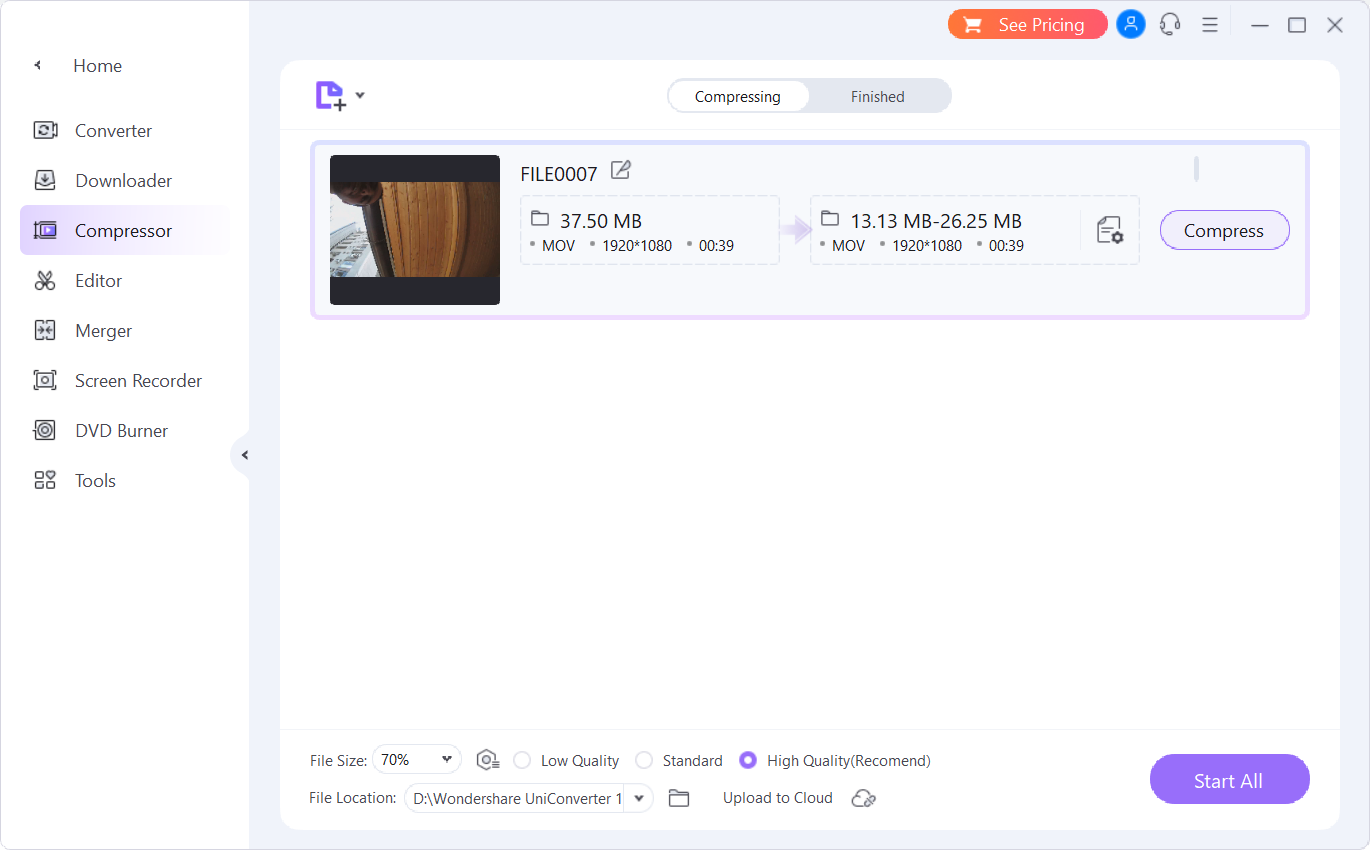
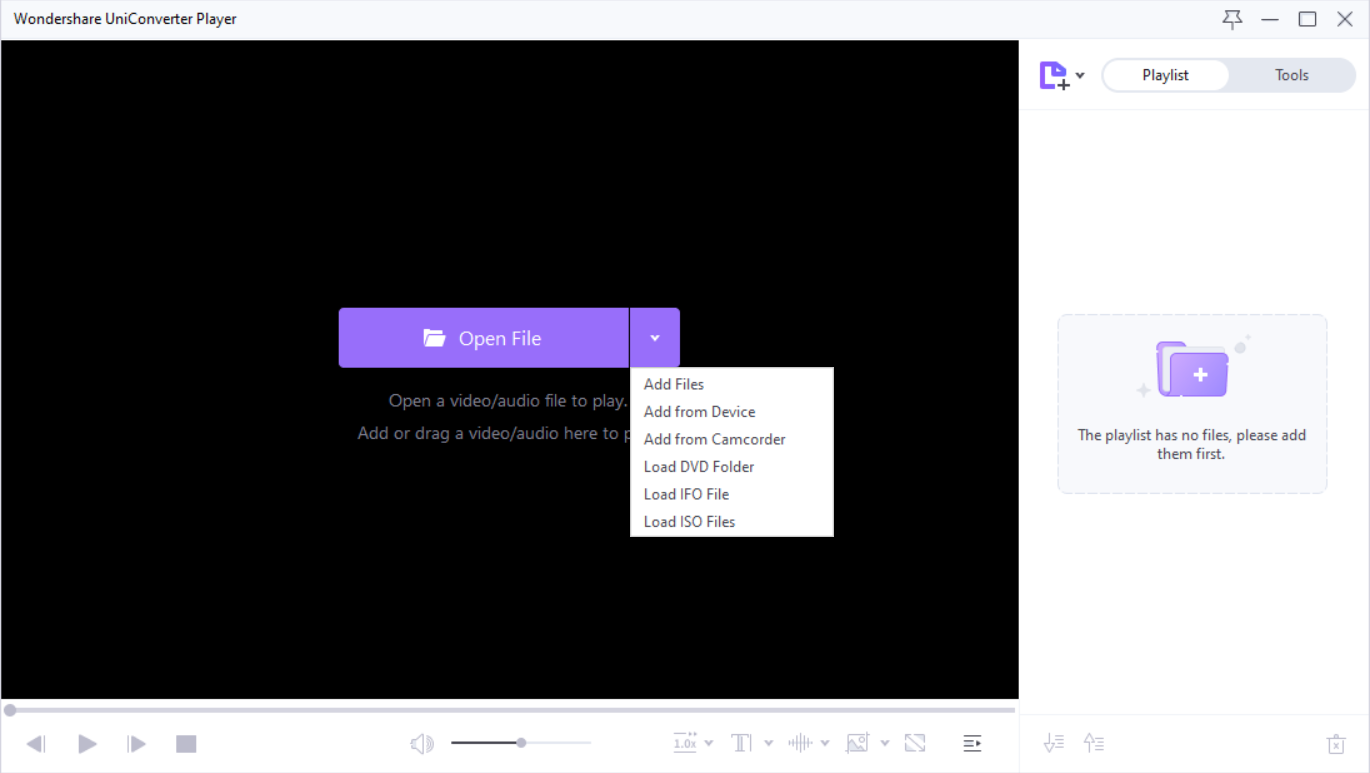
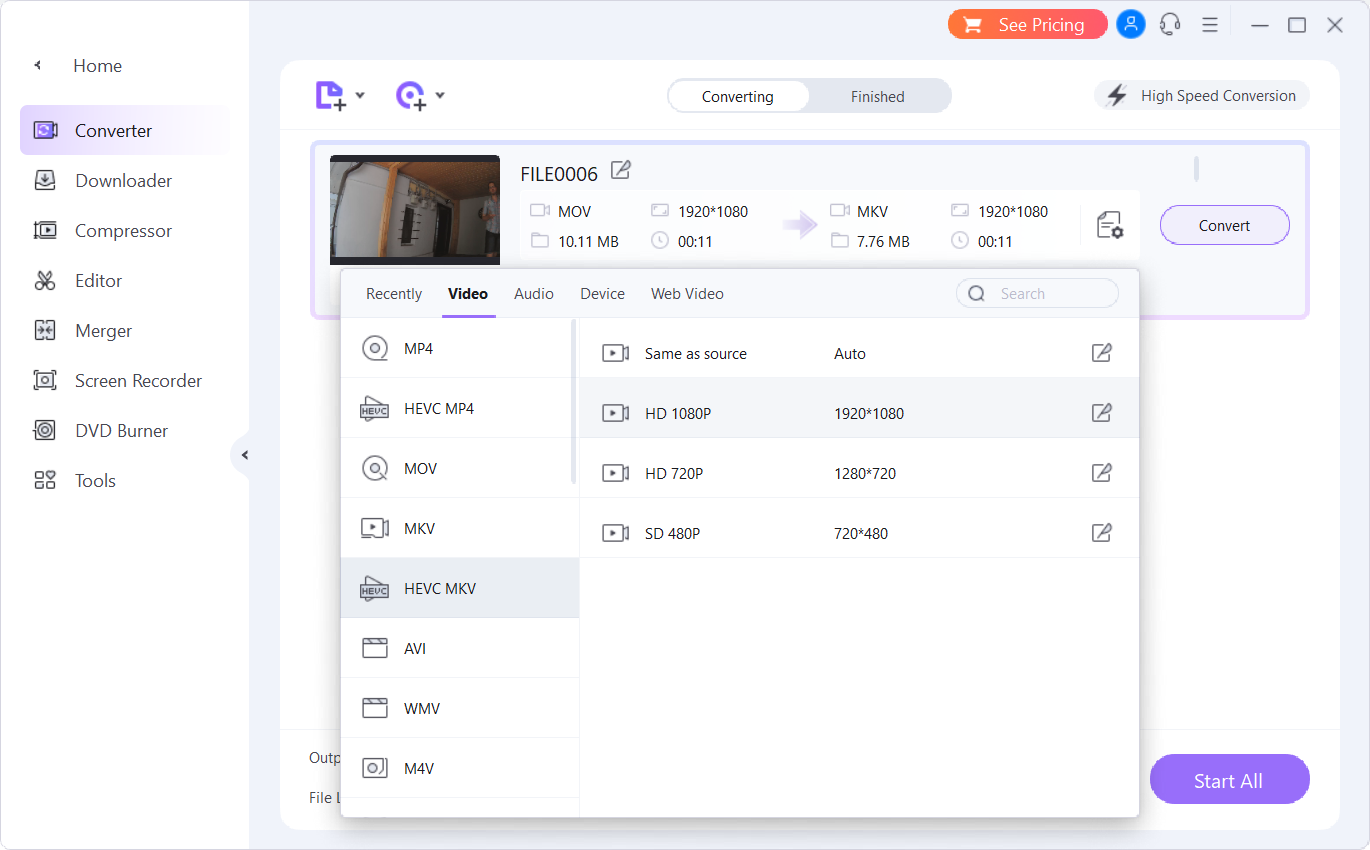
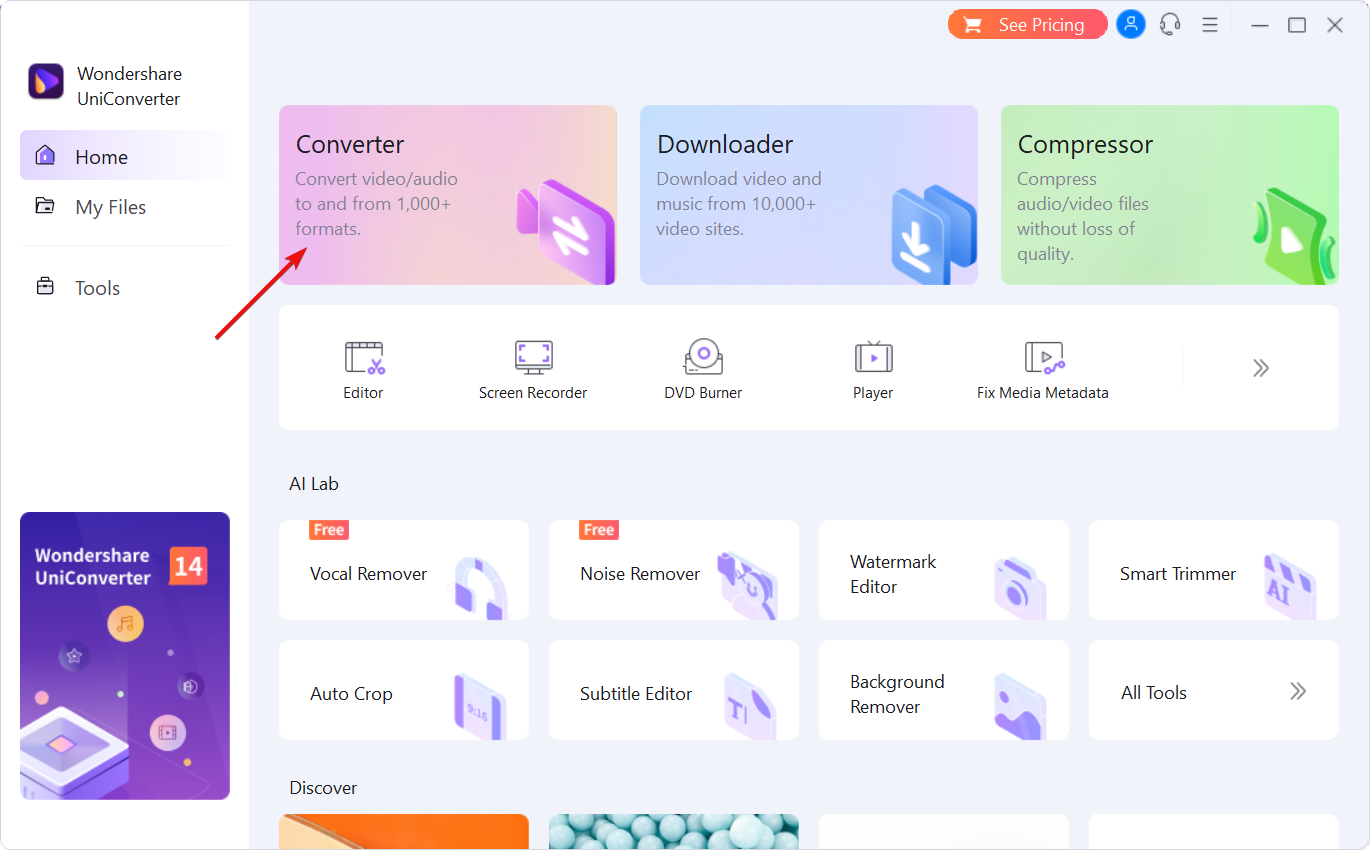
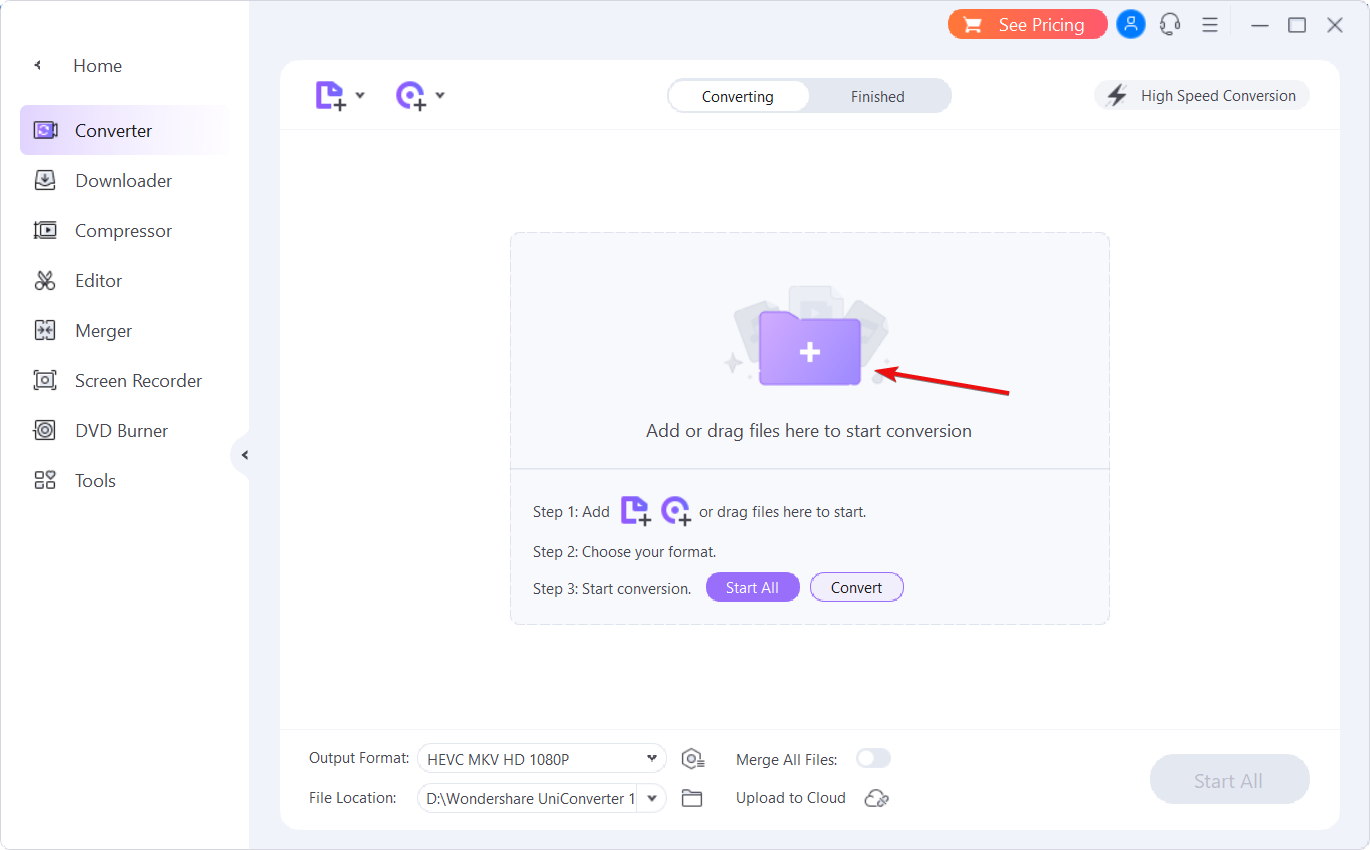
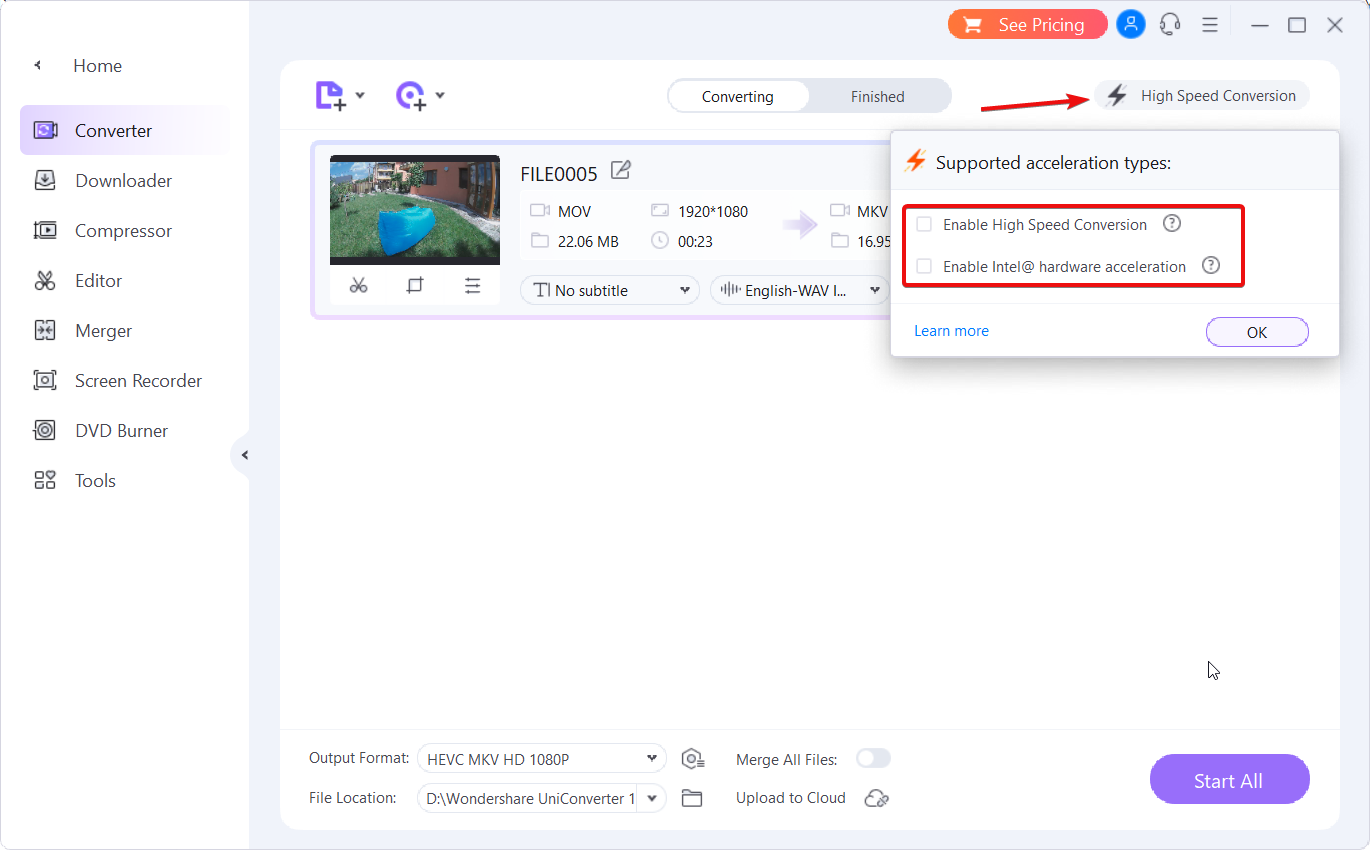
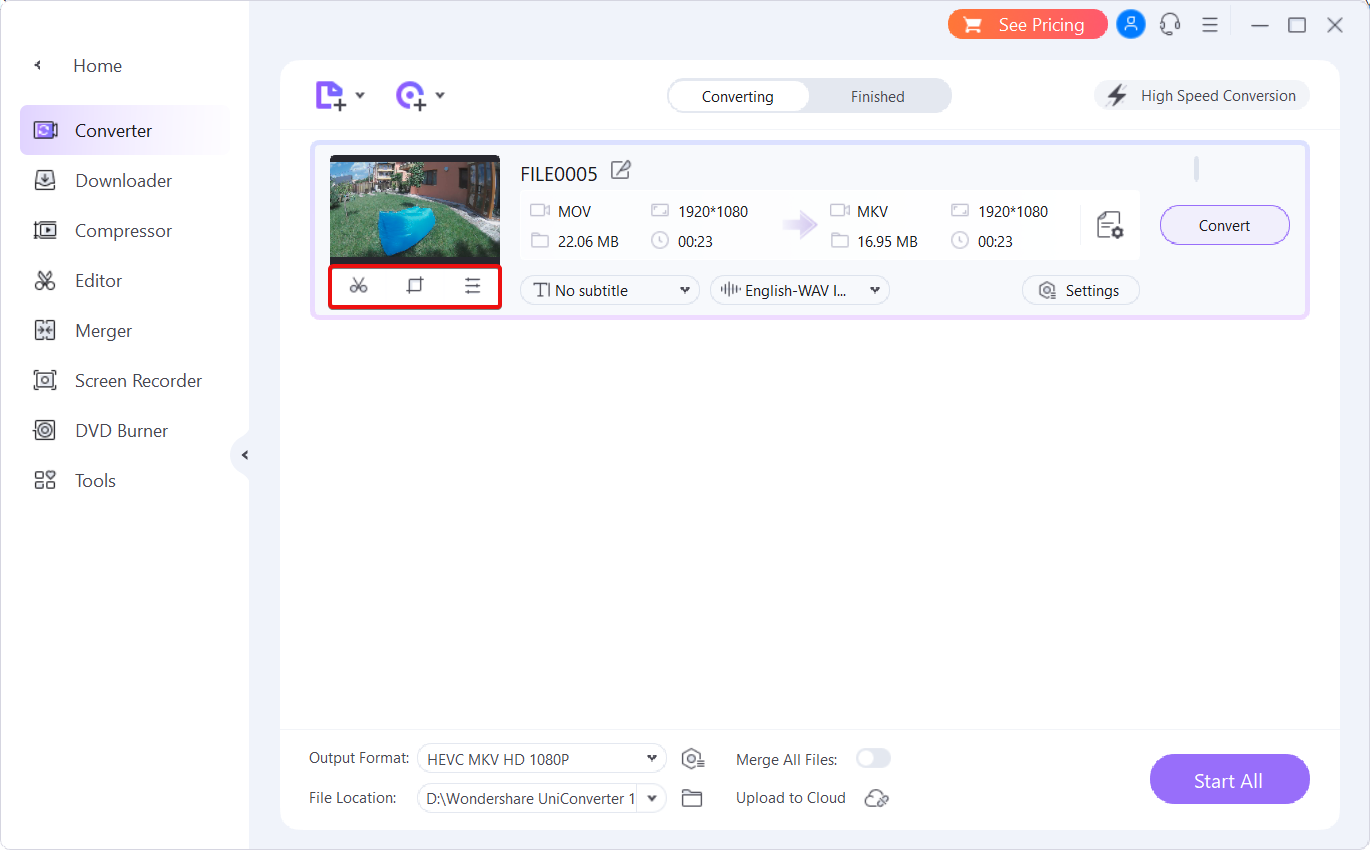
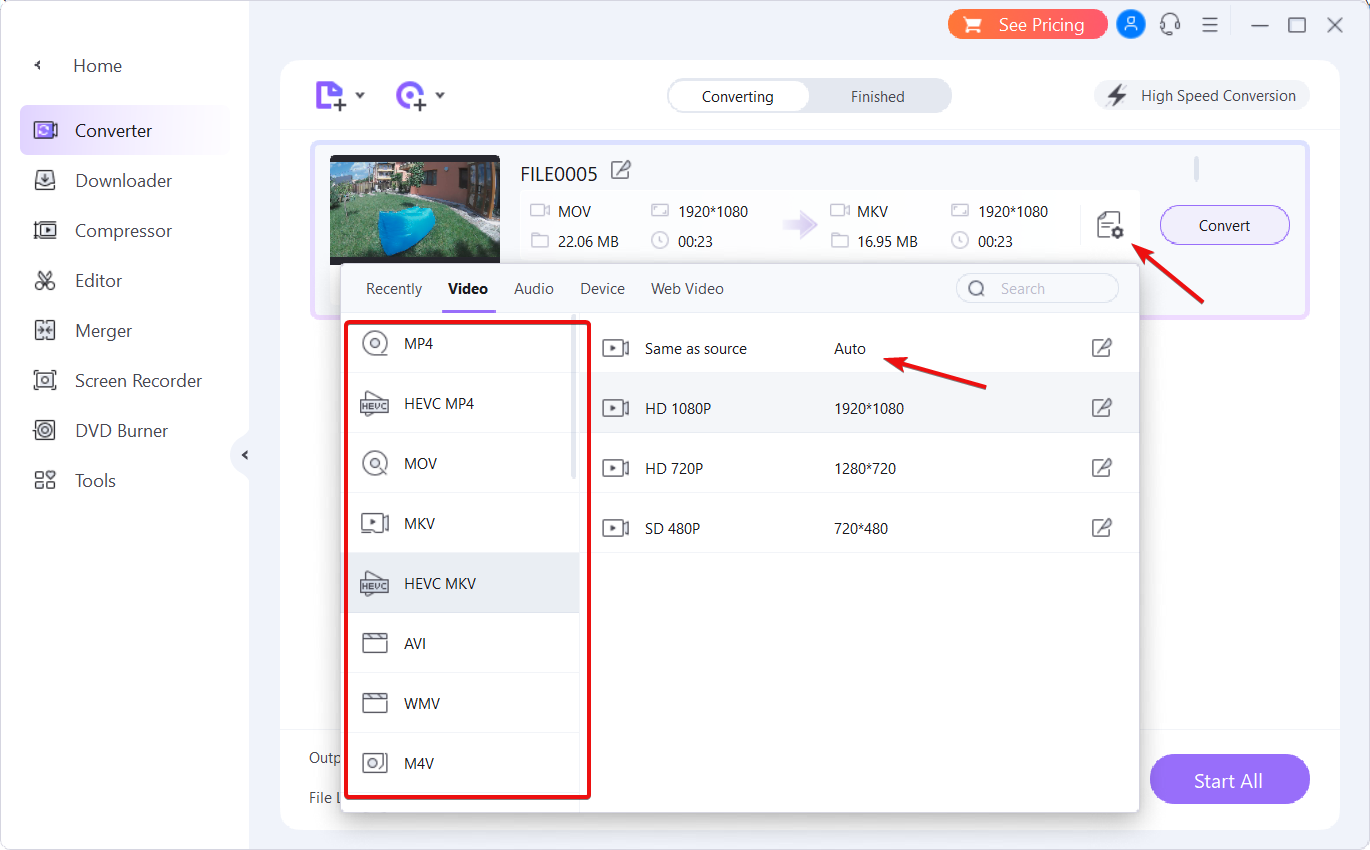
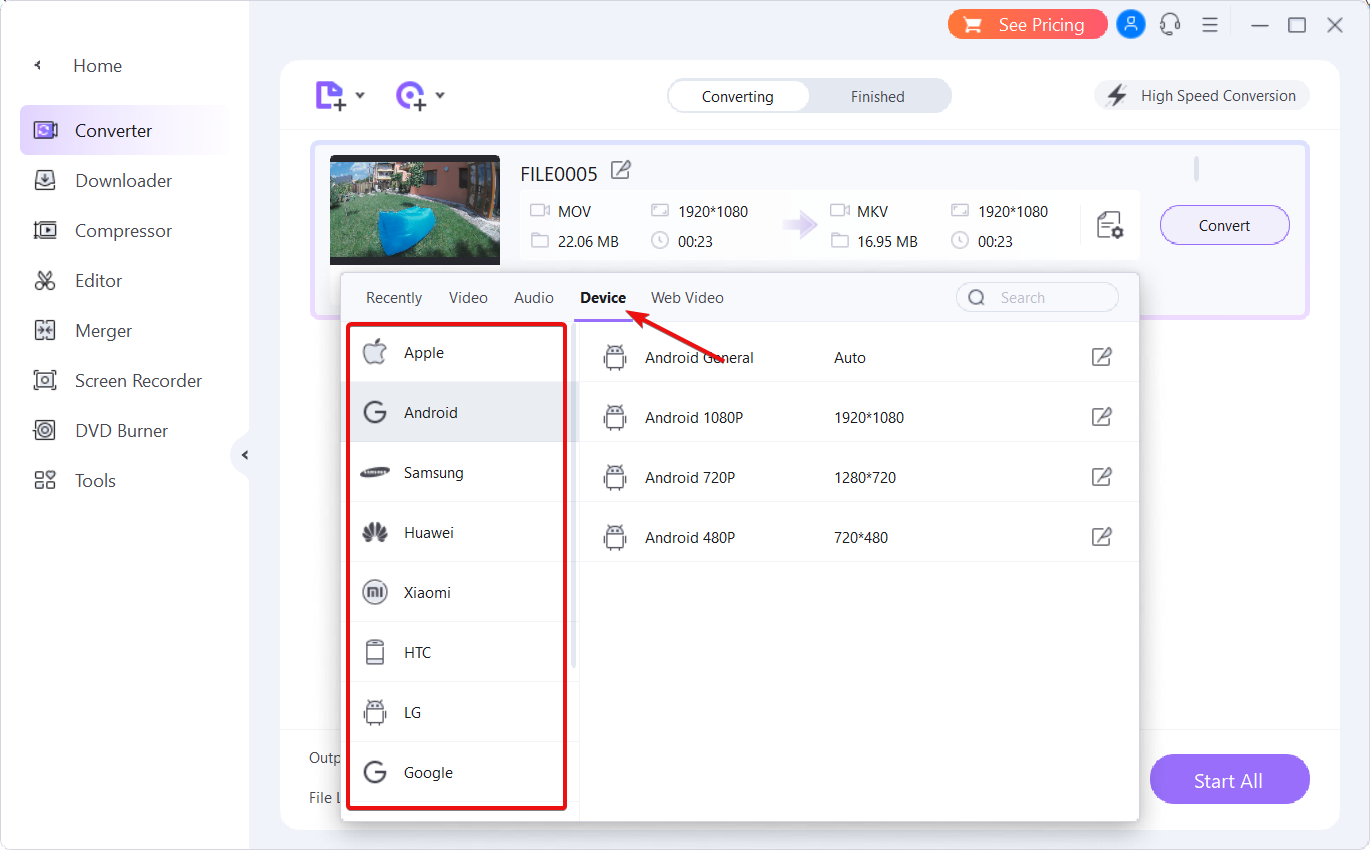
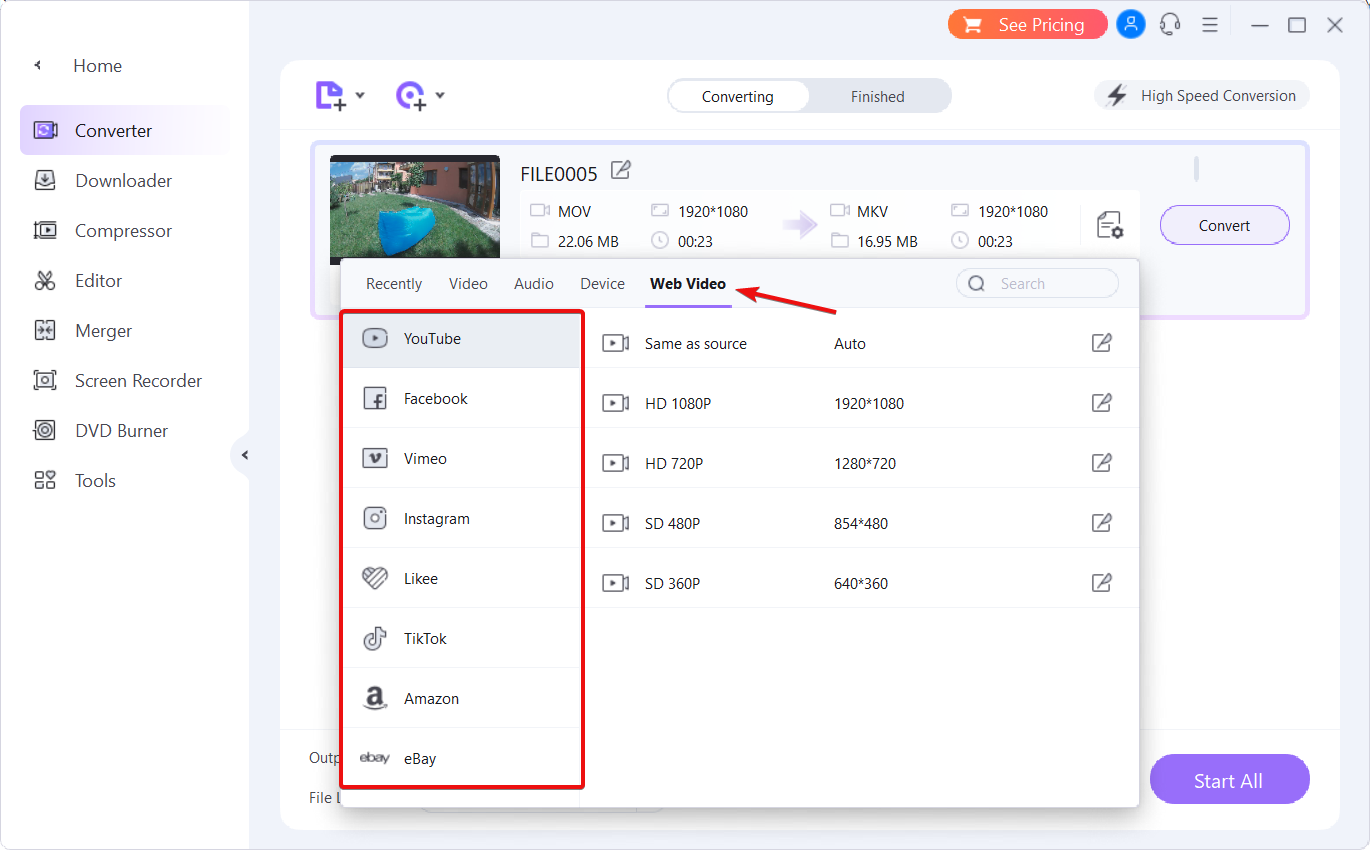
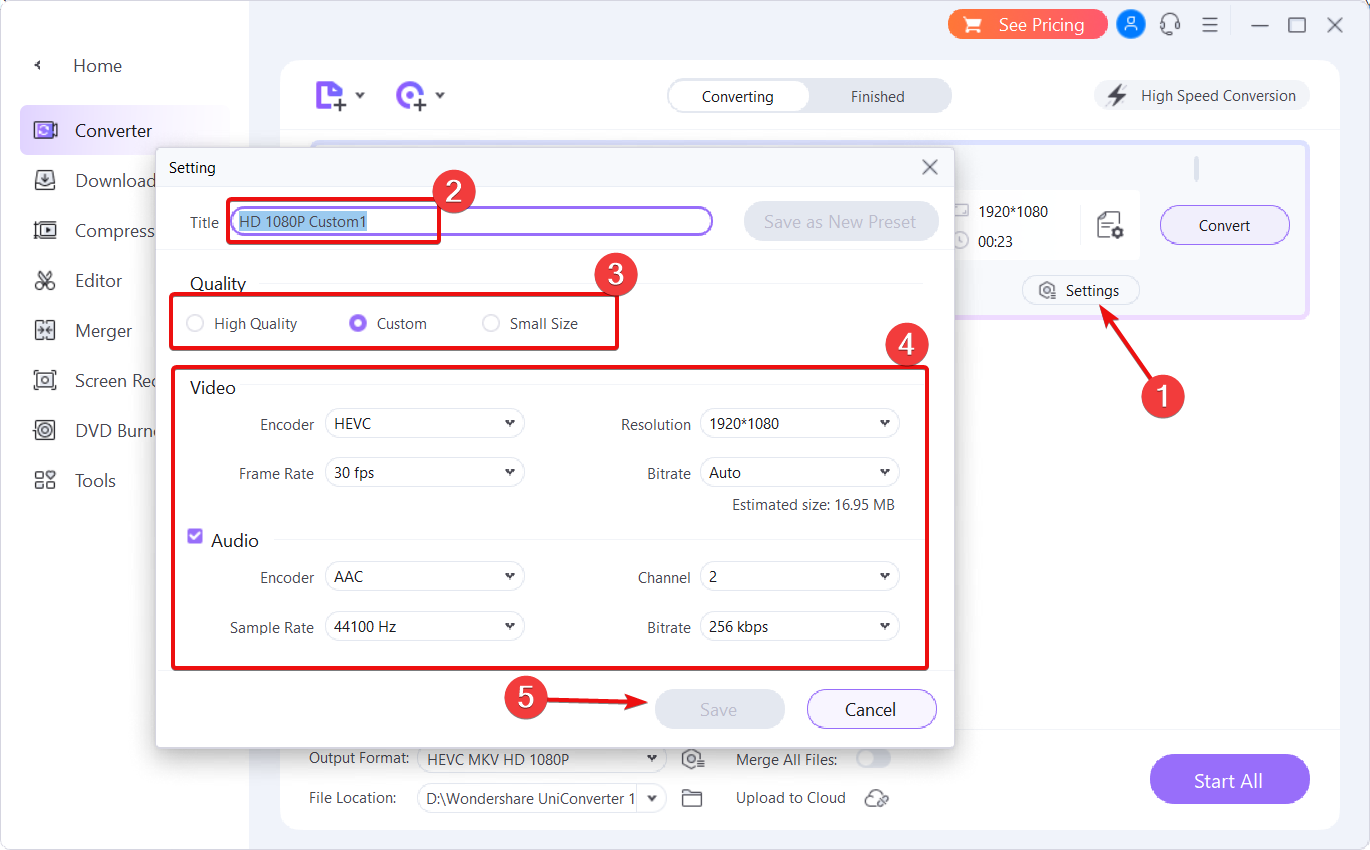
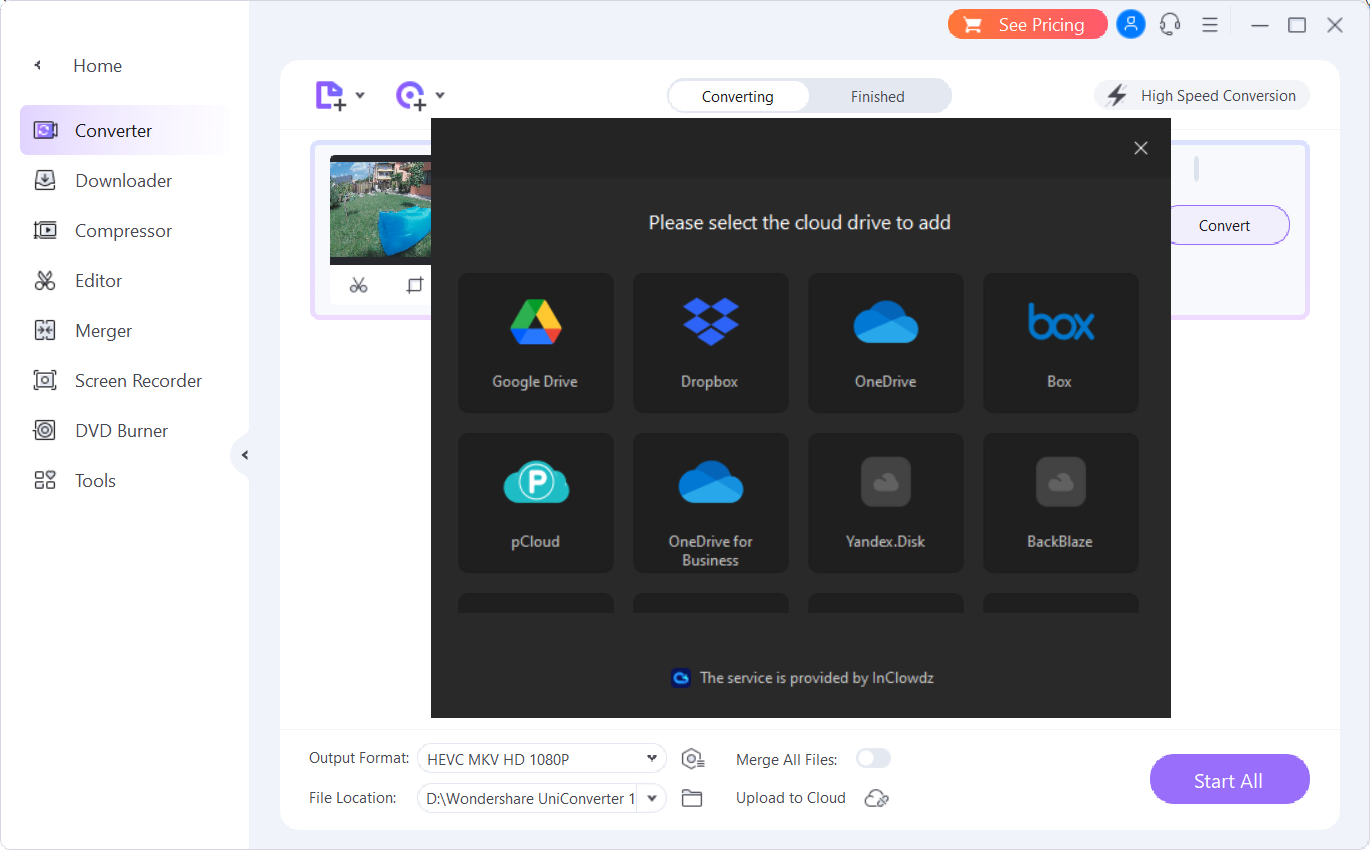
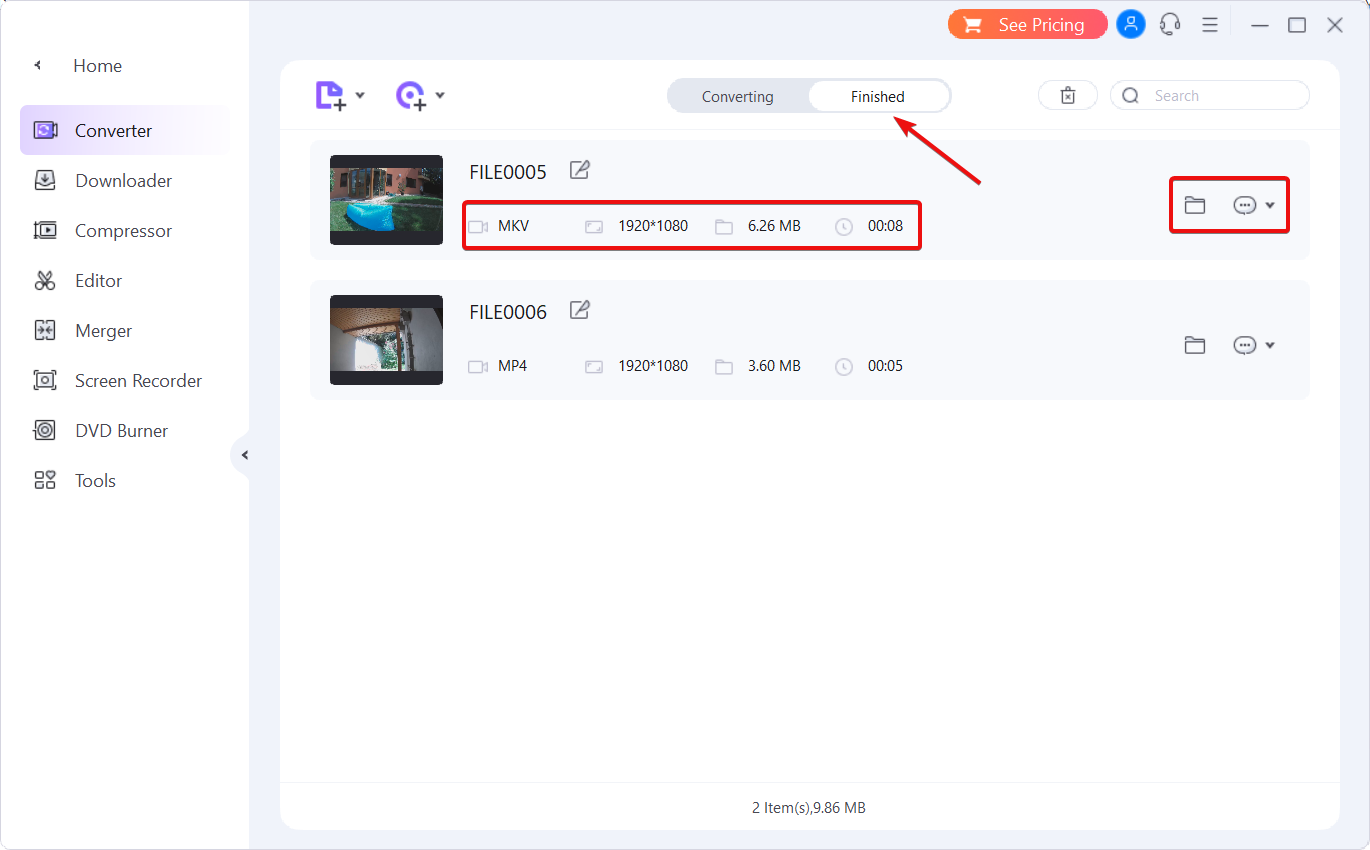
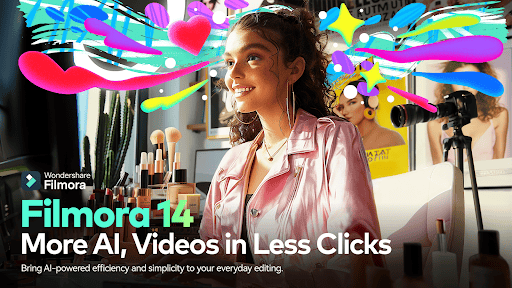
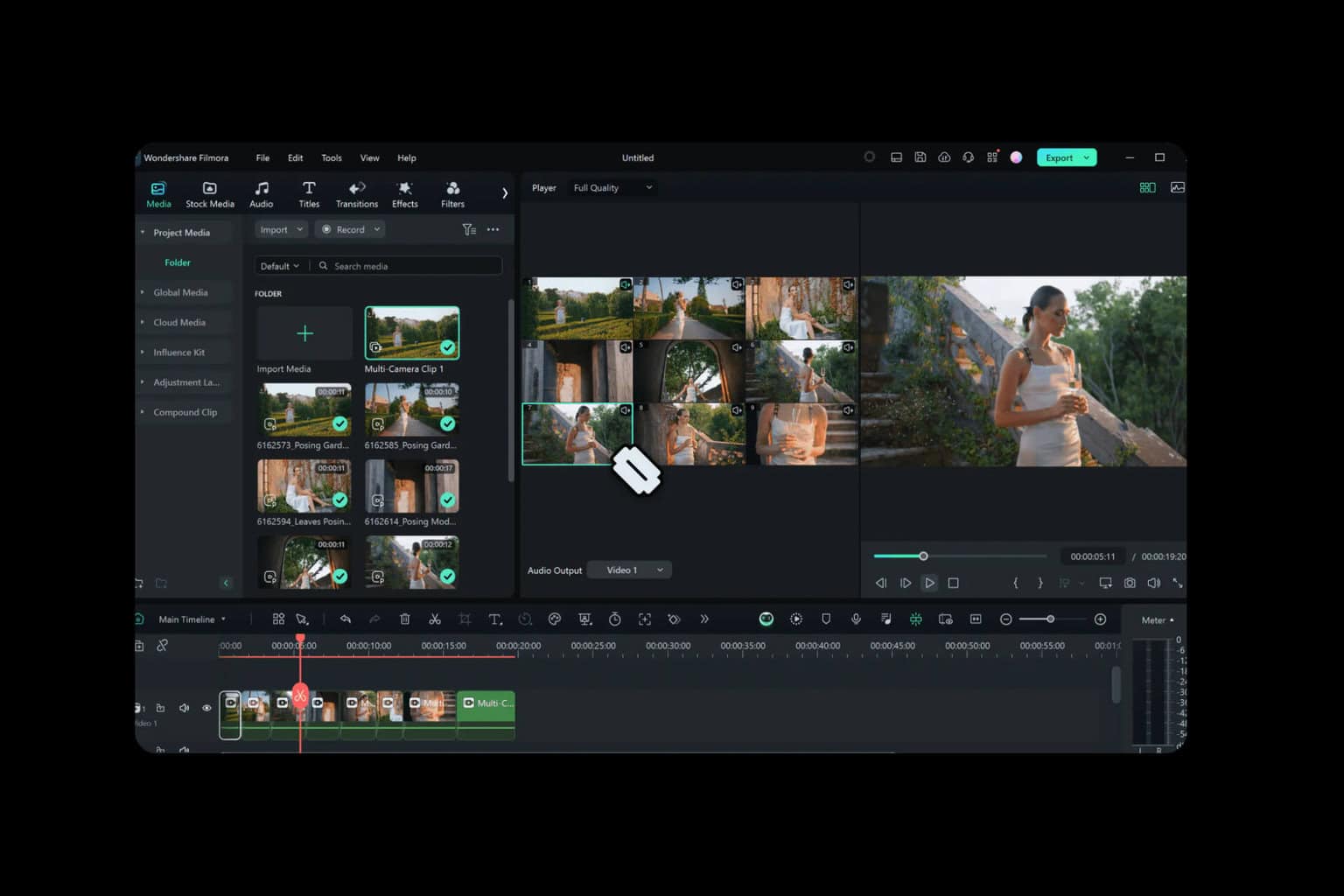
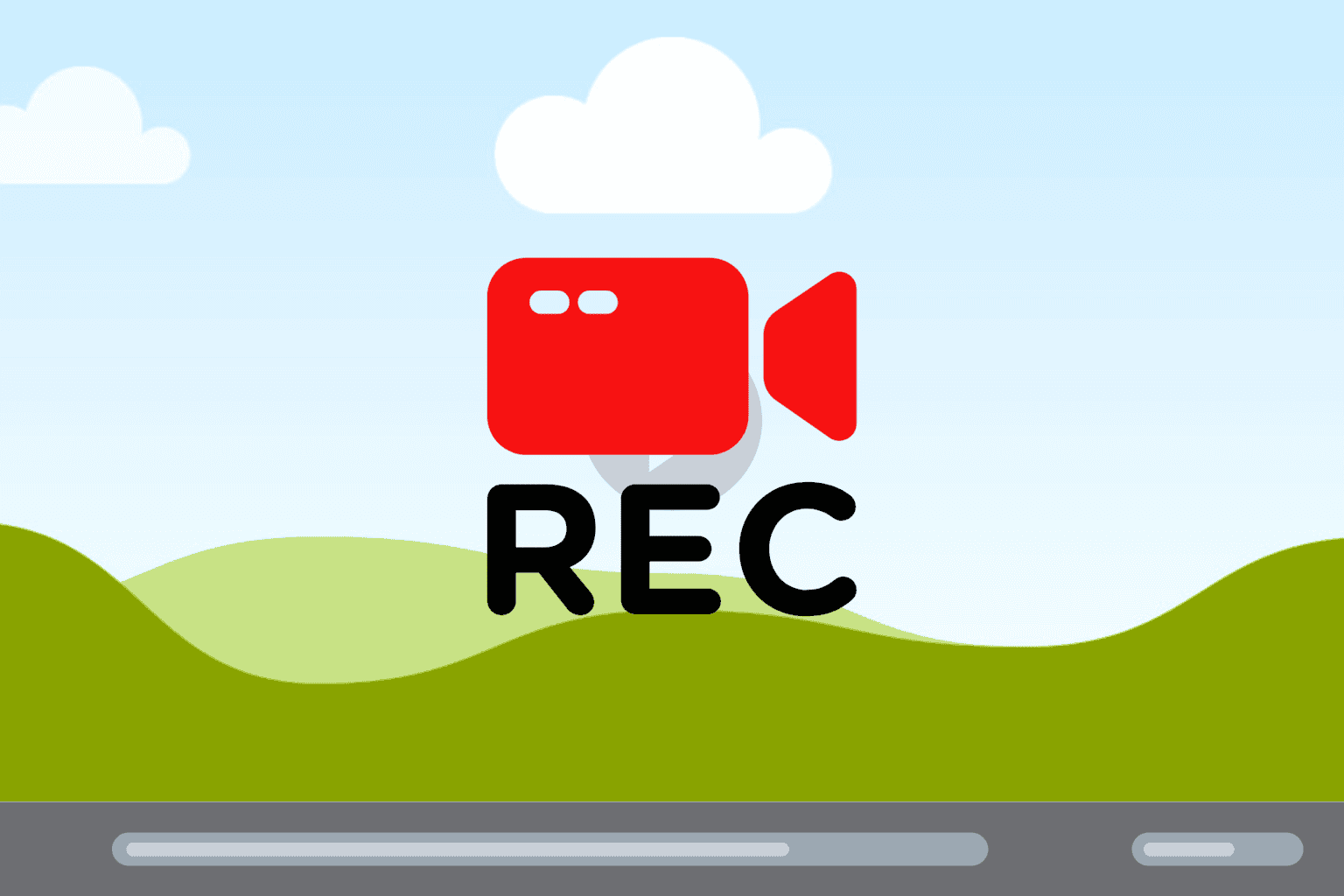
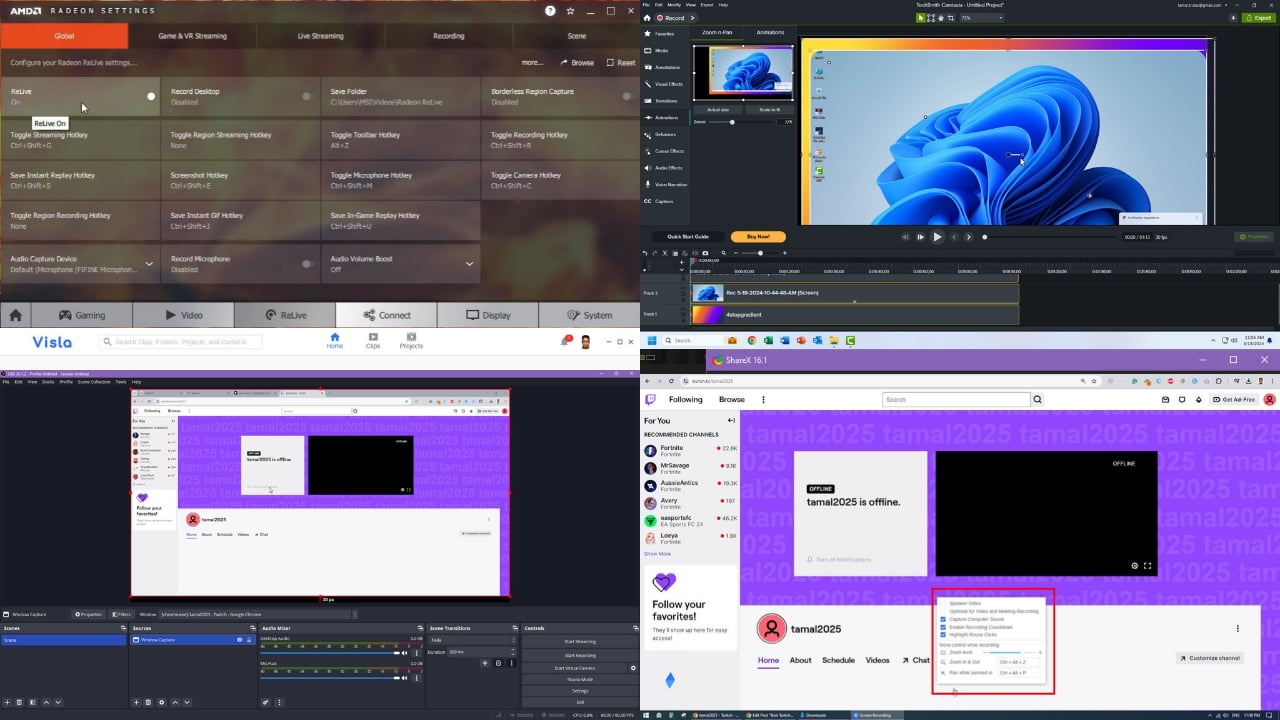

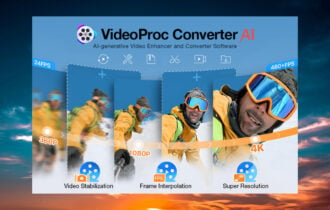


User forum
0 messages