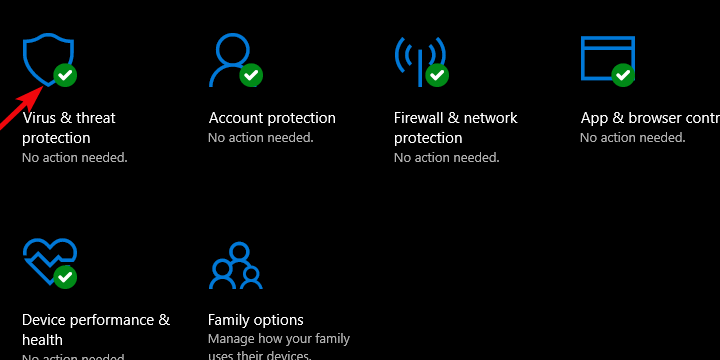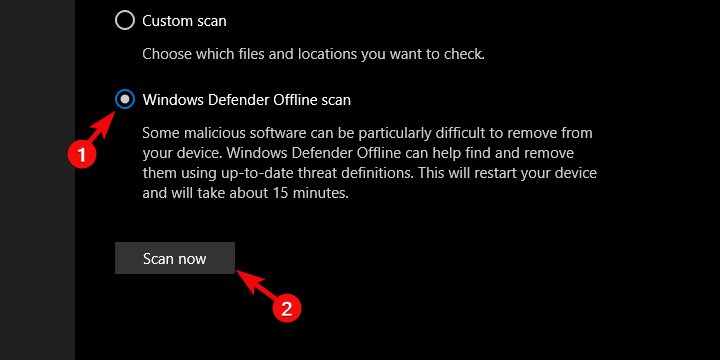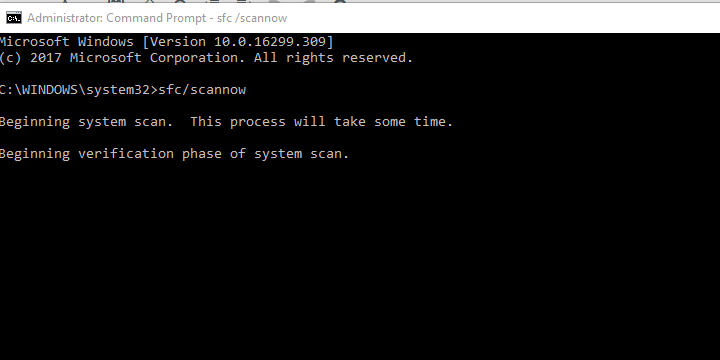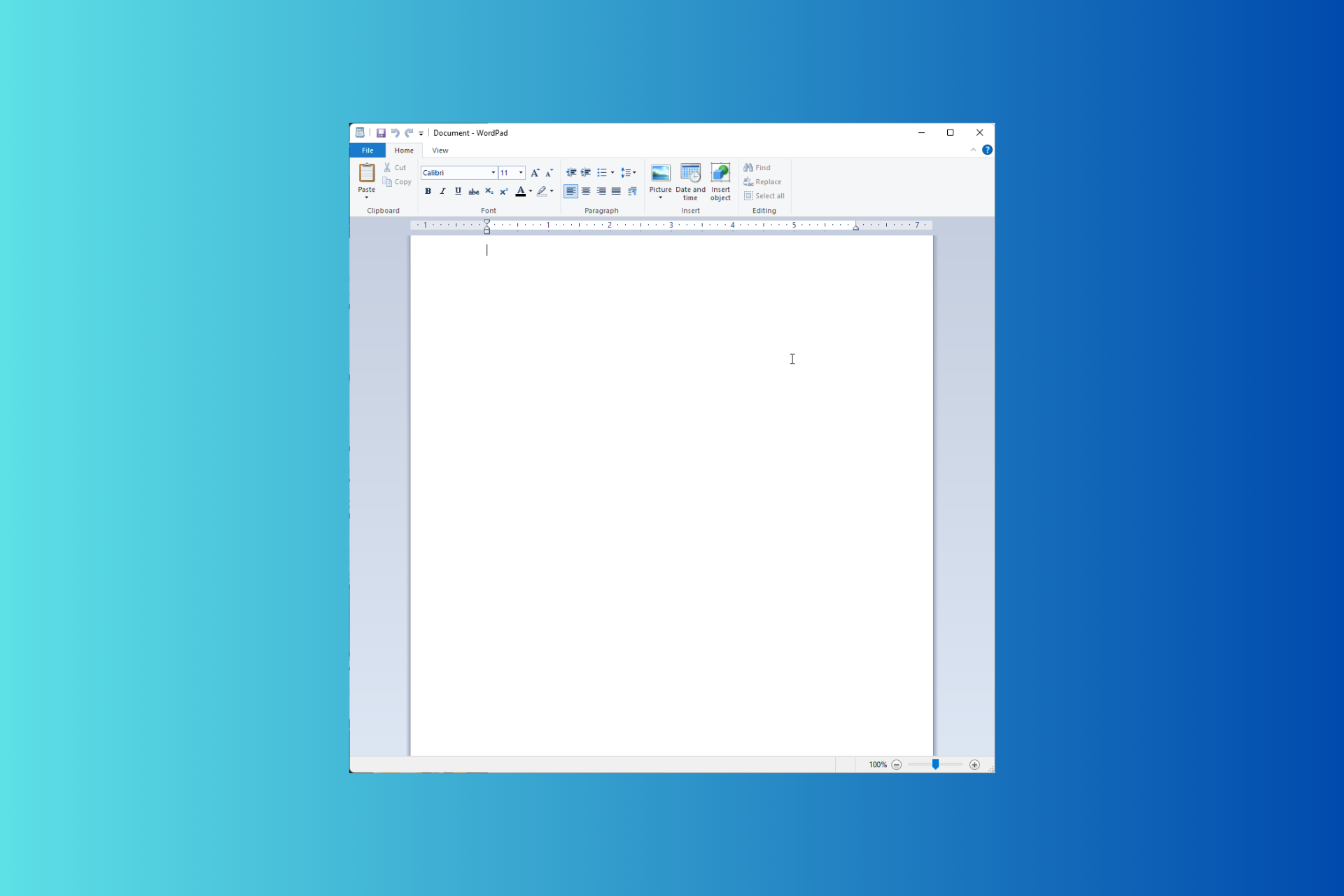WordPad Not Opening? 4 Ways to Fix it
Repair the corrupt system files or use the actual app path
3 min. read
Updated on
Read our disclosure page to find out how can you help Windows Report sustain the editorial team Read more
Key notes
- WordPad has been a part of the Windows ecosystem for long, but for many users on Windows 10, it’s not opening.
- The problem arises due to corrupt system files or a malware infection.
- WordPad can’t work with every file format. So make sure you are trying to open one that’s compatible.
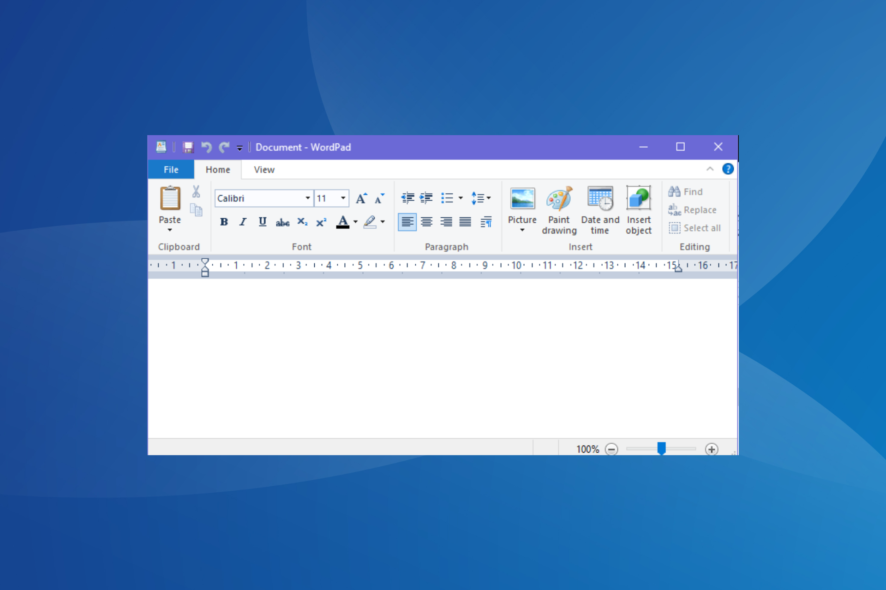
Even though most journeyman users won’t mind missing WordPad, it’s still a valuable asset for small text processing needs. There are various documents and formats WordPad can’t open (partly because Microsoft wants you to download Office), but it still does fairly well and can come in handy.
Since it’s been a built-in part of the Windows platform for a long time, it barely has any issues. Nonetheless, some users experienced some, as they were seemingly unable to open WordPad in Windows 10.
We made sure to find a few solutions to the problem at hand. If you can’t open text files with WordPad, you can try out our suggestions and, hopefully, resolve this.
What can I do if WordPad is not opening?
1. Scan for malware
- Close all applications you were working on.
- Open Windows Defender from the notification area.
- Choose Virus & threat protection.
- Click Scan options.
- Choose Windows Defender Offline Scan and click on Scan now.
As we already said, the WordPad text processor is a built-in desktop application. A reminiscence of the past Windows iterations. It’s stored with other installed programs in the WindowsNT folder.
That means that it’s, to some extent and in comparison to system files, vulnerable to malware infections or misuse. Even some applications for cleaning the system can delete one of its files, and that’s rarely the case. A virus, on the other hand, can affect it.
That’s why we need you to perform a deep scan and look for possible malware presence. This can be done with the built-in Windows Defender or any reliable third-party antivirus.
2. Repair corrupt system files
- Press Windows + S to open Search, type Command Prompt, and click on Run as administrator.
- In the command line, paste this and press Enter:
sfc /scannow
Also, we recommend running the System File Checker utility in Command Prompt. This tool replaces the corrupt system files with the cached copy stored on the PC.
Even better, you can try specialized third-party repair software to handle corrupt files with just a few clicks.
3. Try starting WordPad from the installation folder
If the WordPad won’t start or open files when chosen from the contextual menu, you can try running it directly from where default installation path. If you open WordPad, it might get repaired (in case some registry inputs got misconfigured).
The executable we’re looking for is found by following this path:C:\Program Files (x86)\Windows NT\Accessories\
Simply double-click on the WordPad.exe and run it, or you could launch it as an administrator. Then, locate the files you want to open with WordPad and start with the editing.
4. Use an alternative
Now, we know this isn’t a solution but a mere workaround. But, if you’re in dire need of a text processor but are not willing to reset your system to factory values, we recommend looking up alternatives.
Check our curated list of the best writing apps and pick one that meets your requirements. You can also try an open-source free text editor like Open Office or even use Microsoft Office online.
If you have any alternative solution or recommendation, feel free to tell us in the comments section below.