WordPerfect Spell Check is not working? Try this
3 min. read
Updated on
Read our disclosure page to find out how can you help Windows Report sustain the editorial team. Read more

Users often try to take advantage of Spell Check but they get an error box saying Corel WordPerfect Version executable has encountered a problem and needs to close. The program then closes and wants to send an error report. This isn’t of any immediate help, so what can they do?
The latest versions also behave differently related to words beginning with capital letters especially. Moreover, testing Skip All in combination with Spell Checker options leads to conflicting results.
On top of that, WordPerfect isn’t picking up all spelling errors like other professional tools that catch any misspelled words. If you are also struggling to understand why Spell Check quit working properly, here we have jotted down the best potential solutions to troubleshoot this with ease.
Don’t hesitate to go through the fixes below as described.
What can I do when WordPerfect Spell Check is not working?
1. Untick Correct other mistyped words when possible

In spite of using it for a long time, keeping it unchecked is recommended. If you keep it enabled, not only does it make WordPerfect ready to replace typographical errors that have only one possible correction without notifying you of the change, but it also changes proper names.
2. Install the Writing Tools for the proper language
If the Correct other mistyped words option is already unchecked or your problems go beyond that, go back to the basics. If you open a file that is written in a language that is different from the writing tools you have installed, they run in the installed language.
For example, suppose you’ve installed the English Writing Tools and you open a French file. Language Codes may cause trouble as the writing tools run in English. You can only imagine the result. If you want to use the function in a different language, install the Writing Tools for that language.
3. Take a closer look at some essential settings
- Make sure that Recheck All Text (under Spell Check options) is not checked. If it is, it continues to recheck all the text you have skipped or added. This makes your job a lot harder than it’s supposed to be.
- Don’t forget how easy is to disable a word list when you don’t use it any longer. Click Tools, then go to the Spell checker. Click Options > Use word lists and disable the checkbox that corresponds to the appropriate word list.
- Untick the prompt before Auto Replacement. Otherwise, it will prompt you for words you previously entered in the QuickCorrect options.
- Double-check the QuickCorrect words to make sure problem words have not been added in there.
You can also try to update the build of your WordPerfect program. And if you have recently installed Windows XP, learn a few tips to keep using Windows XP forever and do note that the two applications use completely different dictionaries for spell checking.
The quickest solution is to re-install the dictionary for WordPerfect. As always, you can let us know how it goes.
If you have any other suggestions or questions, don’t hesitate to leave them in the comments section below and we’ll surely check them out.
[wl_navigator]

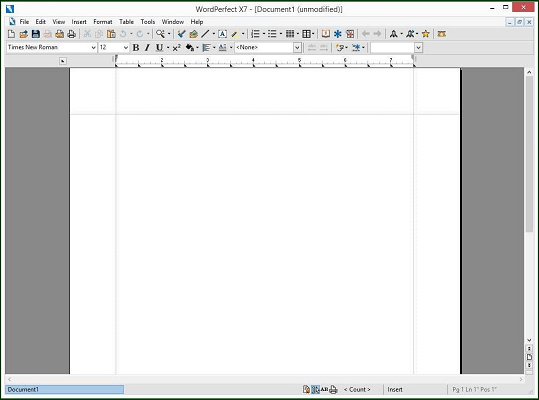








User forum
0 messages