7 Ways to Fix the WORKER_THREAD_TEST_CONDITION
First, check Event Viewer for warning and error messages to understand the issue
5 min. read
Updated on
Read our disclosure page to find out how can you help Windows Report sustain the editorial team. Read more
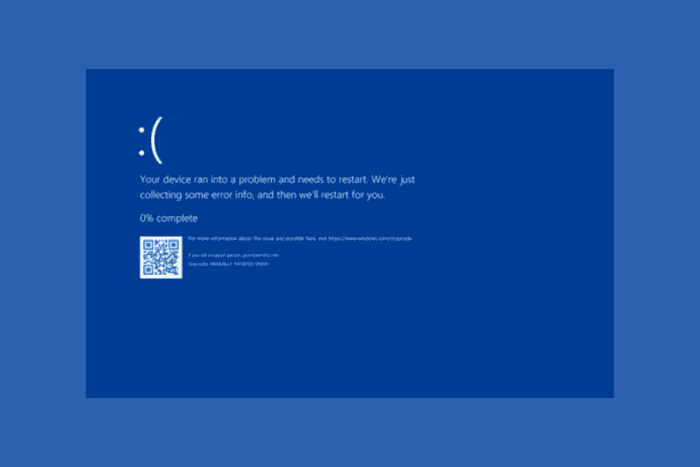
The error WORKER_THREAD_TEST_CONDITION with bug check and value of 0x00000163 is a stop or BSoD value, which usually indicates an issue with kernel-mode worker threads that are not functioning as expected. The 0x00000163 value points out that the worker thread failed a test condition.
The BSoD error usually appears due to system-level issues like hardware failure, missing or corrupted system files, or outdated drivers. First, ensure your Windows is up to date and run a malware scan using a reliable antivirus tool.
How can I get rid of the WORKER_THREAD_TEST_CONDITION error?
1. Check the specific error details
- Press Windows + R to open the Run window.
- Type eventvwr.msc and click OK to open the Event Viewer window.
- Go to Windows Logs, then System.
- Check for errors or warnings around the error WORKER_THREAD_TEST_CONDITION 0x00000163 on the right pane to understand what caused the issue.
2. Restart your PC in a clean boot
- Press Windows + R to open the Run window.
- Type msconfig and click OK to open the System Configuration window.
- Go to the Services tab, place a checkmark next to Hide all Microsoft services, then click the Disable all button.
- Switch to the Startup tab, and click the Open Task Manager link.
- Locate all the Enabled startup items, select them one by one, click Disable, and then close the window.
- Return to the System Configuration window, click Apply, then OK to save the changes.
- Click Restart to reboot your PC, then check if the error reappears.
If you don’t see the issue again, try enabling services and startup items individually to find the culprit. If nothing is causing the problem, reverse engineer the steps to reboot your computer in normal mode.
3. Scan the disk for hardware issues
- Press the Windows key, type cmd in the search box, and click Run as administrator from the list of options.
- To find & fix errors and locate bad scores on your disk, type the following command and hit Enter:
chkdsk /f /r - If your disk is in use, you will be prompted to schedule the scan after a restart. Type Y and hit Enter to proceed.
- Now, restart your computer to initiate the scan.
4. Run a memory diagnostic scan
- Press Windows + R to open the Run window.
- Type mdsched.exe and click OK to open the Windows Memory Diagnostic window.
- Select Restart now and check for problems (recommended).
- Your computer will reboot and check for memory issues. If the problems are located, you may have to reseat or replace the faulty RAM.
5. Update/Rollback drivers
- Press Windows + R to open the Run window.
- Type devmgmt.msc and click OK to open the Device Manager window.
- Go to each category, expand it, and look for the problematic driver( one with a yellow triangle with an exclamation mark inside it).
- Right-click it and select Update driver from the context menu.
- Click Search automatically for drivers. Windows will try to find the best available version.
- Repeat these steps if there is more than one problematic driver.
If Windows fails to find the correct driver version, you can go to the manufacturer’s website to download the latest version. Alternatively, you can easily download and install a reliable driver updater tool to ensure the drivers are always updated.
6. Run SFC & DISM scans
- Press the Windows key, type cmd in the search box, and click Run as administrator from the list of options.
- To repair corrupted system files, type the following command and hit Enter:
sfc /scannow - Wait for the scan to finish, and if it doesn’t fix your issues, copy & paste these commands one by one and hit Enter after each command:
DISM /Online /Cleanup-Image /CheckHealth
DISM /Online /Cleanup-Image /ScanHealth
DISM /Online /Cleanup-Image /RestoreHealth
- These commands will scan and repair the system image via Windows update. Once the command is executed, restart your computer.
7. Reset your PC
 NOTE
NOTE
- Press Windows + I to open the Settings app.
- Go to System and click Recovery.
- Under Recovery options, locate Reset this PC and select Reset PC.
- On the Choose an option screen, select Keep my files or Remove everything.
- Next, select Cloud Download to install a fresh copy, or click Local reinstall if you want your device to use local storage to reinstall Windows.
- If you select Remove everything, you will get two options: Just remove all files or Remove files and clean the drive. Choose accordingly.
- However, if you choose Keep my files, you will be taken to the Advanced settings page. Click Next to proceed.
- Click Reset to start the process.
In conclusion, the WORKER_THREAD_TEST_CONDITION (0x00000163) error appears if your computer has hardware issues or corrupted drivers or system files. You can first identify the problem using Event Viewer and follow these steps accordingly.
If you want to learn the reasons for BSoD errors so that you can take the necessary steps to prevent them in the future, we have a guide for you.
If you have any questions or suggestions about this BSoD error, feel free to mention them in the comments section below. Before you leave, you might want to check our latest Worker Thread Returned With Non Default Workload Class guide for more solutions.
We also have an article on ERROR_NO_ACE_CONDITION, so don’t miss it for more information.
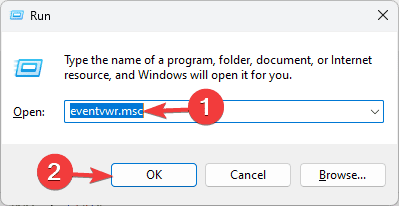
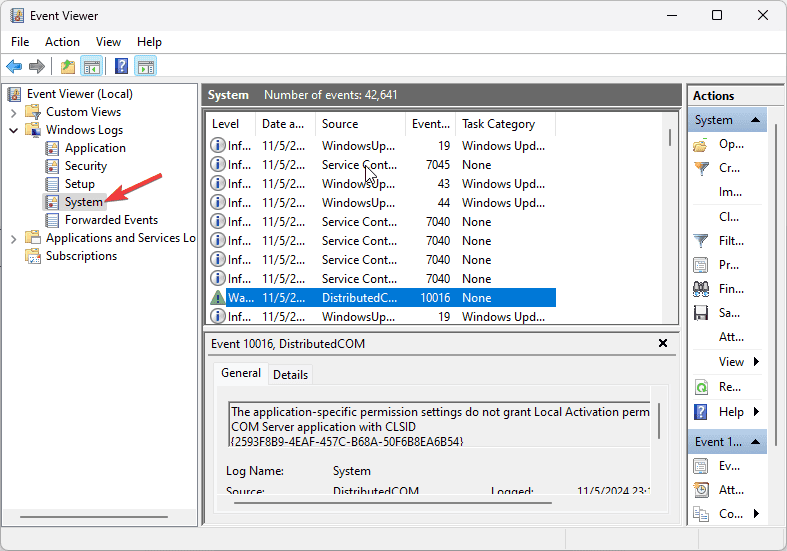
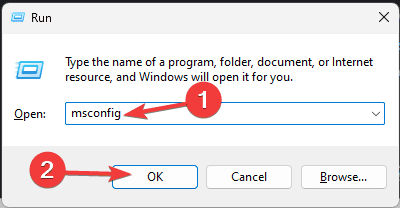
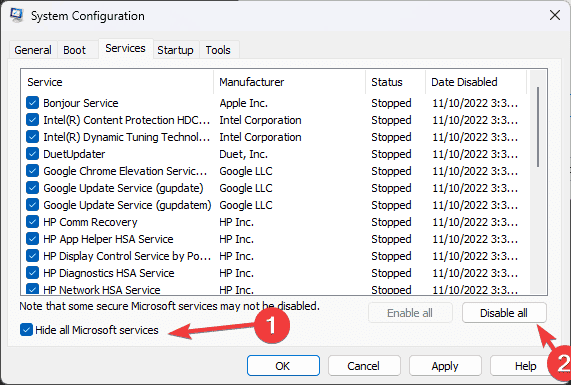
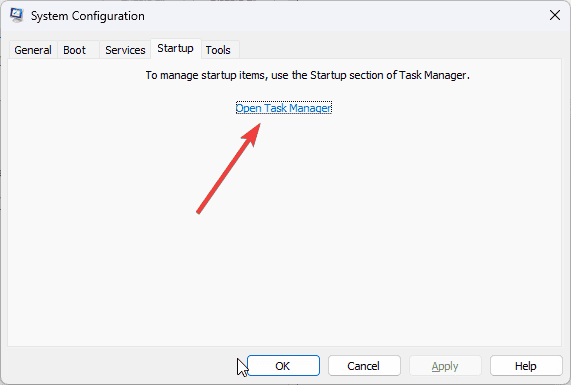

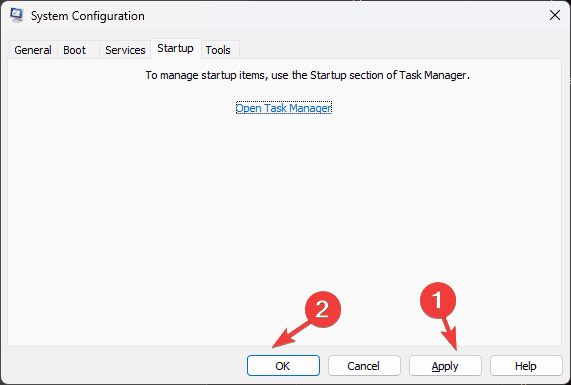
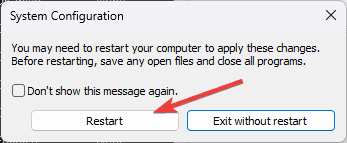
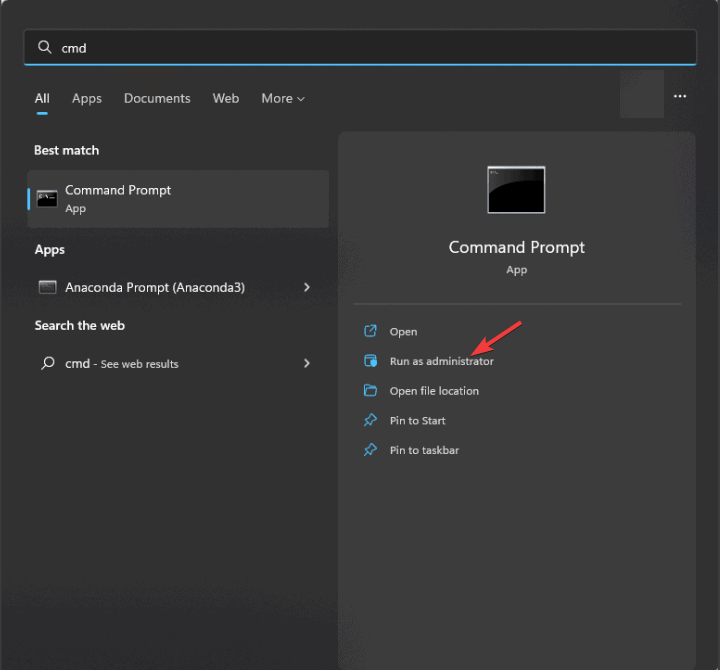
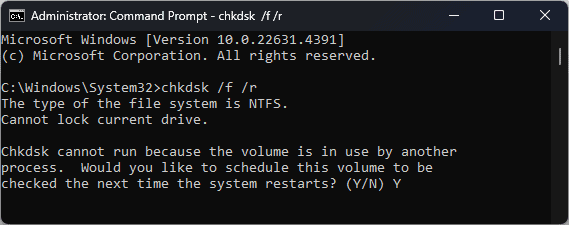
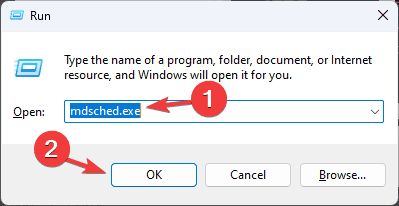
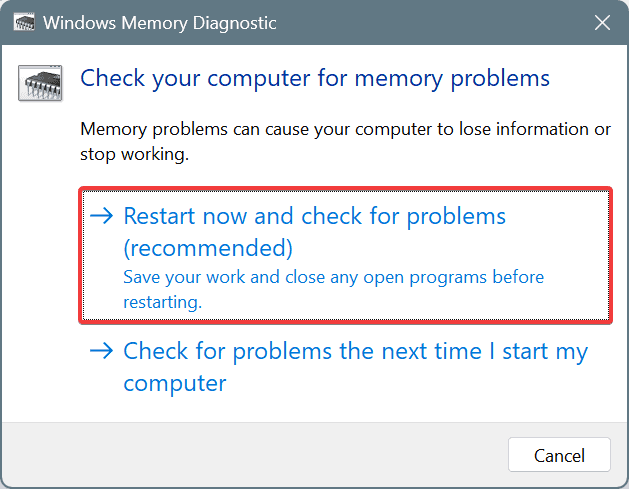
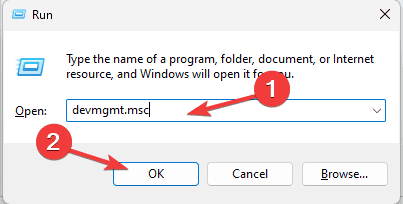
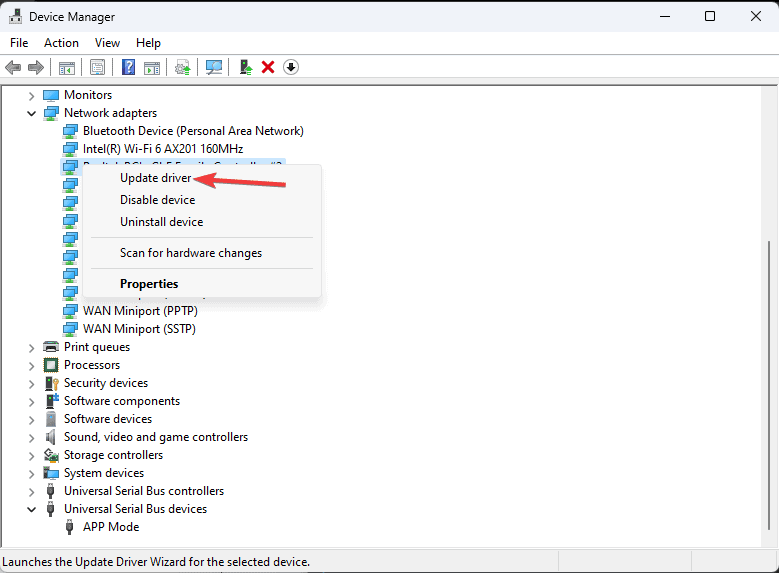
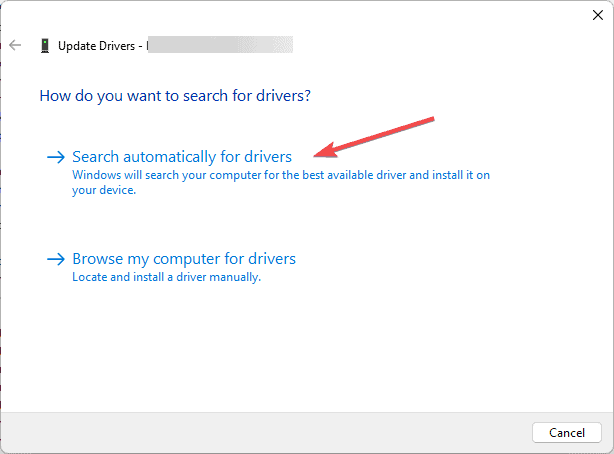
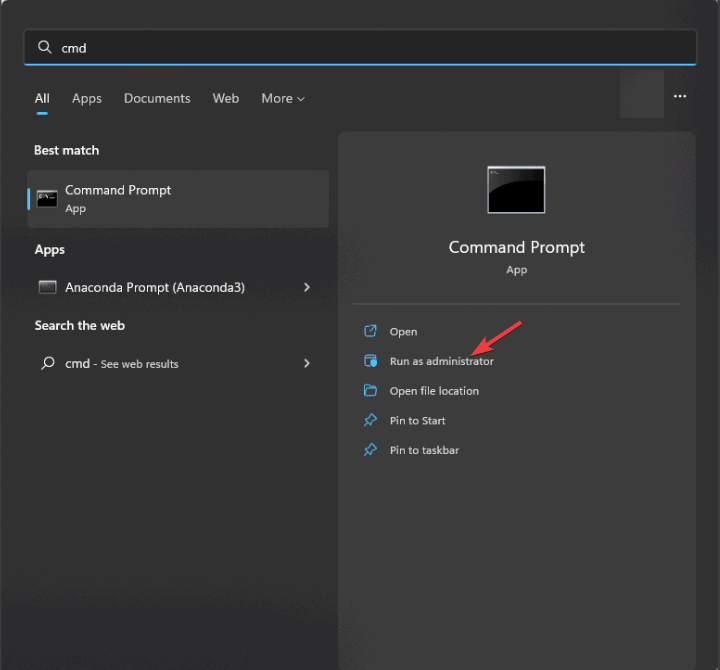
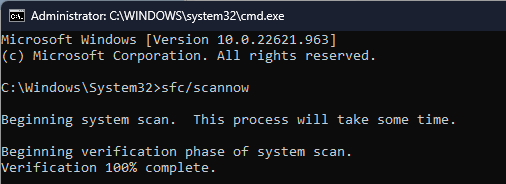
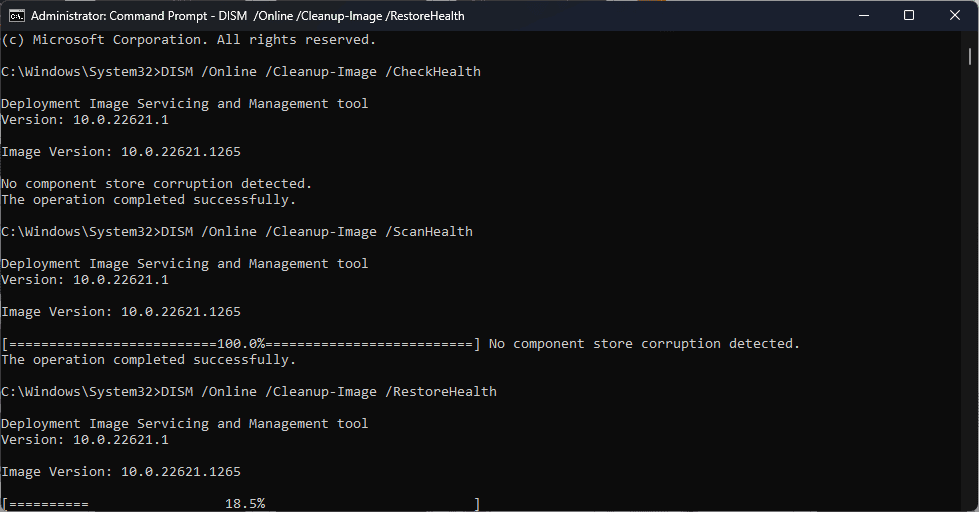

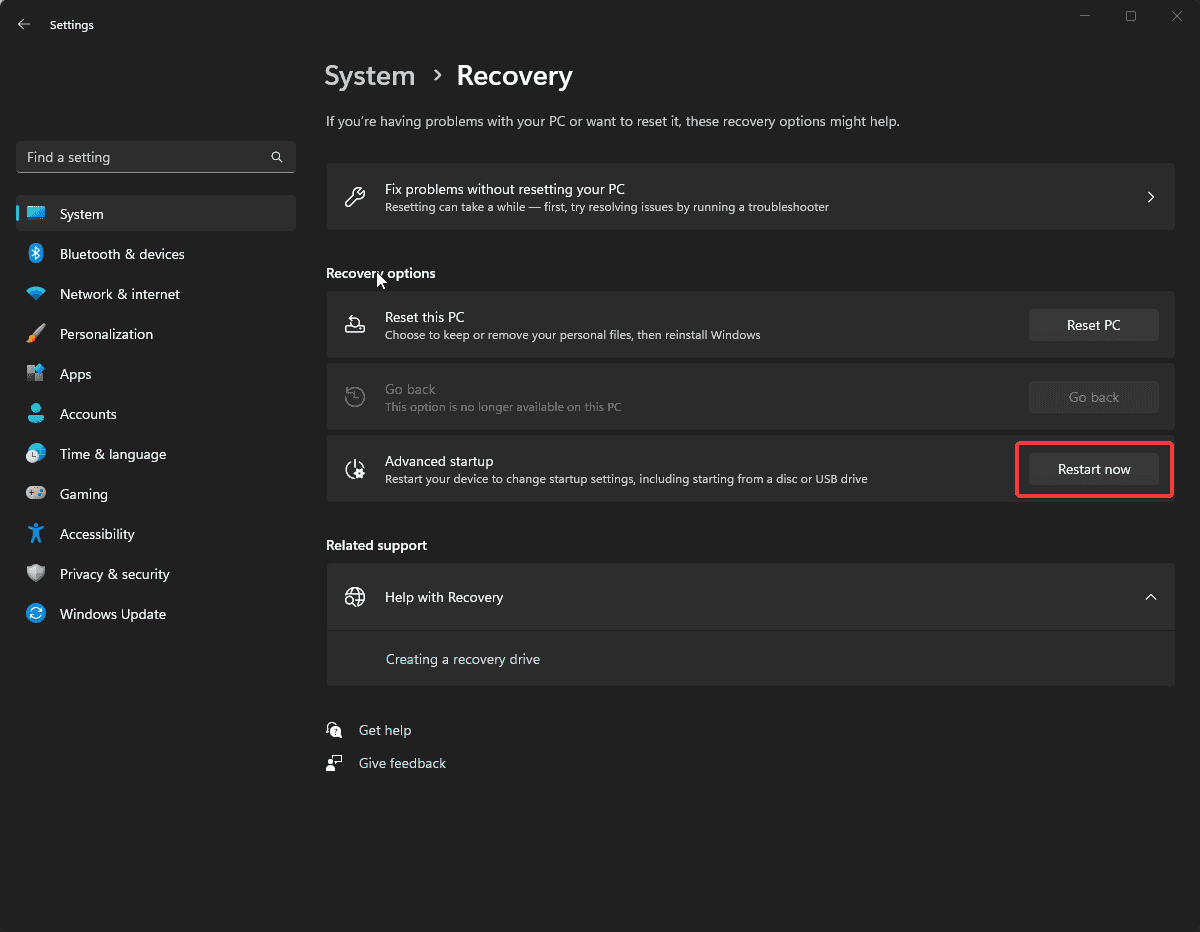
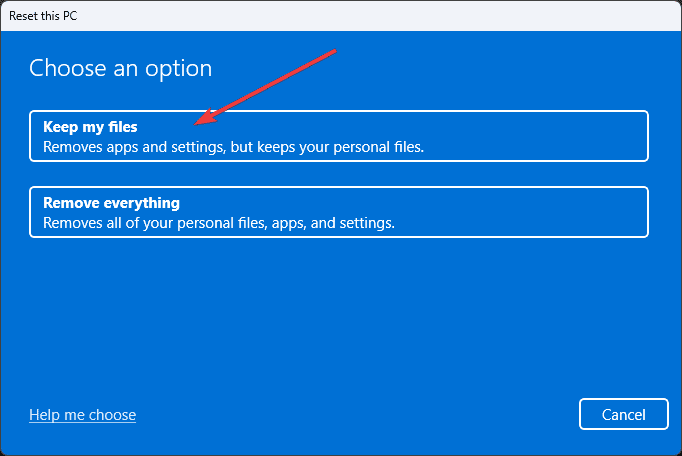
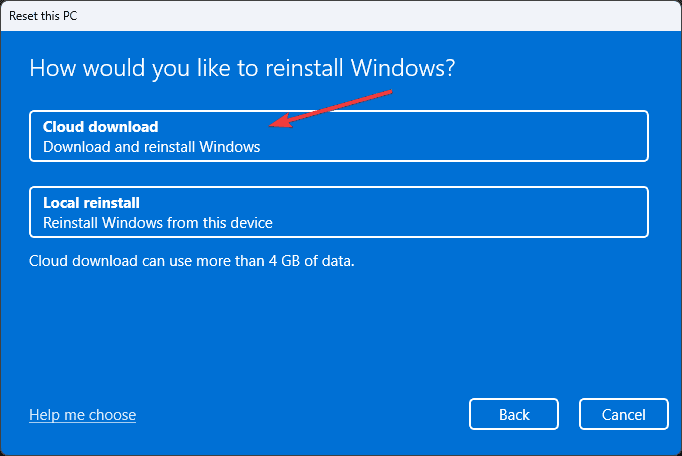
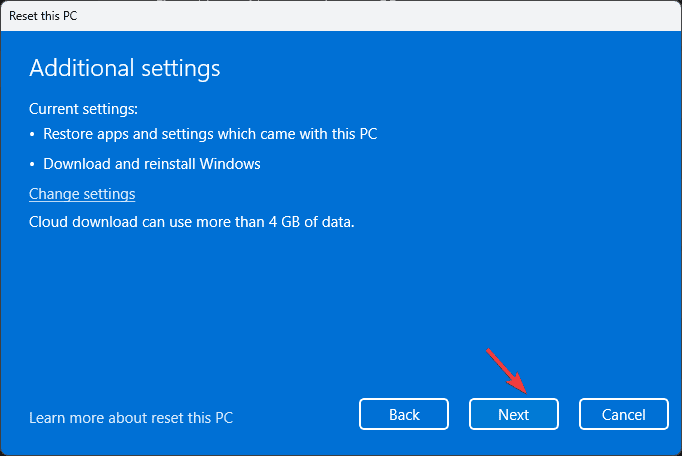









User forum
0 messages