Fix: World of Warcraft Not Using GPU / Low GPU Usage [5 Ways]
How about a dedicated GPU for a change
5 min. read
Updated on
Read our disclosure page to find out how can you help Windows Report sustain the editorial team. Read more
Key notes
- A game that is not fully taking advantage of the GPU can cause a lot of performance issues such as lagging and stuttering.
- World of Warcraft is one of these games and updating your OS and game can help optimize it to use the GPU.

Are you having trouble getting your game to run on your GPU? World of Warcraft is one of those games that heavily depend on your GPU to render its graphics. However, you may find that at times, WoW is not using your GPU or the GPU usage is too low.
This is not the only issue gamers may face. Sometimes, WoW won’t start in Windows but we’ve already tackled this problem in our fix guide. For today, let’s focus on how to get the most out of your GPU when it comes to WoW.
Why is WoW not using the graphics card?
So you just upgraded your hardware to a high-end gaming PC but still, WoW won’t use your GPU. Why is that? Below are some potential reasons:
- Incompatible graphics card – You may have upgraded to a powerful graphics card but if it is not compatible with WoW, there’s no way it will work.
- Outdated game – If your WoW current game version is not the latest, you may have trouble getting it to work as it may not meet the GPU requirements to run it.
- Missing/outdated drivers – If you have missing drivers or updated the wrong ones for your graphics card, the game may have trouble recognizing the correct GPU to run on.
- Out-of-date OS – Most modern games rely on the latest software so if you’re still running earlier versions of Windows, it may not meet WoW’s current requirements. It may be time to upgrade to Windows 11.
How can I fix WoW low GPU usage?
A few preliminary checks before proceeding to the slightly advanced technical solutions include:
- Check whether your PC meets World of Warcraft’s system requirements.
- Update your game to the latest version.
- Check both your CPU and GPU temperature.
1. Change your graphic settings to high performance
- Press Windows + I to open Settings.
- Click on System on the left pane then select Display.
- Under Related settings, click on Graphics.
- Select World of Warcraft from the list, and click on Options.
- Now, choose High Performance and click Save.
2. Disable the default GPU
- Click on the Start Menu icon, type Device Manager in the search bar, and click Open.
- Navigate to Display adapters to expand, right-click on your graphics card, and select Disable device.
Your integrated GPU is good to perform basic functions but when it comes to running graphic-intensive games, a dedicated GPU should be your go-to. It is also imperative that when choosing the dedicated GPU, pick one that is recommended for WoW to avoid compatibility issues.
3. Update your graphics driver
- Click on the Windows key, type Device Manager in the search bar, and click Open.
- Navigate to Display adapters to expand, right-click on your graphics card, and select Update driver.
- Select Search automatically for drivers.
While this method works most of the time, a lot of PC users might detest going through multiple steps and to make it worse, choose the wrong driver. To avoid such mishaps, we recommend using a third-party tool.
Outbyte Driver Updater is an excellent automatic driver updater utility that scans your system for missing, outdated, and corrupt drivers. It then searches, downloads, and installs the best-matched drivers for your PC without you having to go through multiple steps.
- Download and install the Outbyte Driver Updater app.
- Launch the software and wait for the app to detect all incompatible drivers.
- Now, it will show you a list of all faulty drivers to select the ones to Update or Ignore.
- Click on Update & Apply Selected to download and install the newest versions.
- Restart your PC to ensure the applied changes.

OutByte
Keep your GPU in a flawless state without worrying about possible driver issues.4. Update your OS
- Hit the Windows key and click on Settings.
- Select Windows Update and click on Check for updates.
- Download and install if available.
5. Install overclocking software
Overclocking is a process in which you can increase the performance of your PC’s hardware by tweaking its settings. There is a lot of overclocking software available so don’t hesitate to check out our recommendations.
Note that this can cause instability in some cases, but if you’re careful, you can use it to boost your game performance and get better frames per second (fps) in games like World of Warcraft (WoW). To ensure it is within the recommended settings, also install overclocking monitoring software.
Other measures you can take to make sure your GPU is not left idle are to move your game files to an SSD card and enable hardware acceleration. Moving your Steam games to an SSD card will accelerate the load times since SSDs are known to be faster than hard drives.
If you’re new to SSDs and are in the market for one, we have an awesome recommendation of the best SSDs with great storage options and impeccable performance.
Also, enabling hardware acceleration ensures that your dedicated graphics card is being utilized to its full potential.
If all else fails, it may be your PC that’s too old and making your GPU not detectable. Should this be the case, perhaps it’s time to upgrade your hardware. To that effect, we have a list of budget PCs to play World of Warcraft without hurting your pockets too much.
That’s all we had for today so make sure to leave us a comment down below especially if you used another method not mentioned here.
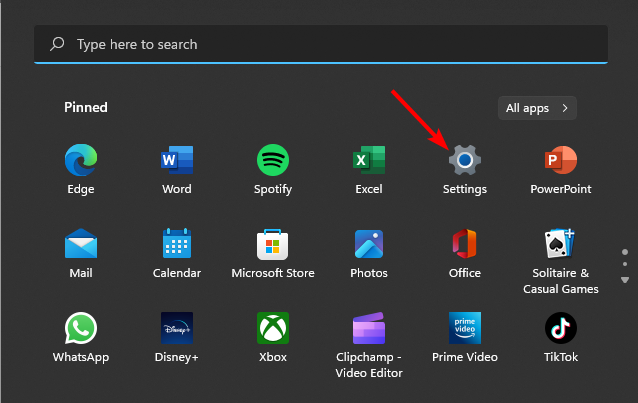
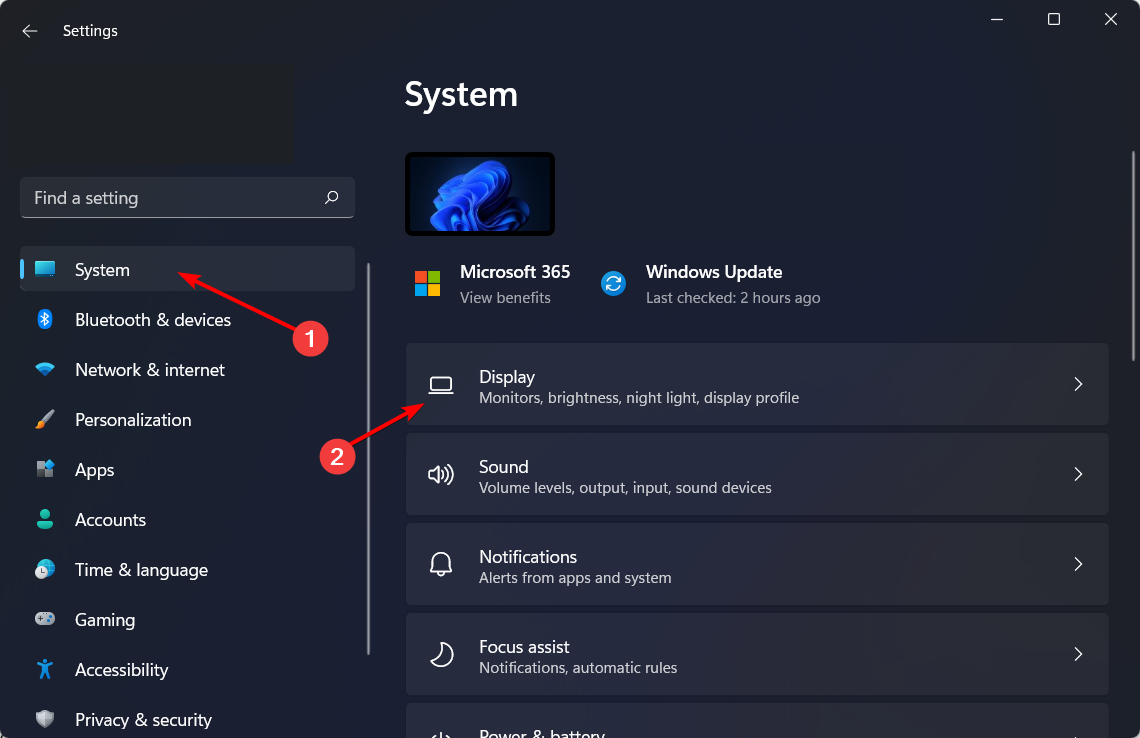
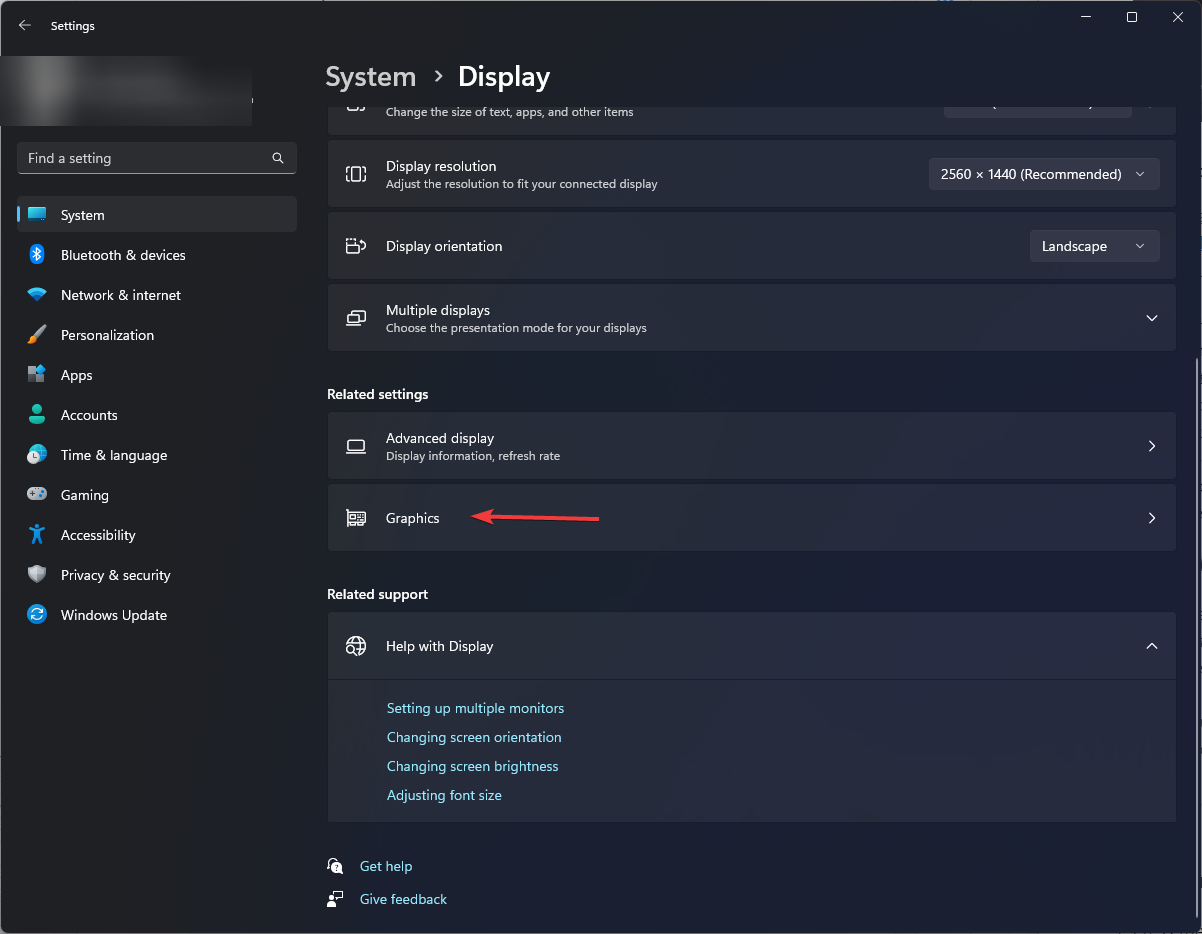
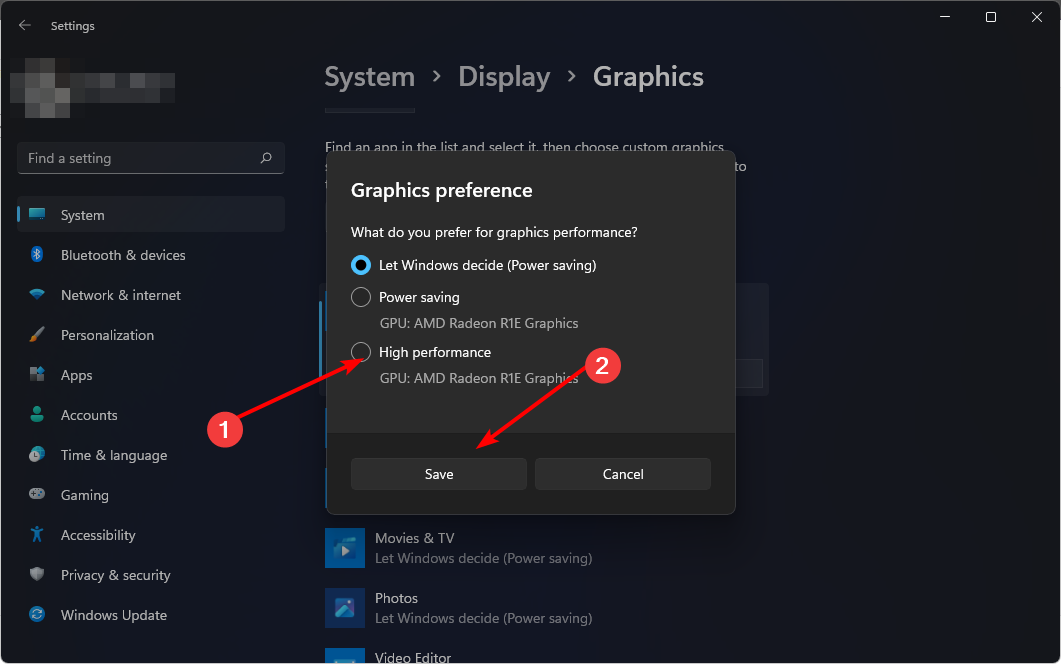


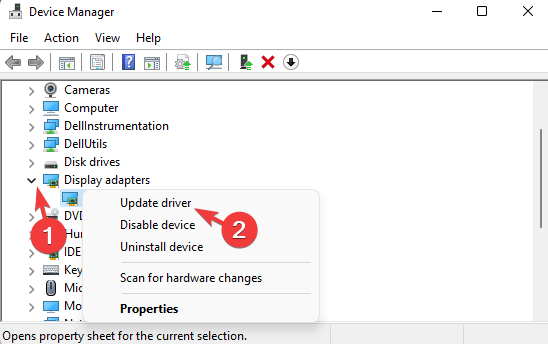











User forum
0 messages