How to Download, Install & Use the Xbox Accessories App
Enhance the gaming experience with the Xbox Accessories app.
4 min. read
Updated on
Read our disclosure page to find out how can you help Windows Report sustain the editorial team. Read more
Key notes
- This is a great app to help you take full advantage of many profiles and gaming controllers on a PC.
- You will get the best using a cord as the gaming controller or an Xbox Wireless Adapter.
- Connecting controllers is relatively similar regardless of the Xbox controller type.
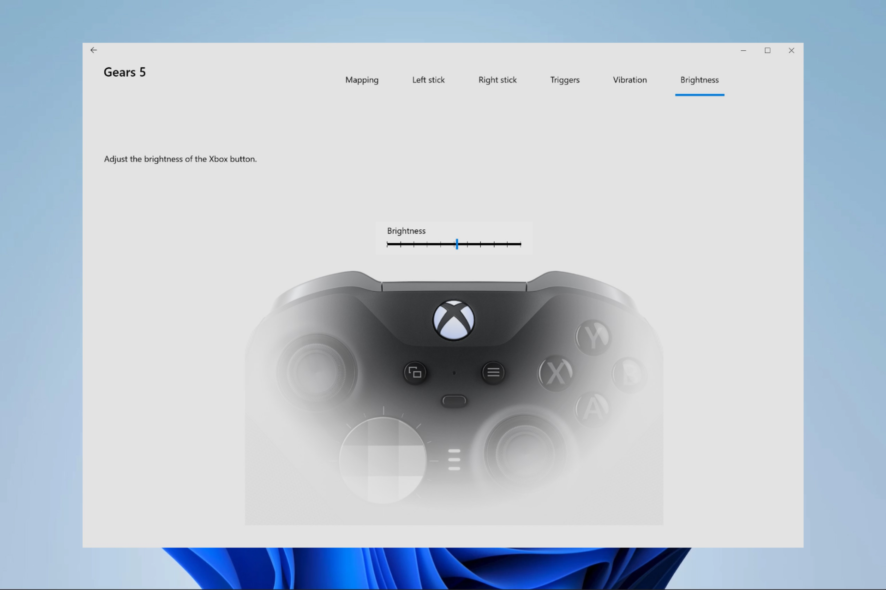
If you are a gamer, this is an exciting article for you. More so if you are a fan of the Xbox and PC gaming. We will share all you need about the Xbox Accessories app.
This is about the most relevant app you should have on your computer if you have or need to use an Xbox controller on your PC.
You may modify your headset and controller to operate as you want them to with the help of the Xbox Accessories app, which will improve the gameplay experience.
How do you install it and get it connected? Well, that is what we will be exploring.
Do you need Xbox accessories app?
Are you wondering if you need the app? Well, we will help you make up your mind by showing you all that is accomplished with the app.
First, when used in conjunction with the Xbox Adaptive Controller, an Xbox Elite Wireless Controller, or the Xbox Wireless Controller, the Xbox Accessories app expands your options for gameplay.
You may build and update controller profiles by switching triggers and sticks, remapping buttons, and adjusting controller vibration.
The software enables Copilot mode, which lets you use two distinct game controllers like they were one and allows you to upgrade the controller’s firmware.
Also, you may store numerous profiles on an Xbox Adaptive Controller or an Xbox Elite Wireless Controller so you can utilize them anytime for gameplay.
Furthermore, on the Xbox Elite Wireless Controller, you can change the sensitivity curves for the thumbstick, change the mapping for the paddles and bumpers, and adjust the vibration intensity.
This program lets players who use the Xbox Adaptive Controller or the Elite Series 2 switch thumbsticks’ Y and X axes and set Shift inputs.
The Xbox Elite Wireless Controller gives you an advantage in your best games, and you can even change the Xbox button’s brightness.
Lastly, you may personalize your controller’s name and keep up to 256 distinct settings within the program.
How do I download & install the Xbox Accessories app?
1. Download and install the Xbox Accessories app
- Visit the Xbox Accessories official link on your internet browser.
- Click on Get in Store app.
- On the popup, click on Open Microsoft Store.
- Click on the Install button.
- Lastly, give it a few minutes for the Xbox Accessories app installation to complete.
2. How do I use the Xbox Accessories app on a PC?
- Make sure that your controller is plugged in. For example, you may have to push the little Xbox button at the top of the controller.
- Click on the Start menu, type in Xbox accessories, and click the app.
- Click on Next to begin the configuration.
- On the Optimize for your screen, click on Next again.
- In the More ways to customize window, click Next.
- Click Next in the subsequent two windows that display.
- Now click Next in the Let’s begin screen, input your profile name and select the Save button.
- Click on Update Required if prompted to.
- On the Before we start window, click Continue (make sure you have your controller plugged correctly in).
- Once the update is completed, click on Configure.
- Finally, now you will have the choice to copy your controller profiles. If you want to do this, click the Copy button; if not, Click the No thanks button.
- Choosing the No thanks option means that the controller would be automatically set up, and if you click Copy, you simply copy your profile from the left pane, and you are done.
How do you connect Xbox One controller to Xbox Accessories?
The steps shown above are pretty much the same regardless of the controller. There are just a few things to note:
- Ensure the Windows computer is updated, and you run the most recent Xbox Accessories software version to guarantee compliance among all controllers.
- The Xbox Accessories app does not support the Xbox 360 controller and other non-Xbox devices.
- You will need a USB cord or the Xbox Wireless Adapter to connect and set up your accessory if you’re using the application on a Windows device.
There you have it. Now you can connect to the Xbox Accessories app using most of your Xbox controllers and enjoy an enhanced gameplay experience.
Note that this process is straightforward, and users seem to love it more if they have used many profiles in the past.
Lastly, we like to know your thoughts on this software. Did you find the connection and installation easy? Let us know in the comments below.
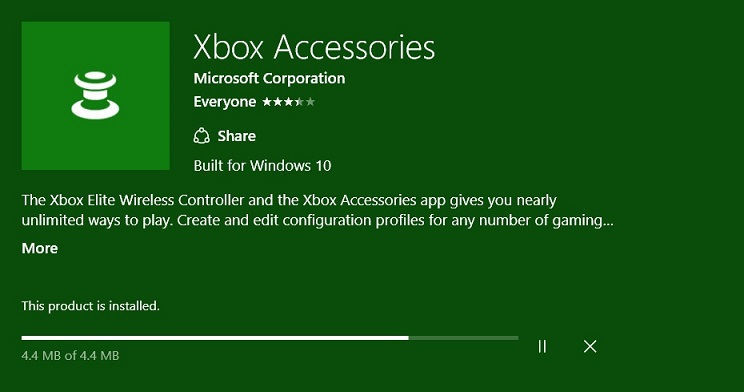

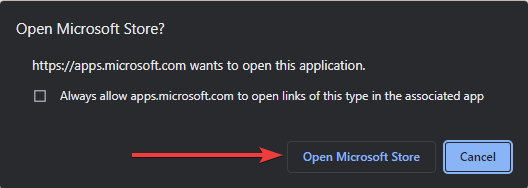


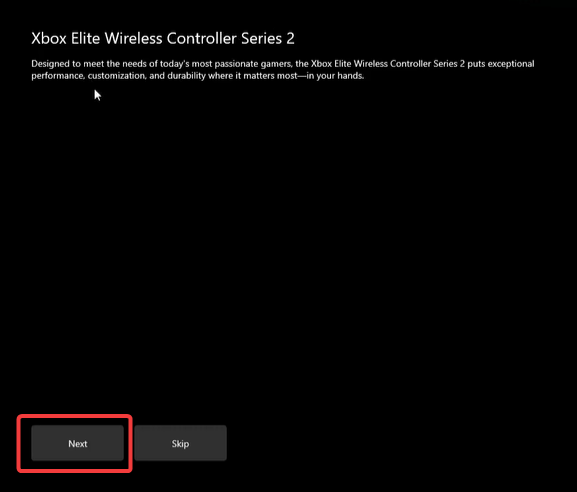
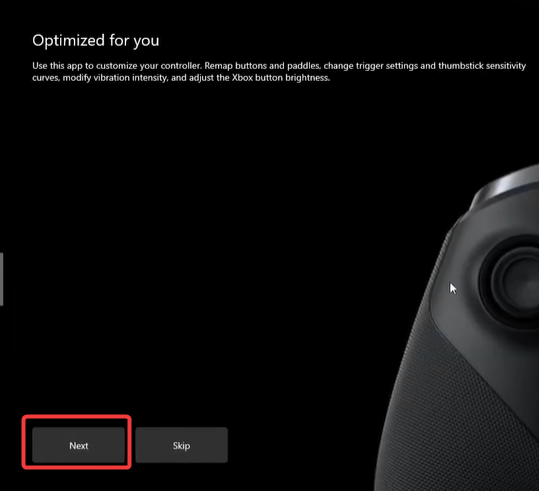




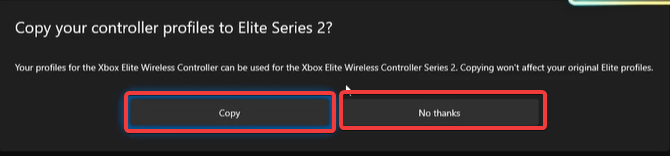


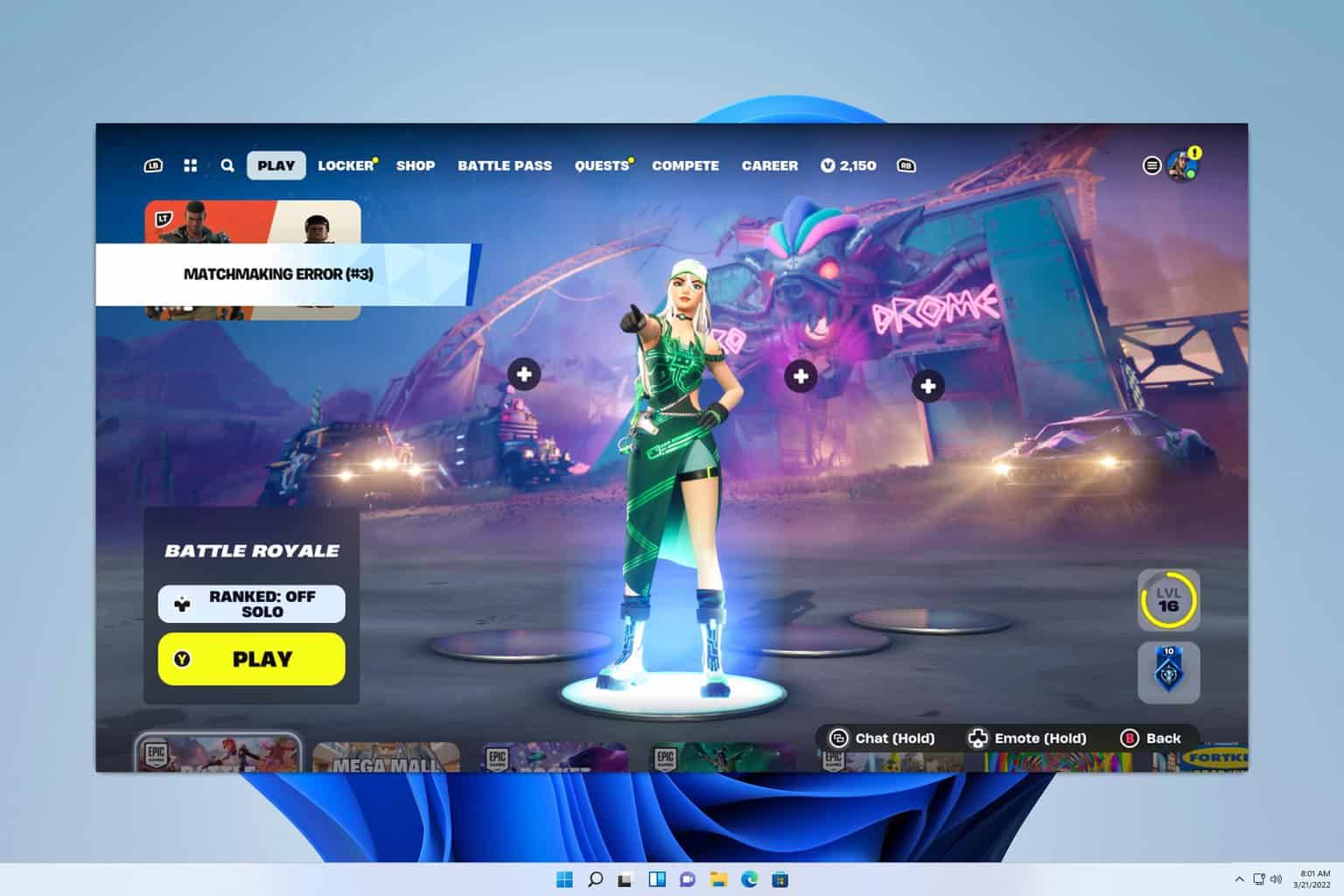
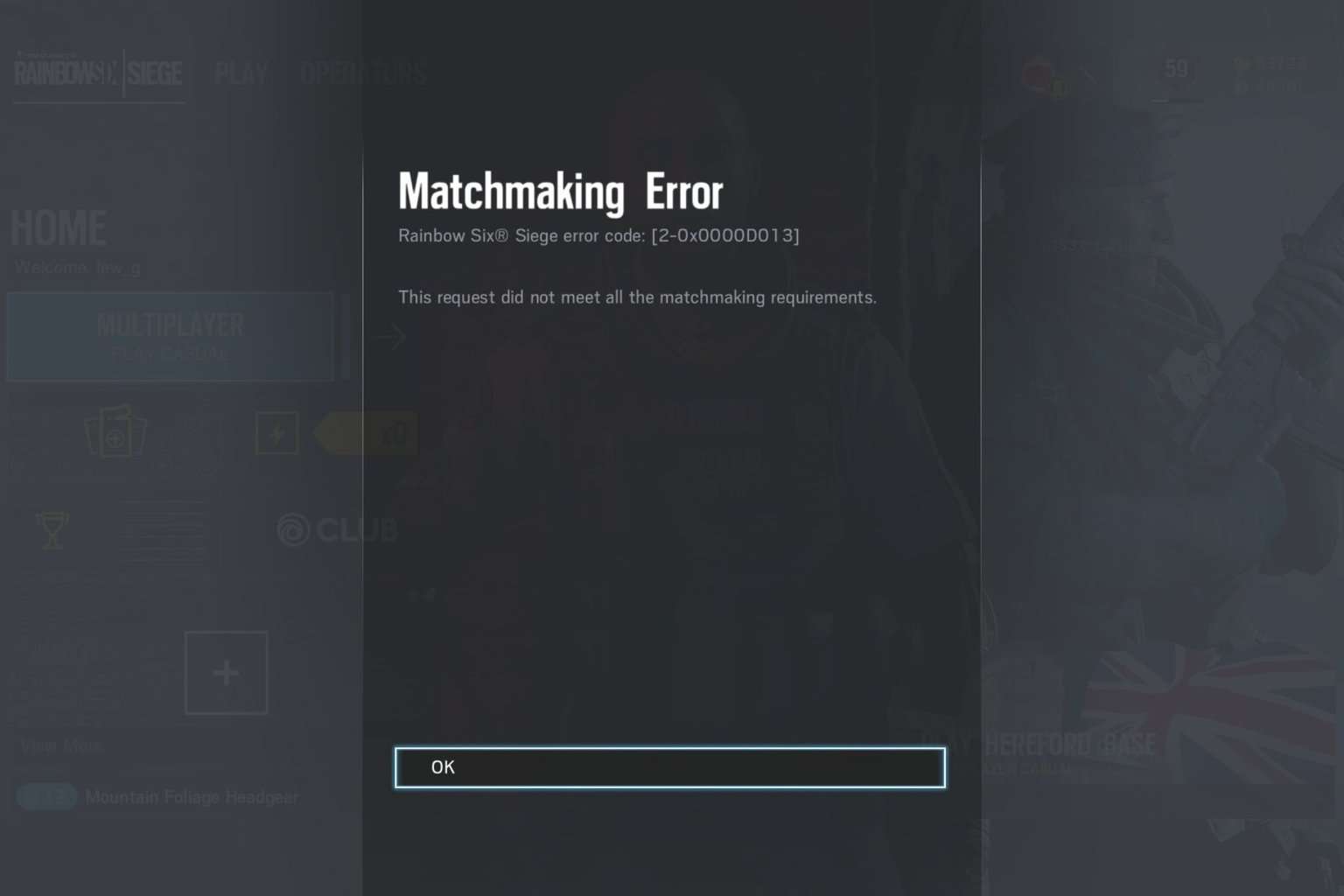

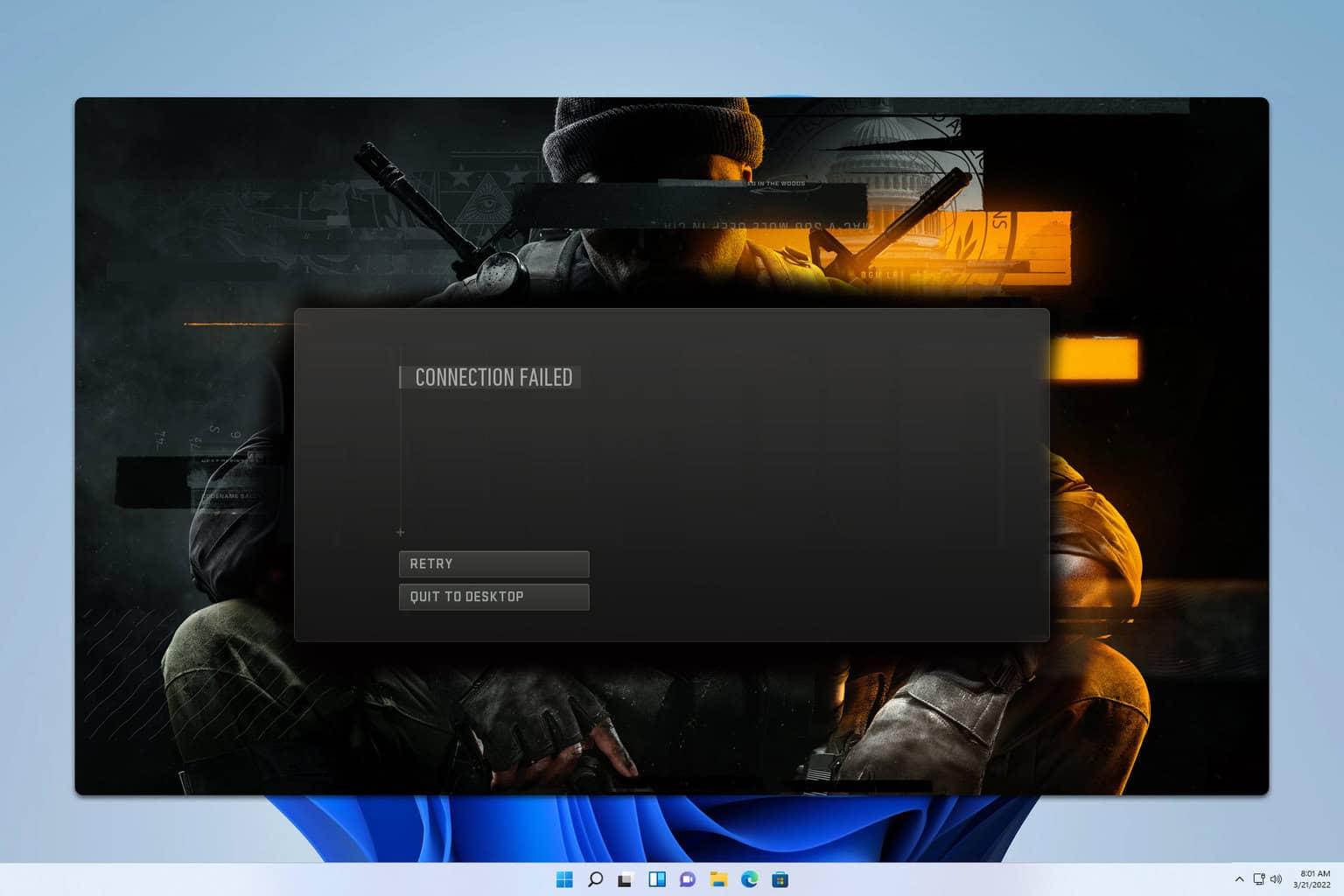

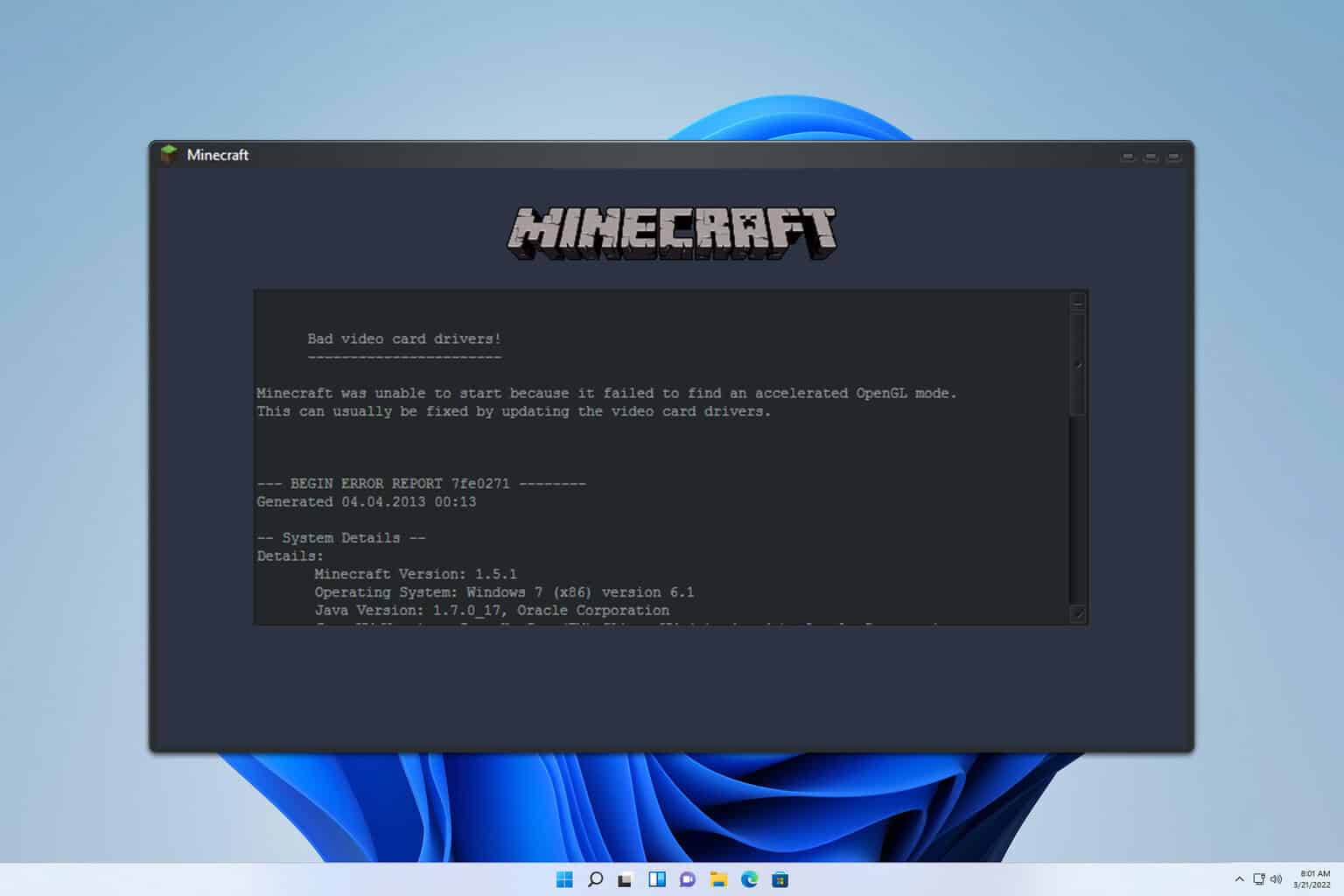
User forum
0 messages