Xbox Elite Controller Lags on PC: How to Reduce Input Delay
Roll back to the previous stable firmware version
5 min. read
Updated on
Read our disclosure page to find out how can you help Windows Report sustain the editorial team. Read more
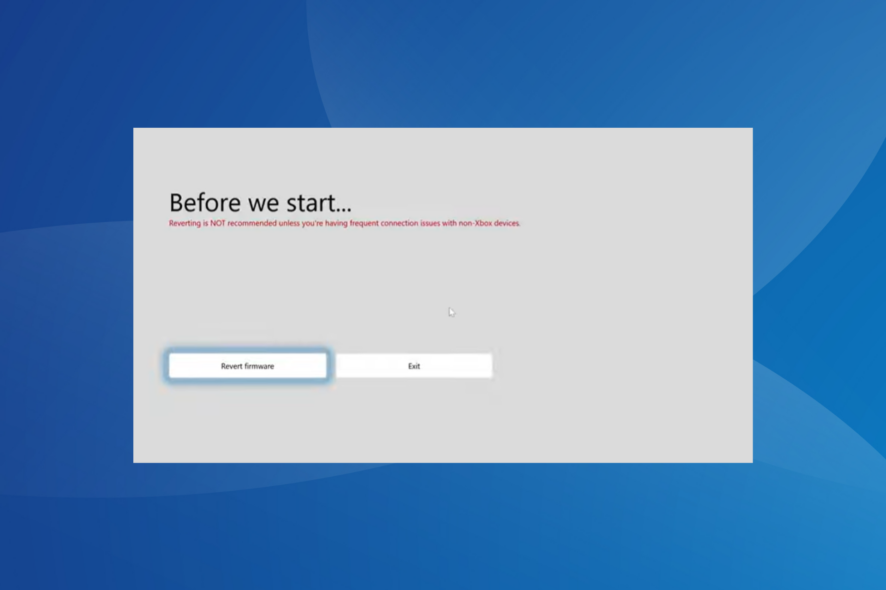
If you find that the Xbox Elite controller lags on the PC, fret not! We, too, had the problem and managed to eliminate the delay. More often than not, it’s either the latest firmware update, the installation of generic drivers, or the misconfigured controller settings to blame.
Switching to a wired connection significantly reduces lag, but that’s not an option everyone would like to go with. And do make sure that the plugged-in batteries are fully charged. Also, press the Xbox controller button for 5-10 seconds, then turn it on to perform a quick reset.
What can I do if the Xbox Elite controller lags on PC?
1. Update the Xbox controller’s firmware
- Download the Xbox Accessories app from the Microsoft Store if it’s not already available on the PC.
- Now, connect the Xbox Elite controller to the computer using a supported USB cable. Remember, firmware updates on PCs can only be performed over wired connections.
- Press Windows + S to open Search, type Xbox Accessories in the text field, and click the relevant result.
- Once the controller is listed, click the ellipsis under the Configure option.
- Click the Update now button.
- Check all the instructions and click Continue.
- Wait for the update to install, then reboot the PC followed by wirelessly connecting the controller, and finally, check for improvements.
If you haven’t updated the Xbox Elite’s controller firmware in a while, it’s likely to lag on the PC as well as the console. Also, updating the firmware helps fix things if the Xbox controller keeps blinking when plugged into the PC.
2. Uninstall the controller update
- Press Windows + E to open File Explorer, paste the following path in the address bar and hit Enter:
xboxaccessories:\\firmwareupdate?legacyDowngrade=true - Click the Revert firmware button.
- Now, click on Yes, revert firmware in the confirmation prompt.
- Wait for the Xbox Elite controller’s firmware rollback process to be completed. It shouldn’t take more than a minute.
3. Force install the dedicated Xbox Elite controller drivers
- Press Windows + X to open the Power User menu, and select Device Manager from the list of options.
- Expand the different entries here, right-click on the Xbox Elite Controller, and select Update driver. It could be under Bluetooth, Sound, video and game controllers, or even have a separate category.
- Choose Browse my computer for drivers.
- Now, select the Let me pick from a list of available drivers on my computer.
- With the Show compatible hardware checkbox ticked, select the dedicated Xbox Elite Controller driver, and click Next.
- Follow the on-screen instructions to complete the process, then restart the PC and check for improvements.
Windows often installs generic drivers which leads to a high Xbox Elite controller lag on the PC. So, you will have to verify that and manually install the correct driver.
Or you could use an effective driver update software to install the latest driver for all connected devices automatically.
4. Remove the delay in settings
- Connect your Elite controller to the PC, launch the Xbox Accessories app, and click the Configure button.
- Select the active controller profile, and click the Edit button on the right.
- Now, head to the Left stick and Right stick tab individually, and make sure you don’t have Delayed set under the Sensitivity curve. Instead, choose Default, Aggressive, Instant, or Smooth.
- Finally, launch any Xbox game on the PC and check for improvements.
5. Switch button mapping to default
- With the Xbox Elite controller connected, launch the Xbox Accessories app, and click on Configure.
- Select the active profile from the left, and click on Edit.
- Now, in the Mapping tab, click the Restore to default option.
If you see Xbox Elite Wireless Controller Series 2 input lag on the PC or the controller leads to poor game performance, make sure to revert any changes to button mapping. The best option is to restore them to default.
6. Turn on Game Mode
- Press Windows + I to open Settings, go to the Gaming tab from the navigation pane, and click Game Mode on the right.
- Enable the toggle for Game Mode.
Enabling Game Mode also works if you have an external monitor or a TV acting as one. Just enable the equivalent mode on the device, and it will fix any game lag when Xbox Elite is wirelessly connected to the PC.
7. Contact Xbox support
When nothing else works, you can contact Xbox support. They will identify the problem and share a series of fixes with you, or, if required, roll out a firmware update with the patch. This has worked for many in the past!
Lastly, there’s always the option to replace the Xbox controller, as long as it is under warranty.
As you see, when the Xbox Elite (or Series 2) controller causes lag on the PC, your primary approach should be to check the firmware and drivers. And if that doesn’t work, look through the configured settings. Remember, the default settings ensure minimal issues but may not be suitable for some!
Before you leave, discover which batteries your Xbox controller needs and get the right ones for improved performance and increased life!
For any queries or to share how you got rid of the lag, drop a comment below.
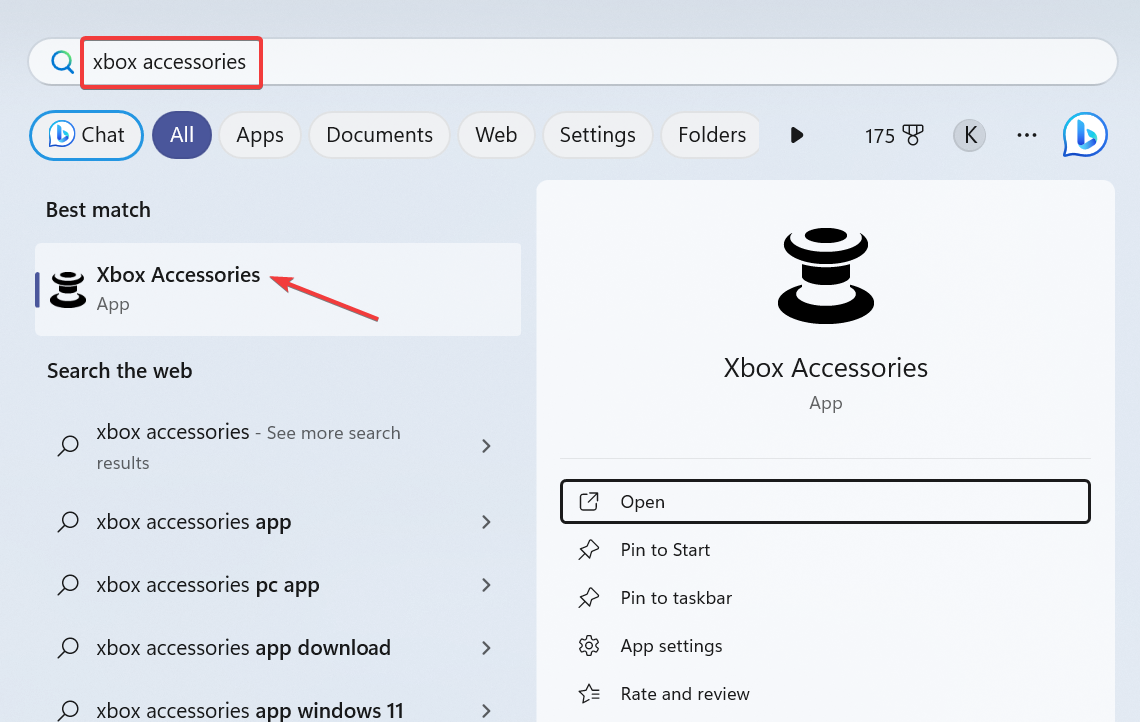
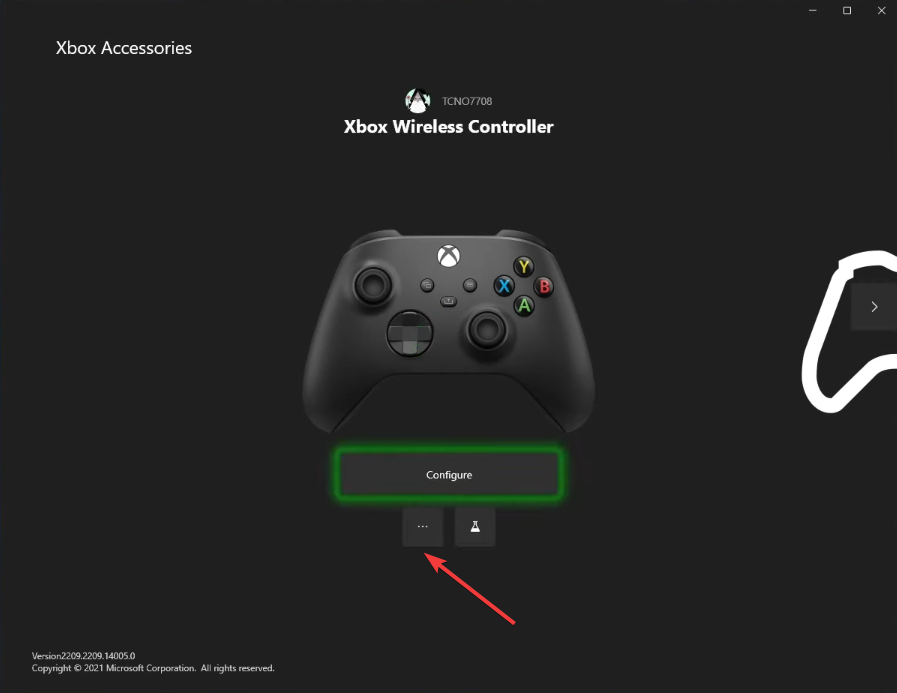
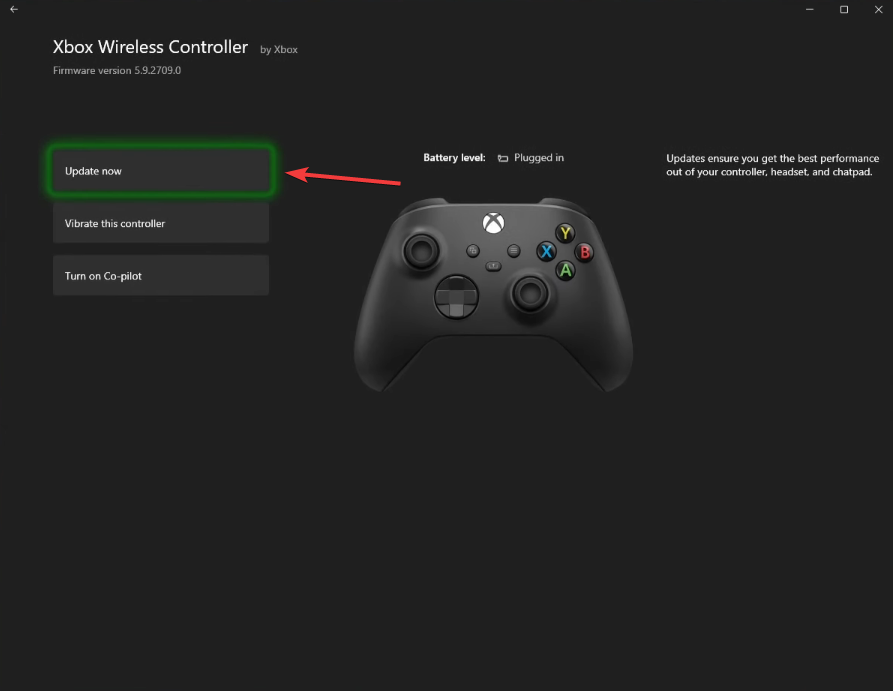
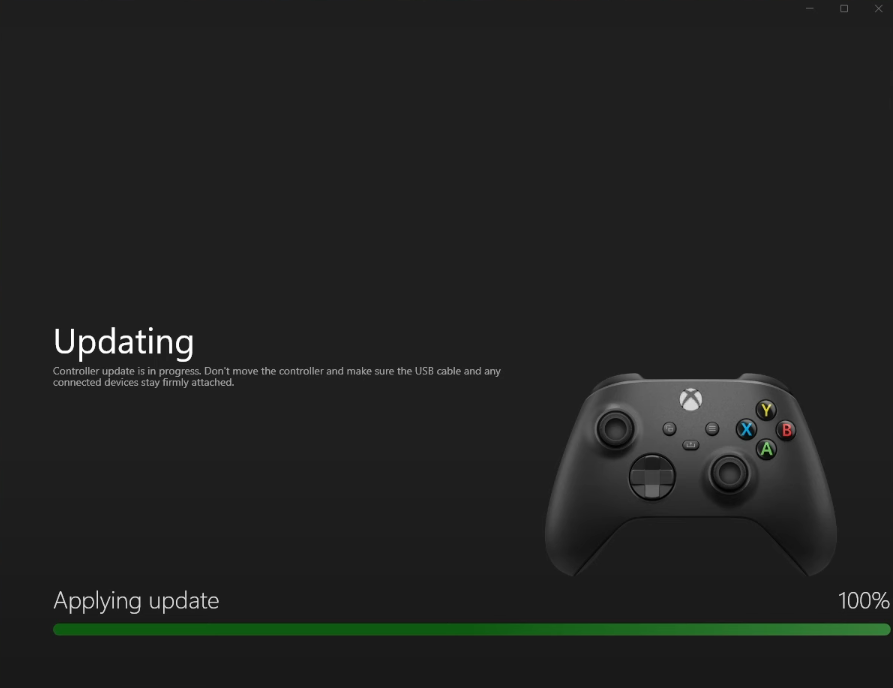
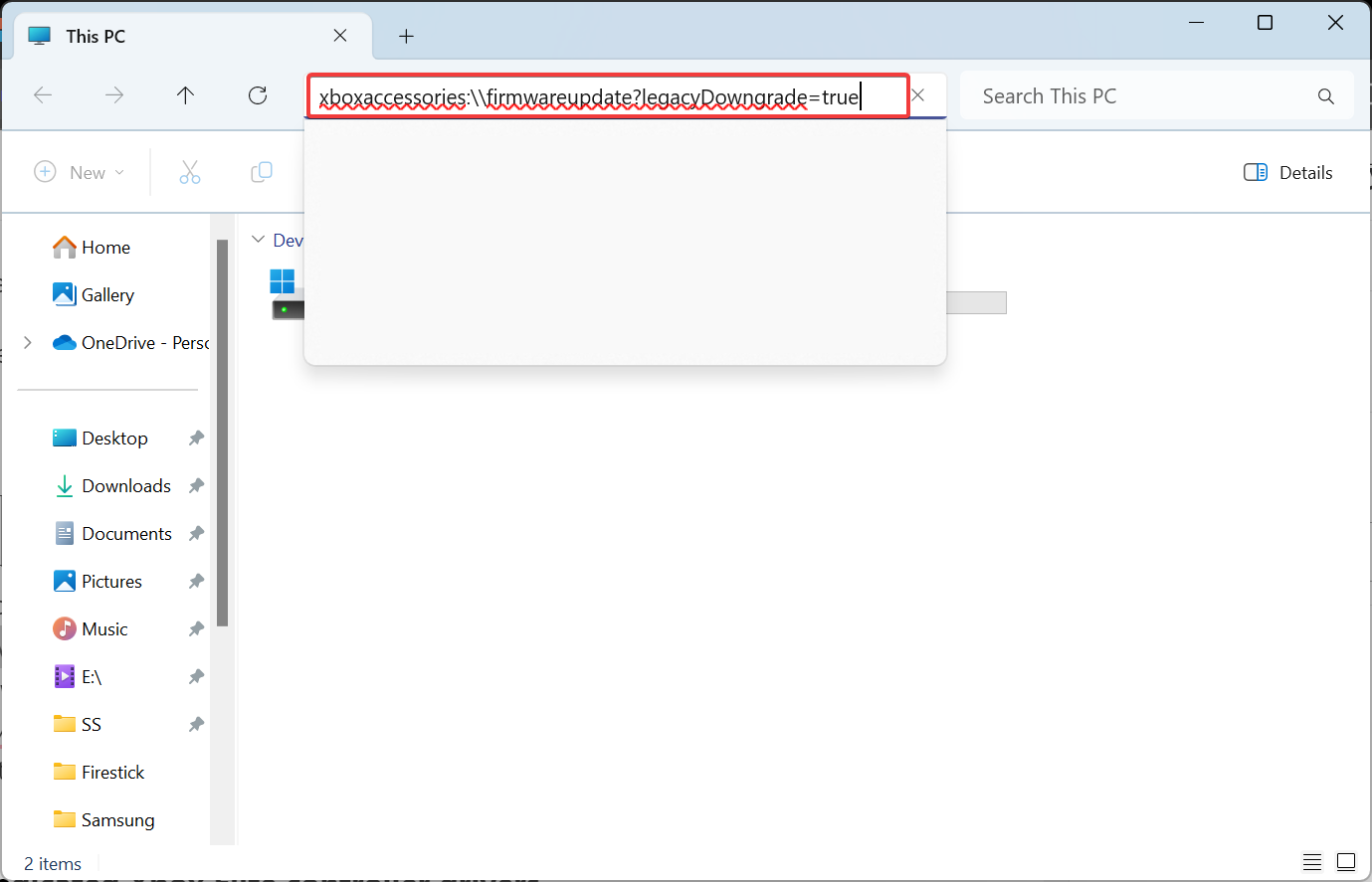
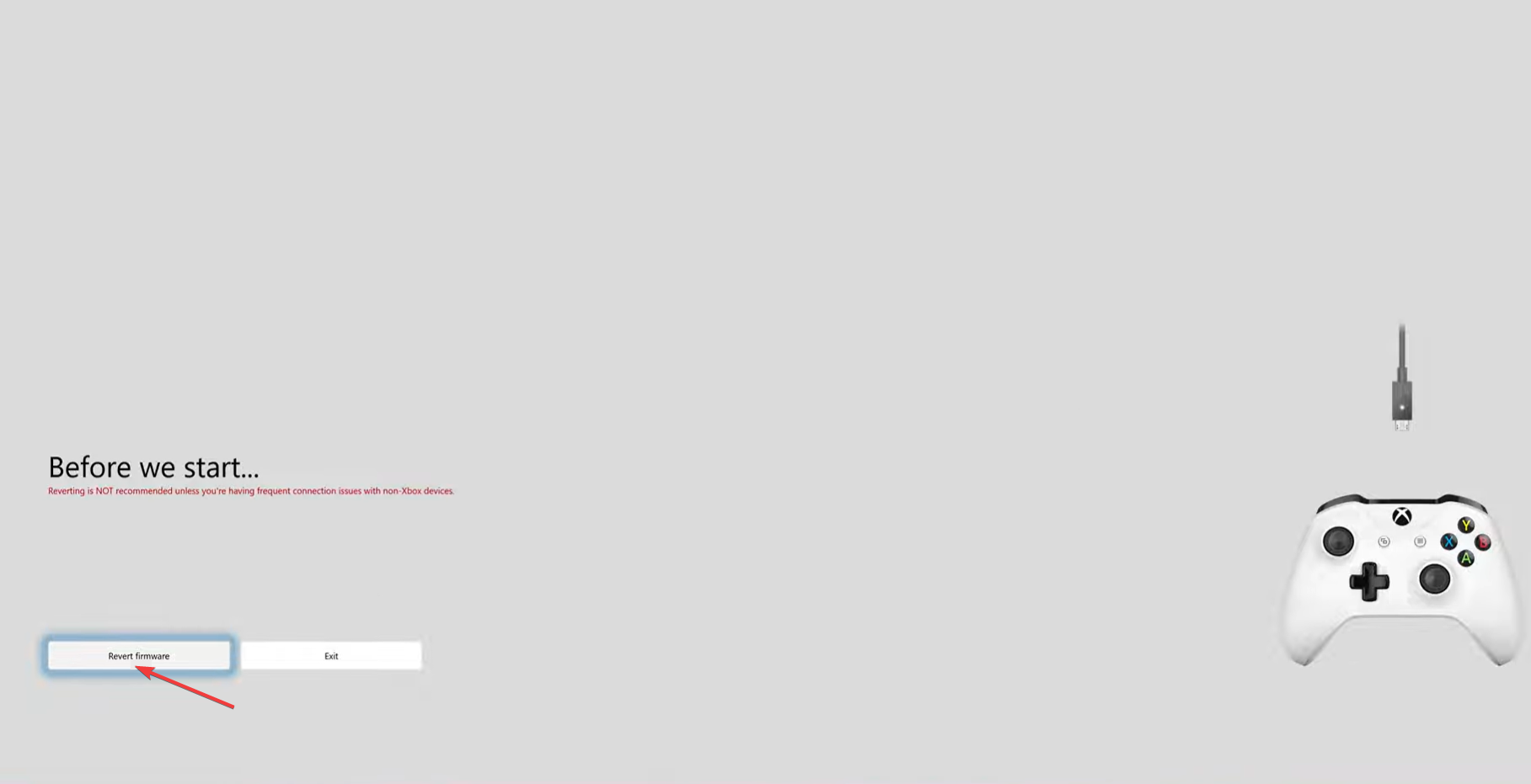
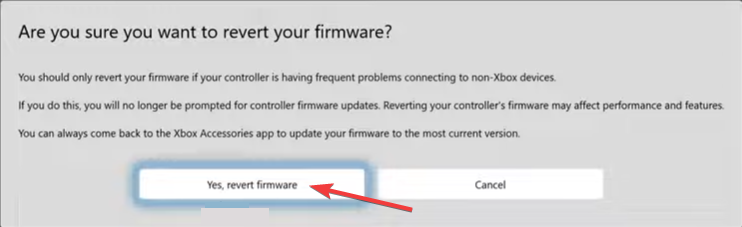
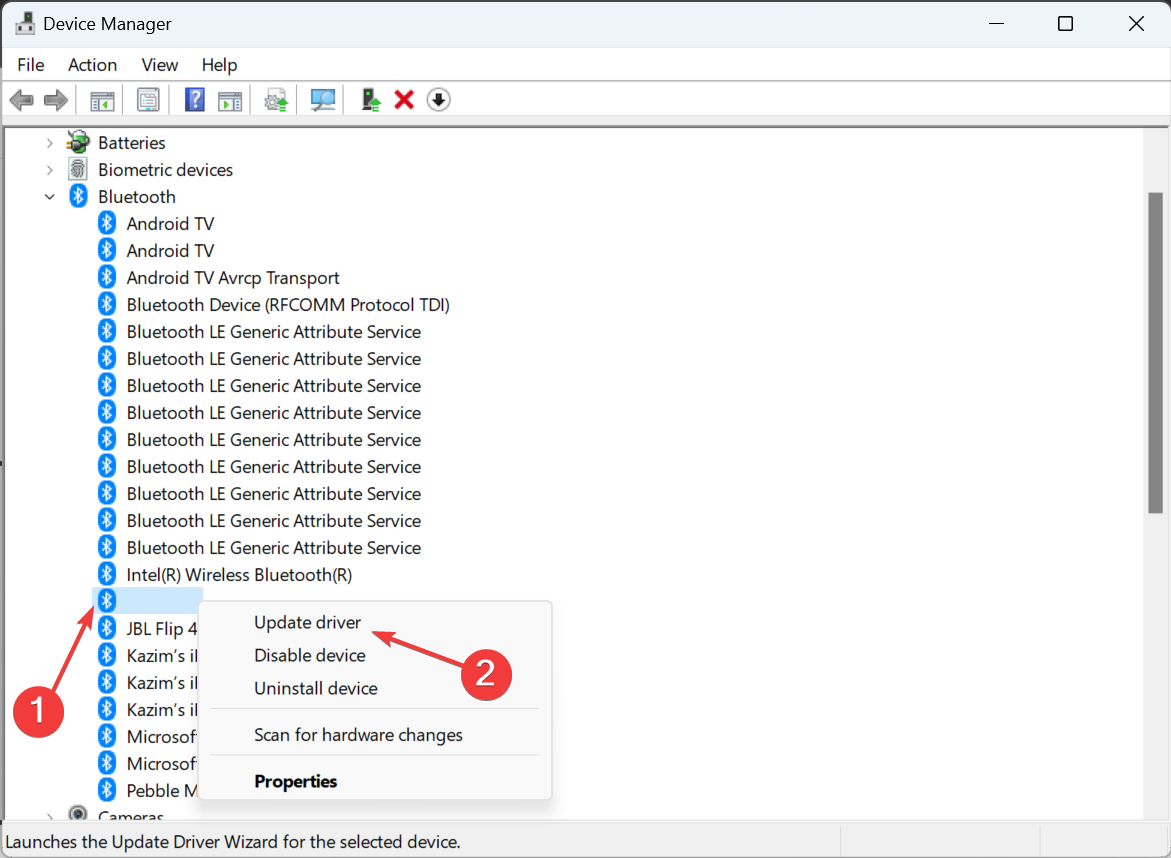
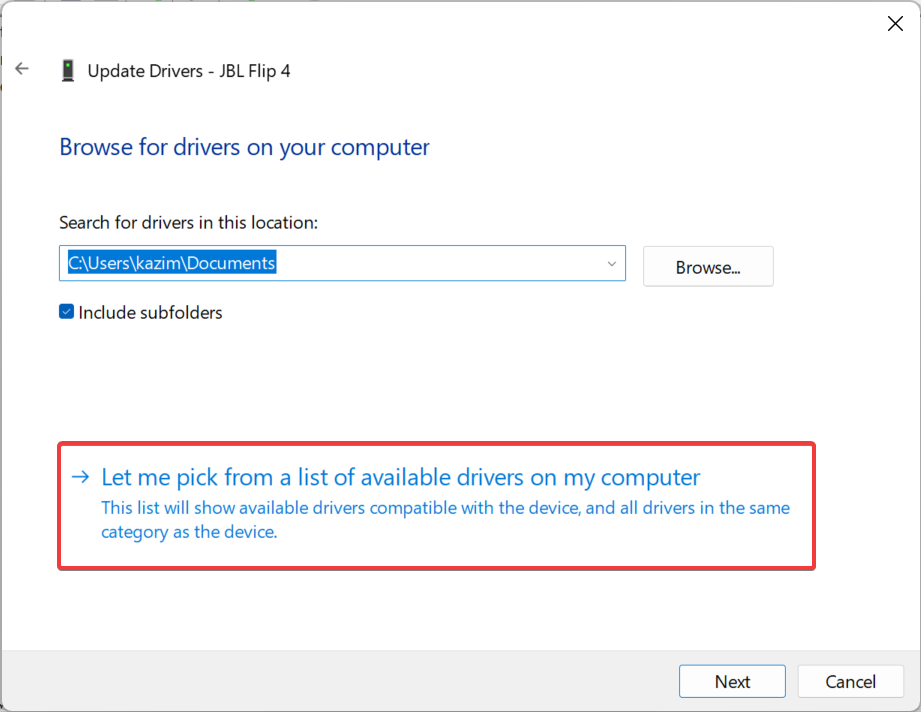

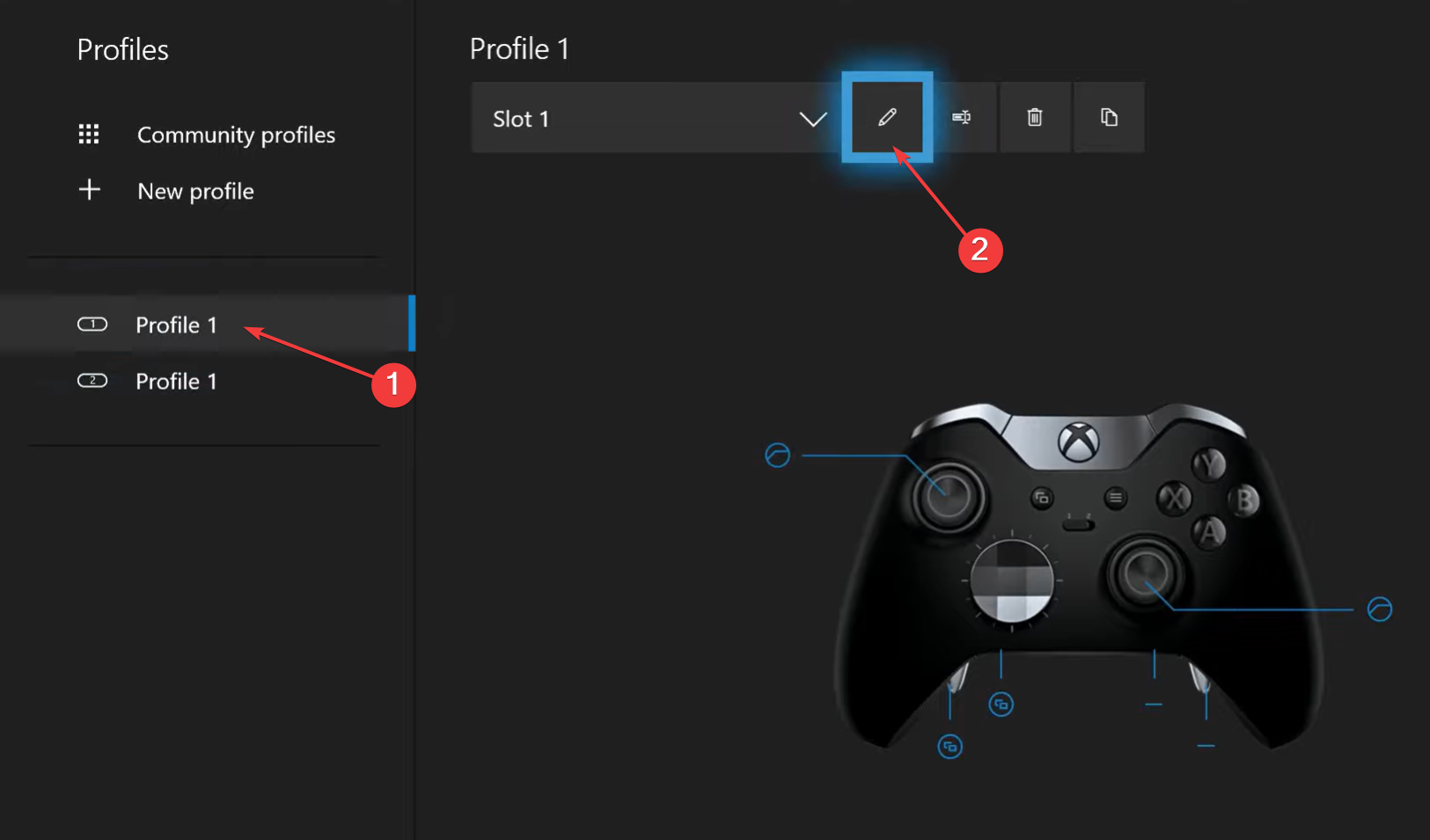

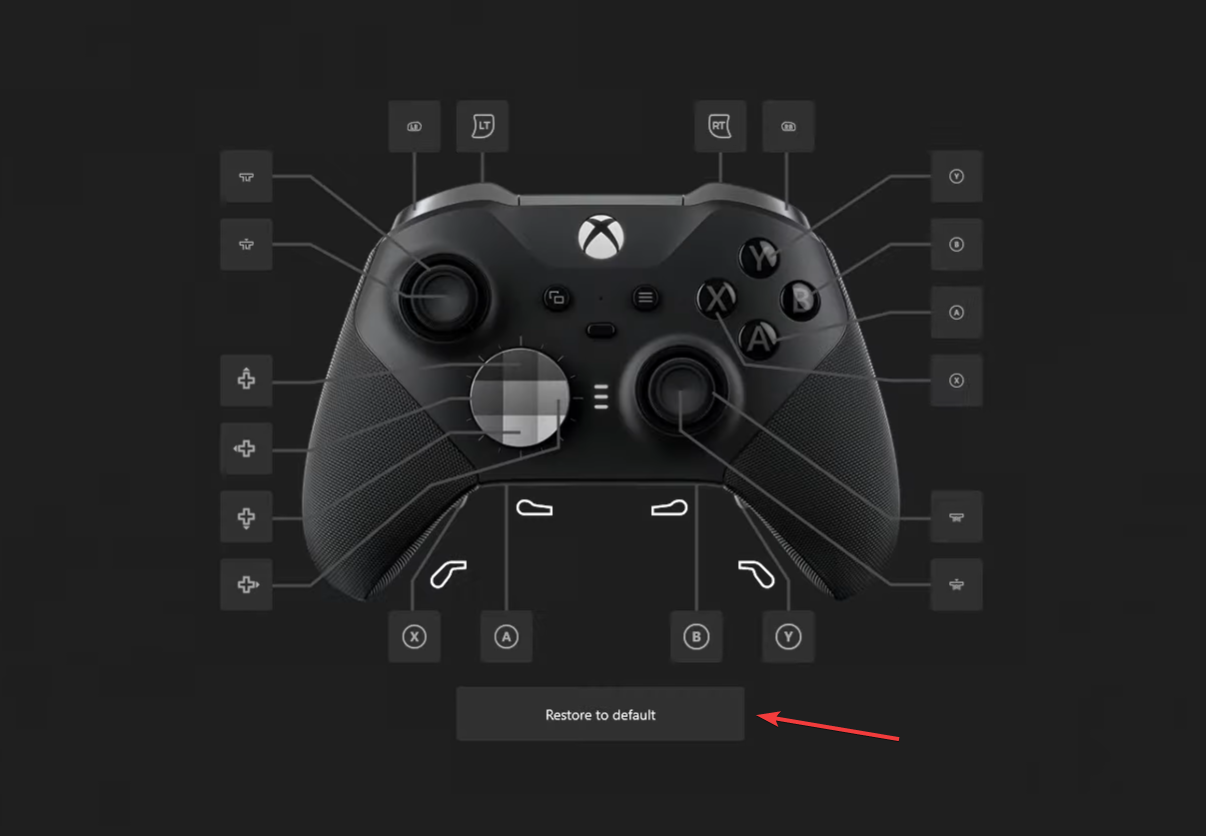
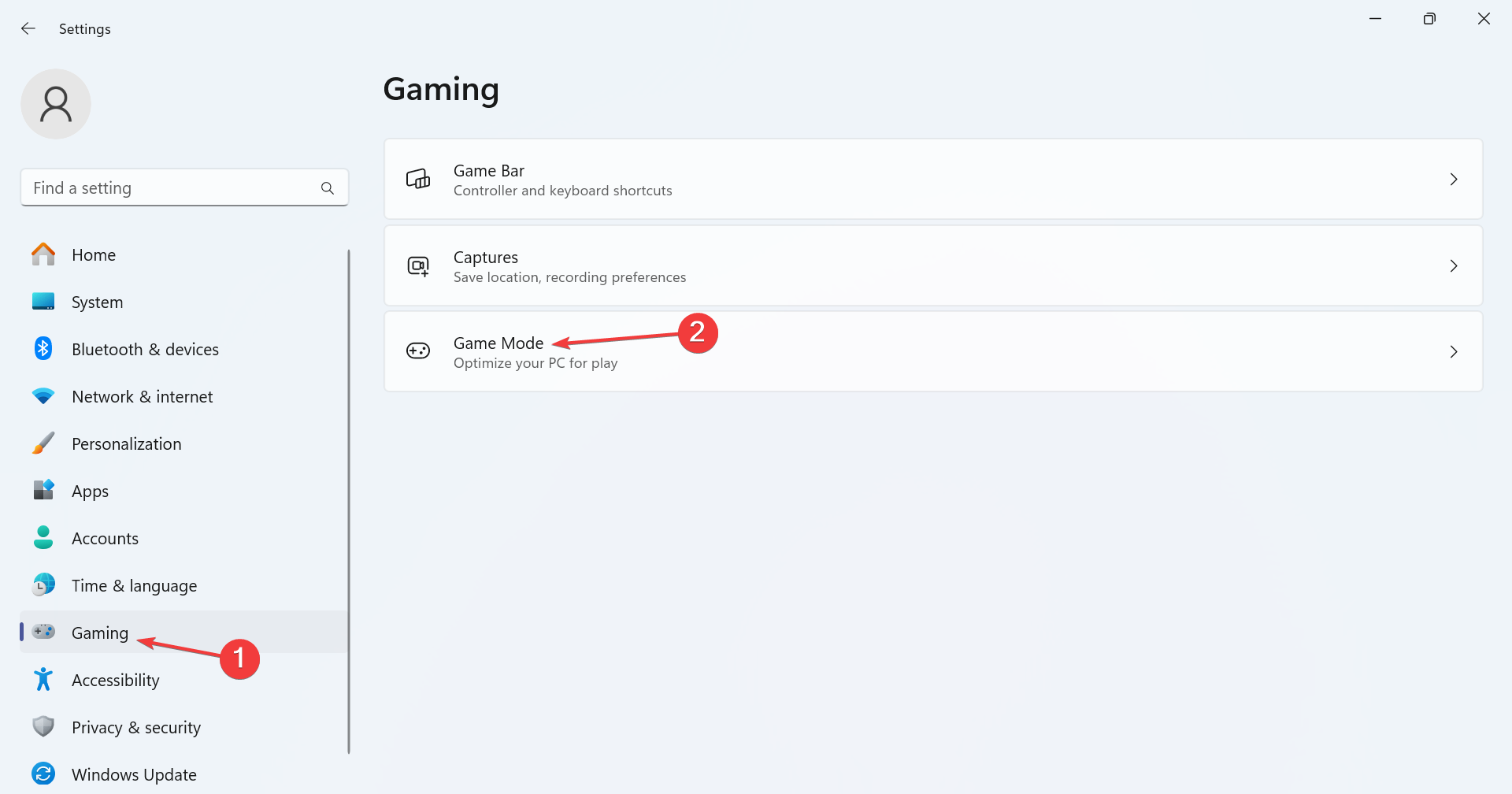
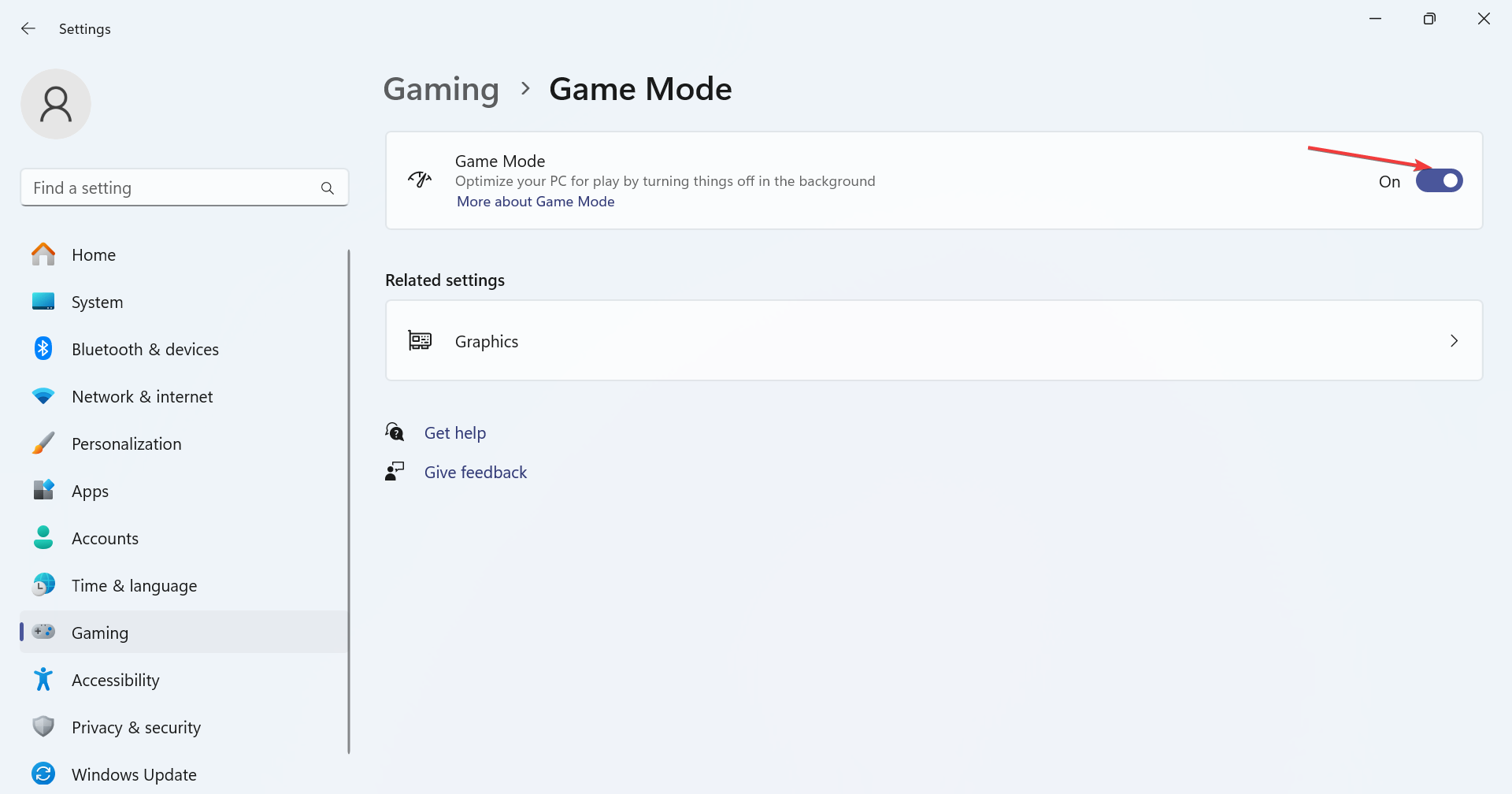



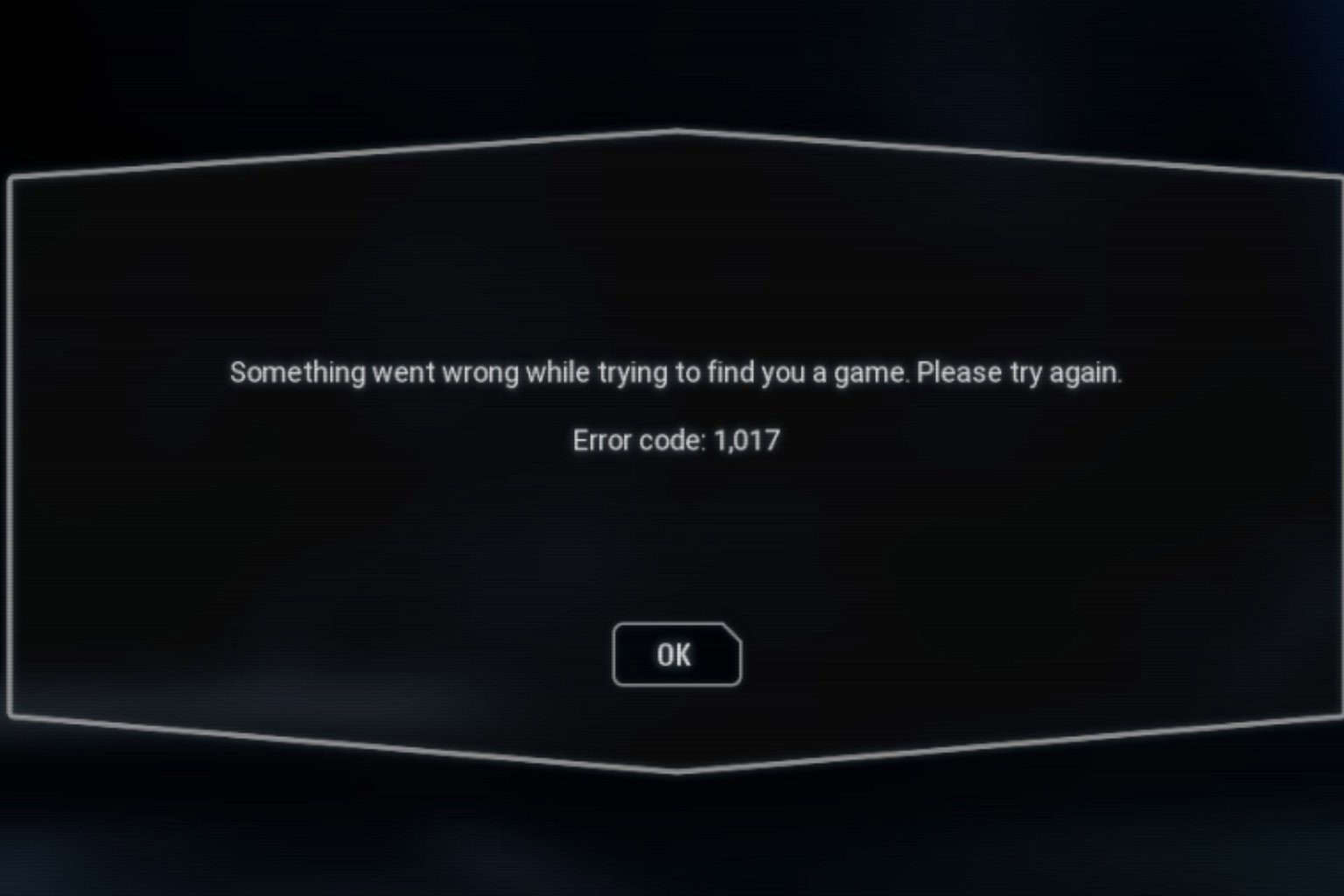
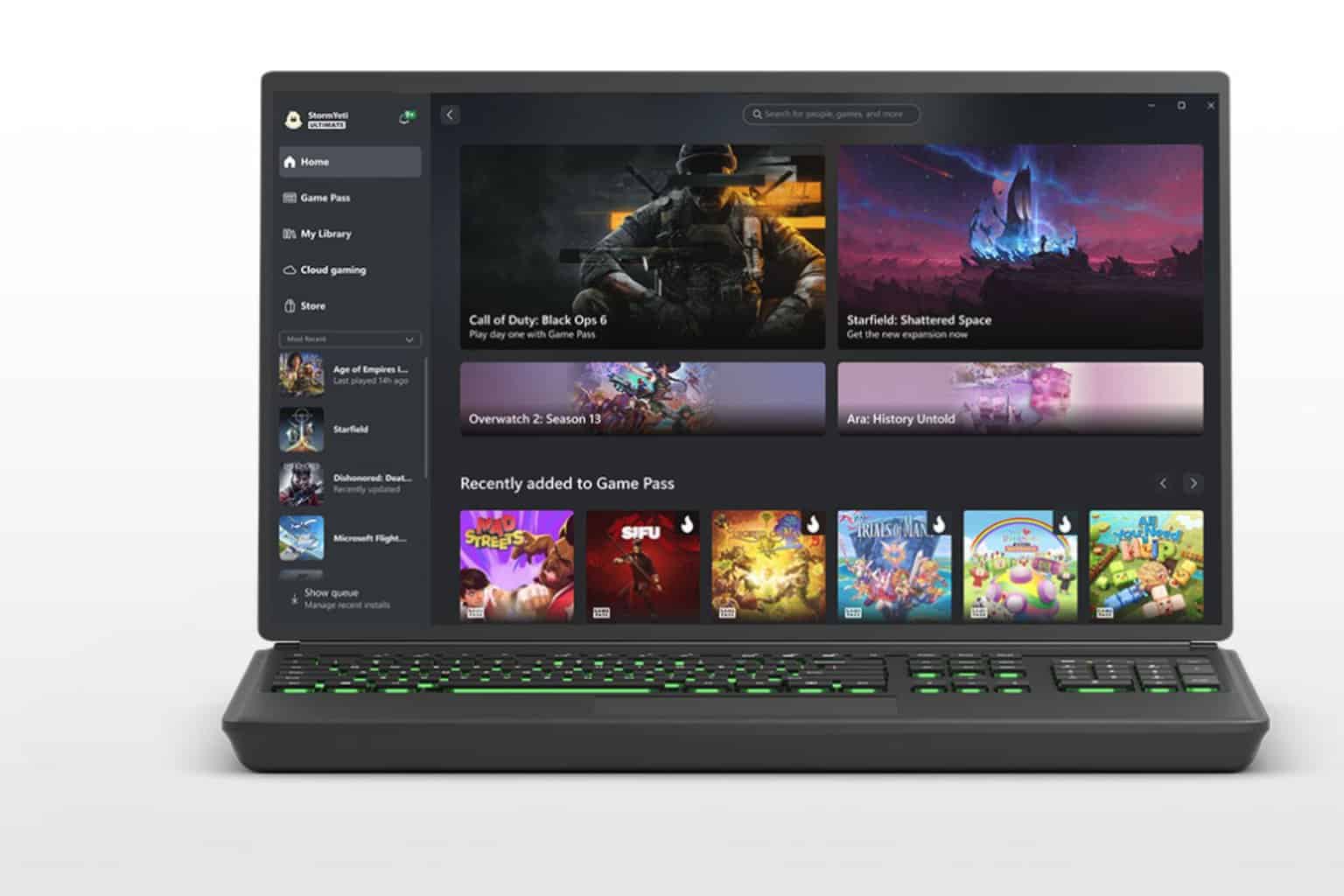



User forum
0 messages