Fix: Xbox Controller Blinking When Plugged Into PC
Recharging or re-pairing are the easiest fixes!
5 min. read
Updated on
Read our disclosure page to find out how can you help Windows Report sustain the editorial team. Read more

Xbox controllers are one of the most popular wireless devices. Remember, they are not entirely error-proof, but the likelihood of facing issues is bleak. Yet, a few users reported that their Xbox controller keeps blinking when plugged into a PC.
The problem could lie with the PC, device connection, or the Xbox wireless controller. The underlying causes are endless, but each has a definite solution. Identify and execute the former, and you are good to go!
Why is my Xbox controller blinking when wired to the PC?
- The controller batteries don’t have enough charge.
- The connection between the controller and the PC is weak, or the two are not connected.
- Hardware issues or component malfunction in the controller itself.
- For those wondering why my Xbox One controller is flashing and not connecting, you may be using an incorrect cable for wired connections.
How do I fix my Xbox controller if it’s blinking when wired to the PC?
Before we start with the slightly complex solutions, try these quick ones first:
- If the Xbox controller is flashing but not turning on, charge the controller or replace the battery pack. Also, if you have an Xbox console, connect the controller for a while.
- Disconnect the Xbox controller and re-pair it with the PC, the same way you did initially.
- Use the Xbox Wireless Adapter to set up the controller when the Bluetooth connection doesn’t work.
- In case the wired Xbox controller is blinking when plugged into the PC, make sure you are using the right cable. Some are meant only for charging. Use one that supports data transfer.
- As surprising as it may sound, turning on the controller and connecting it via the cable works when the Xbox controller’s home button flashes.
If none work, head to the fixes listed next.
1. Update the controller firmware
- Press Windows + S to open Search, type Xbox Accessories in the text field, and click the relevant search result. If you don’t have it, download Xbox Accessories from Microsoft Store.
- Connect the controller to the PC using the official USB cable. Firmware updates over Bluetooth connection are not supported.
- Once the wired controller is detected, click the ellipsis button under Configure.
- Now, click on Update now.
- Read the update instructions and click Continue to proceed.
- Wait for the firmware update to install.
- Once done, again head to the update section and make sure it reads, No update available.
- Finally, restart the devices and check whether the Xbox controller is still blinking when plugged into the PC.
This also helps if the Xbox Elite controller lags on the PC.
2. Update Windows
- Press Windows + I to open Settings, go to Windows Update from the navigation pane, and click the Check for updates button.
- If an update is available, click on Download & install in case it doesn’t download automatically.
- Restart the computer and check whether the Xbox Series X controller is still blinking on the PC.
3. Reinstall the controller driver
- Press Windows + X to open the Power User menu, and select Device Manager from the list of options.
- Expand the various entries, locate the Xbox controller, right-click on it, and select Uninstall device.
- Tick the checkbox for Attempt to remove the driver for this device if available, and click the Uninstall button.
- Restart the computer, and Windows will automatically install a fresh copy of the driver.
When the Xbox controller is not working and simply blinking when plugged into the PC, it could be the corrupt driver to blame. If you see a yellow exclamation mark next to the controller icon in the Device Manager, reinstalling the driver will do the trick!
4. Revert firmware
- Connect the Xbox controller to the PC using a USB cable.
- Press Windows + E to open File Explorer, paste the following path in the address bar and hit Enter:
xboxaccessories:\\firmwareupdate?legacyDowngrade=true - When the Xbox Accessories app launches, click the Revert firmware button.
- Click on Yes, revert firmware in the confirmation box that appears.
- Wait for the firmware rollback process to complete and check for improvements.
5. Contact Xbox Support
When nothing else worked, it’s likely a hardware-related problem or one with the firmware that hasn’t been patched yet. And in this case, it’s best that you contact Xbox Support.
They will be able to provide a solution or a definite timeline as to when the problem will be resolved. Or they may ask you to replace the controller in case of hardware malfunction. This way, you will get rid of any future issues as well.
One of these solutions should have helped fix things if the Xbox controller was blinking when plugged into the PC. Remember, it’s usually a common issue, like when the Xbox controller USB device is not recognized, often related to firmware or driver.
For those of you running the previous iteration, find out how to set up an Xbox controller on Windows 10. And don’t hesitate to also check out our guide on improving Xbox Elite controller input response.
If you have any queries or want to share which fix did the trick, comment below.
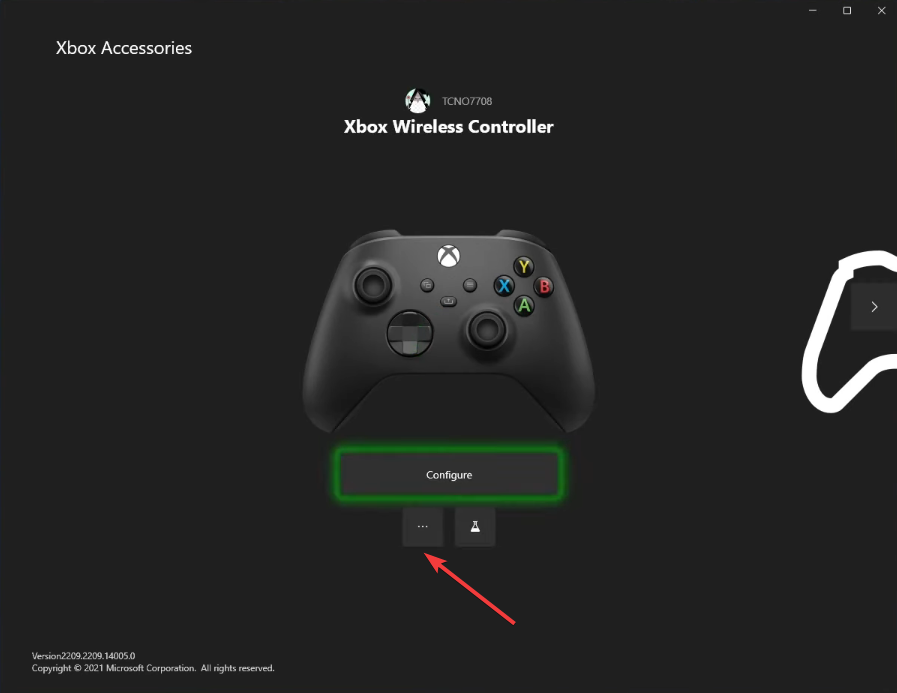
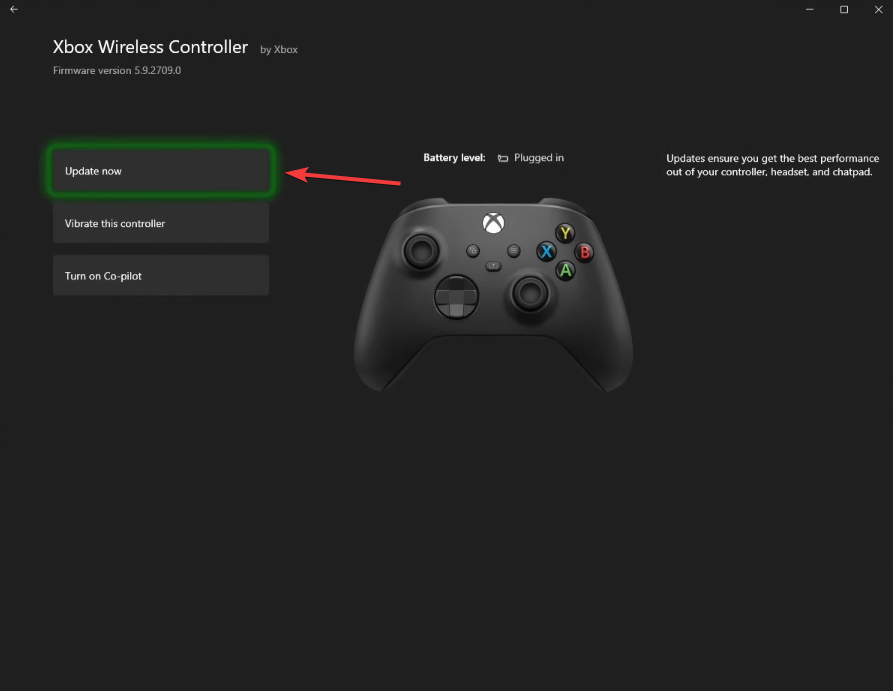
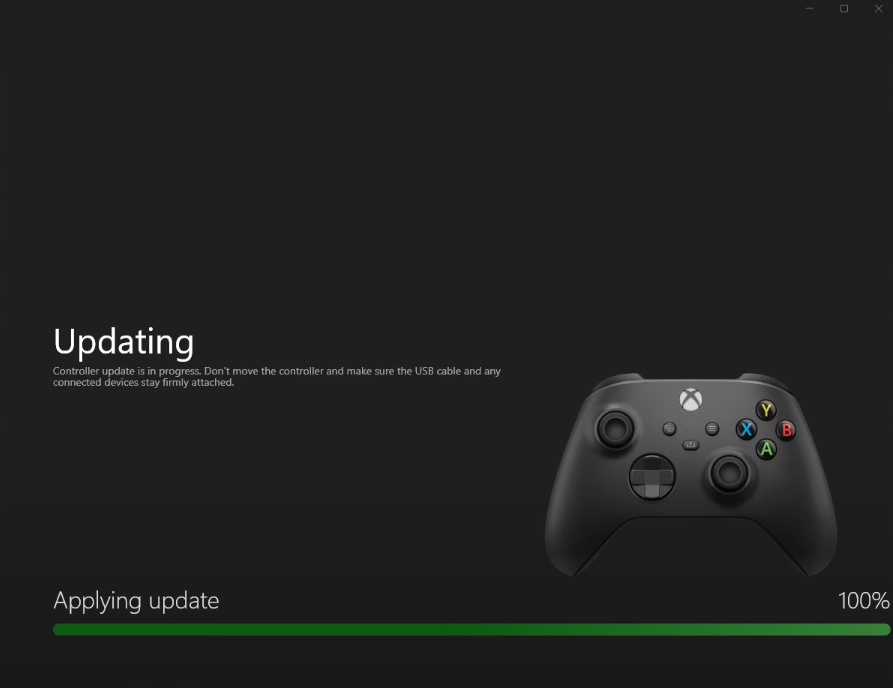
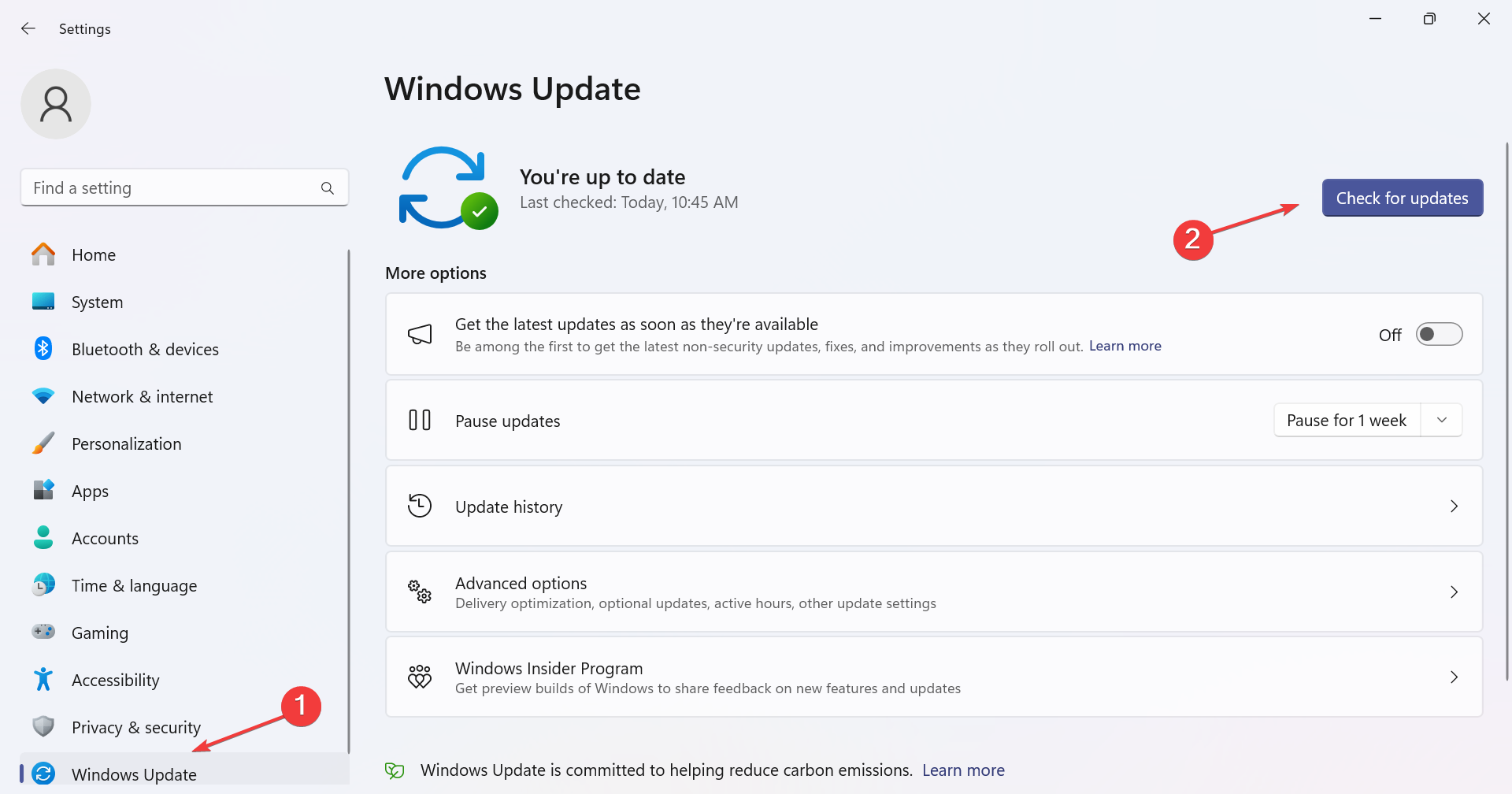
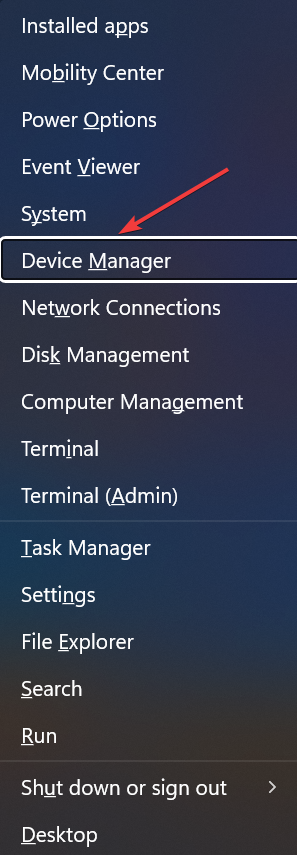
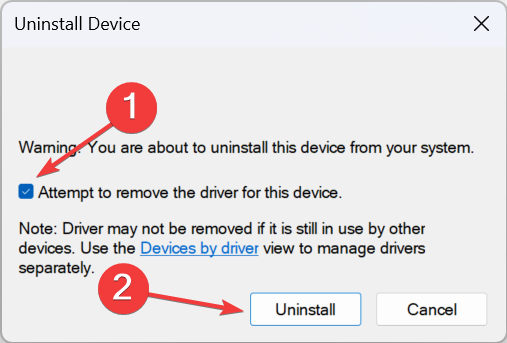
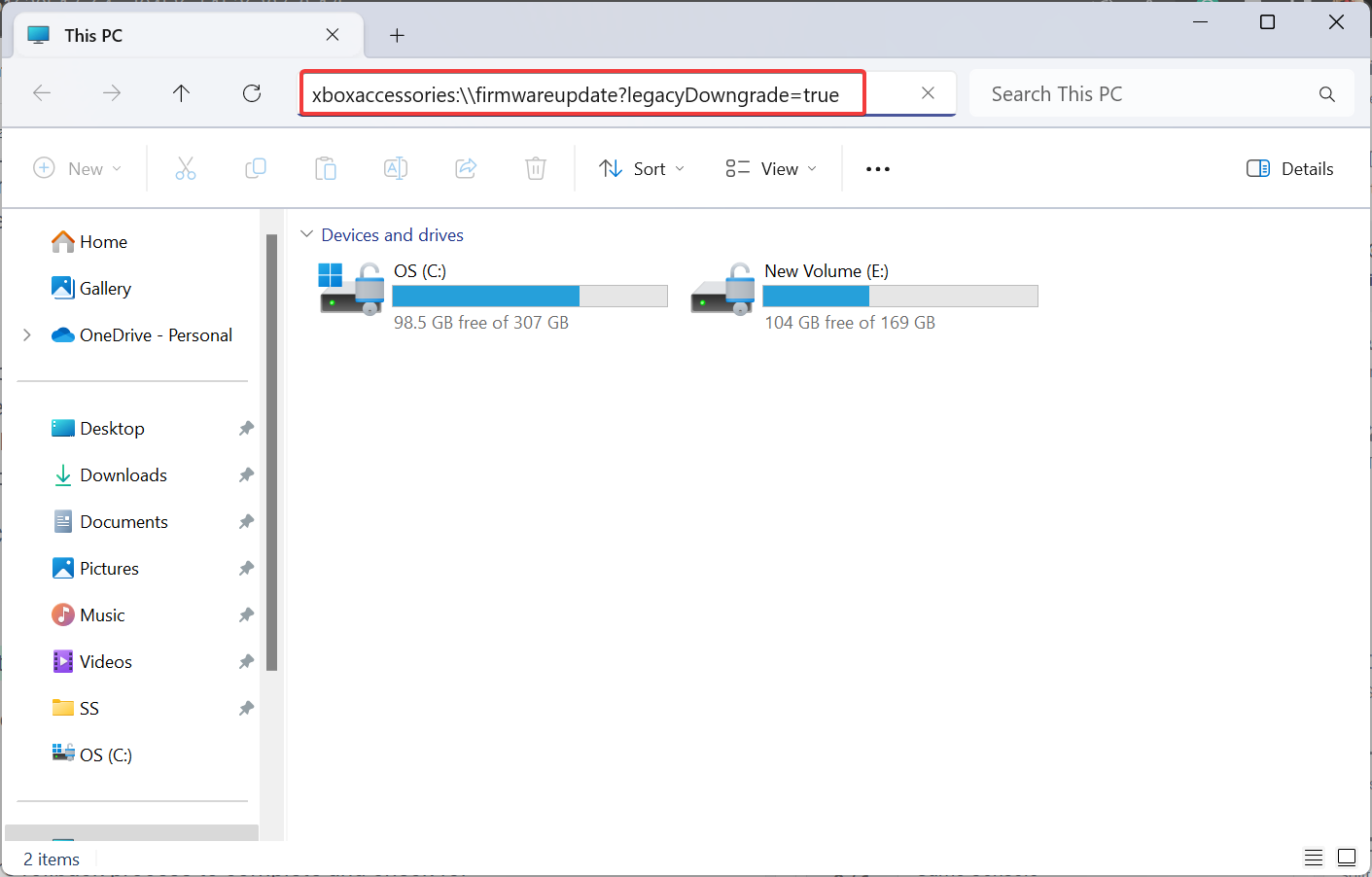
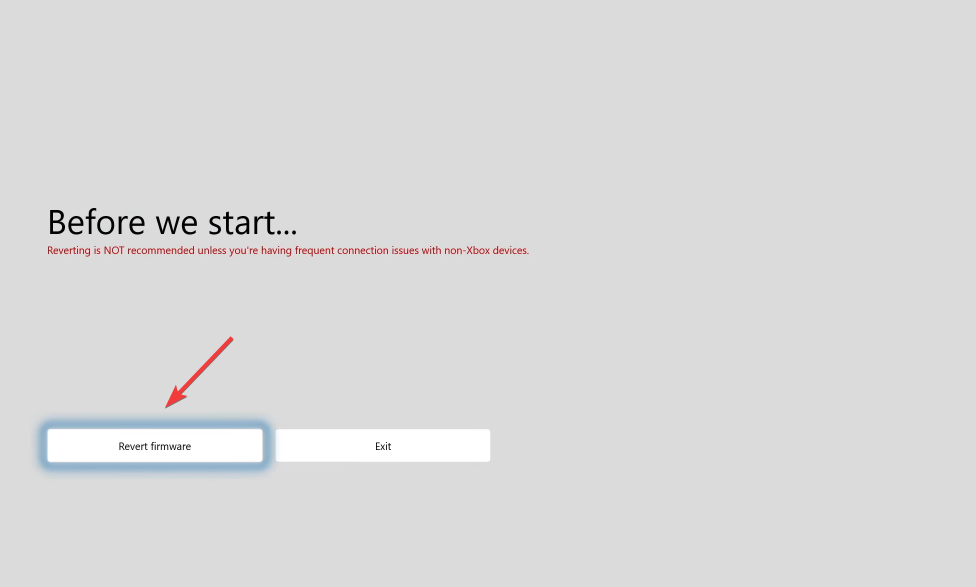
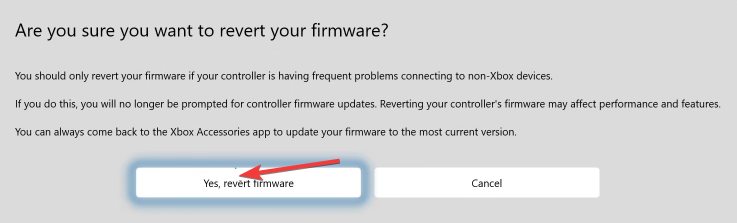


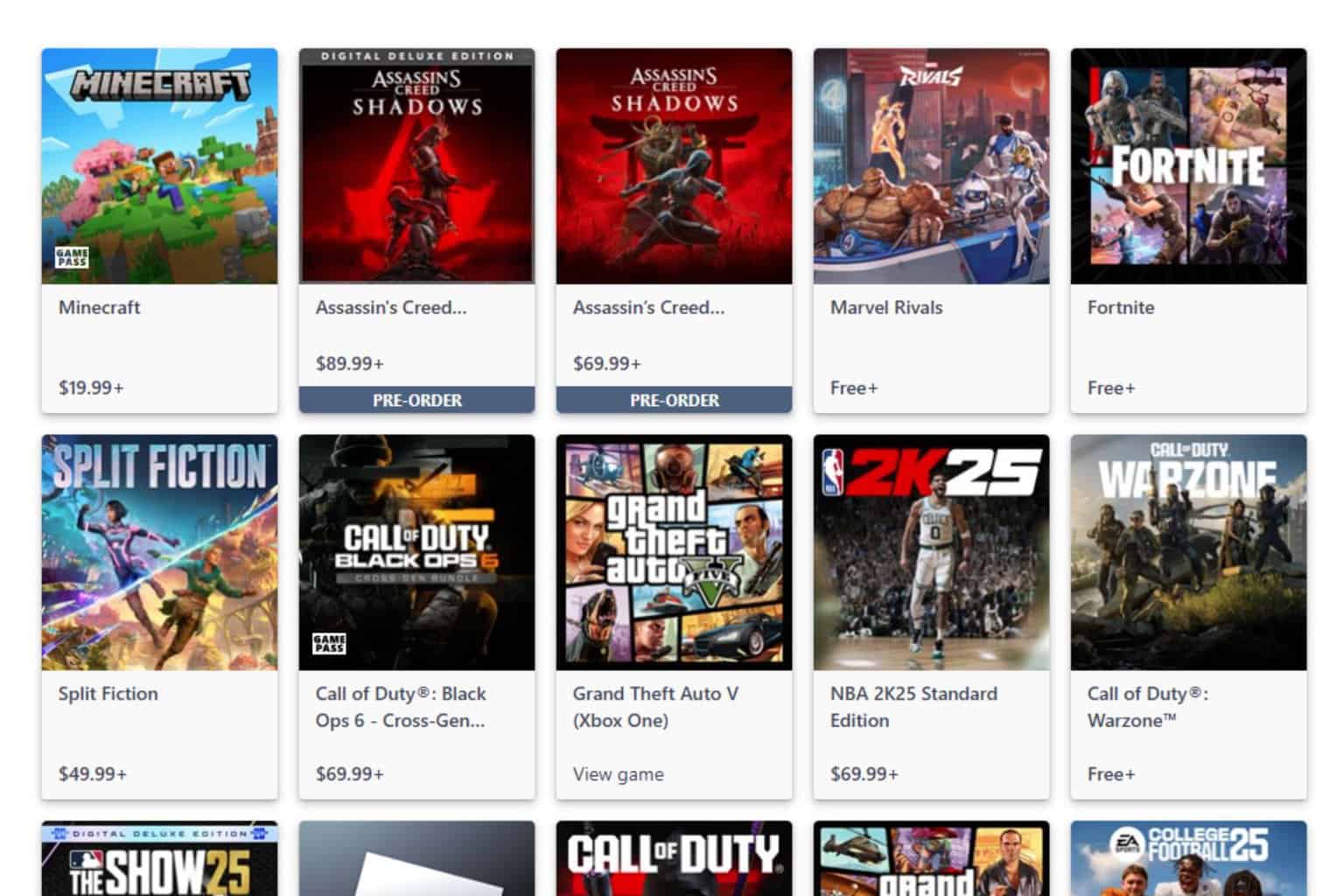


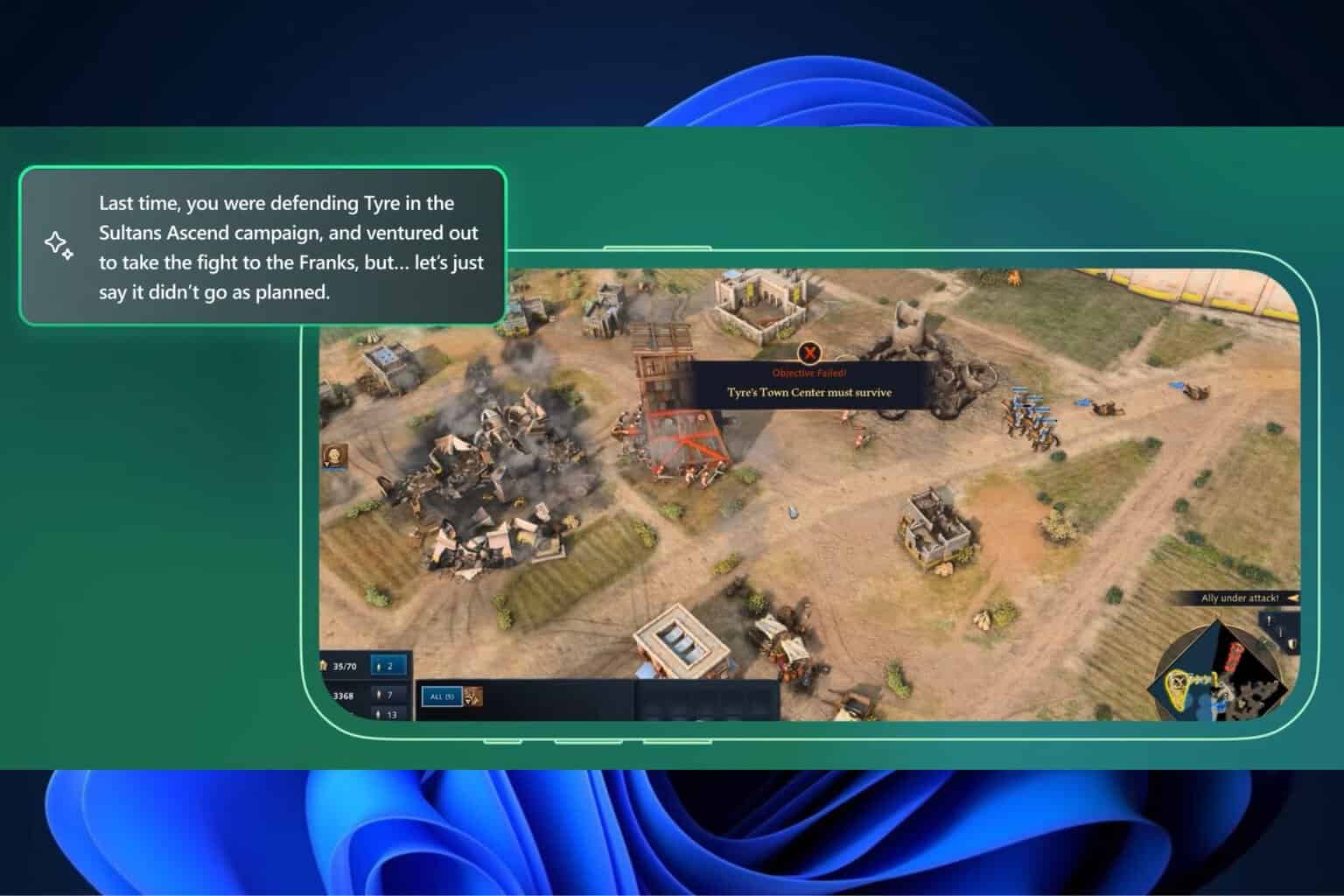


User forum
0 messages