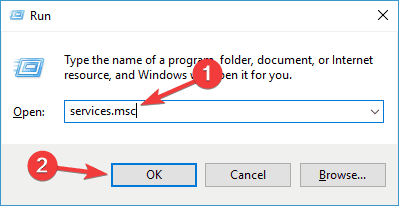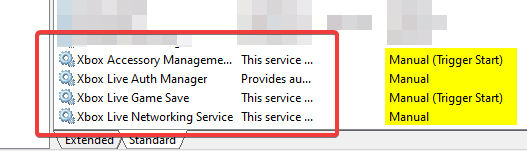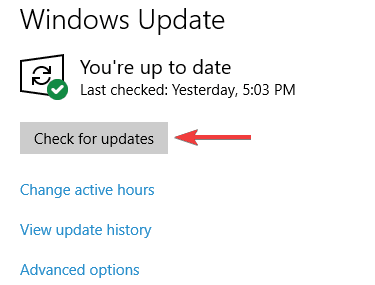Getting Xbox app error 0x80070002? Here's a quick fix
2 min. read
Updated on
Read our disclosure page to find out how can you help Windows Report sustain the editorial team Read more
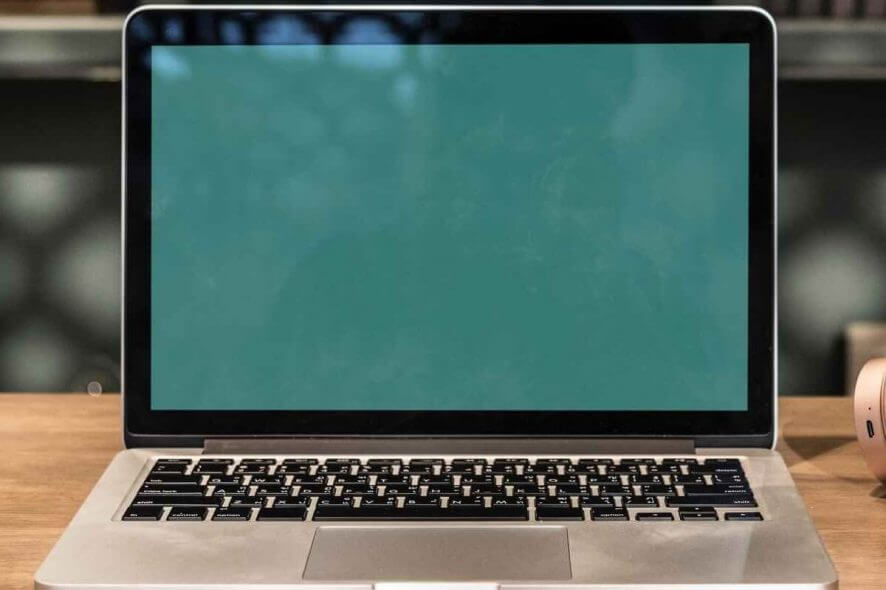
Many users reported error 0x80070002 while trying to login to Xbox app on Windows 10.
This error message will prevent you from logging it, but there’s a way to fix it, and today we’ll show you how to do it.
How to fix error 0x80070002 in Xbox app?
1. Try removing the Xbox app
One way to fix error 0x80070002 is to reinstall the Xbox app by following these steps:
- Press Windows Key + S and enter powershell. Choose Run as administrator from the menu.
- Once the PowerShell opens, run the following command:
- Get-AppxPackage *xboxapp*| Remove-AppxPackage
- If the command is successful, the Xbox app should be gone from your PC.
- Now, go to the Microsoft Store app and download the Xbox app again.
- Check if the issue is resolved.
Streaming lags in Xbox app? There’s a way to make it fast again!
2. Make sure that Xbox services are running properly
If certain Xbox services aren’t running on your PC, you might get error 0x80070002. To enable the services, do the following:
- Press Windows Key + R and enter services.msc. Press Enter or click OK.
- Locate Xbox services in the Services window. There should be 4 services available.
- Pay attention to their Startup Type. If the Startup Type for a certain service is set to Disabled, double-click that service and change the Startup Type to Automatic or Manual.
- Optional: You can set the Startup Type for all four Xbox services to Automatic or Manual if you want.
- Save changes and check if the problem is still there.
3. Make sure that Windows is up to date
If error 0x80070002 keeps appearing in the Xbox app, try updating Windows 10 to the latest version. To do that, follow these steps:
- Press Windows Key + I to open the Settings app.
- Go to the Update & Security section.
- Now click Check for updates button.
- Once the updates are installed, check if the issue is still there.
There you go, these are solutions for the error 0x80070002 on Xbox app. If you found our solutions helpful, feel free to leave a comment below.
READ ALSO: