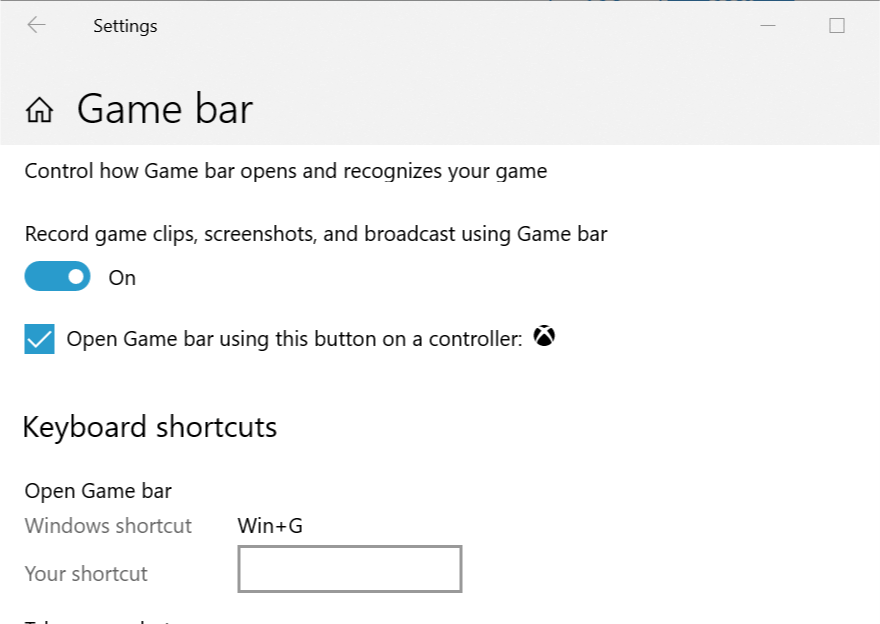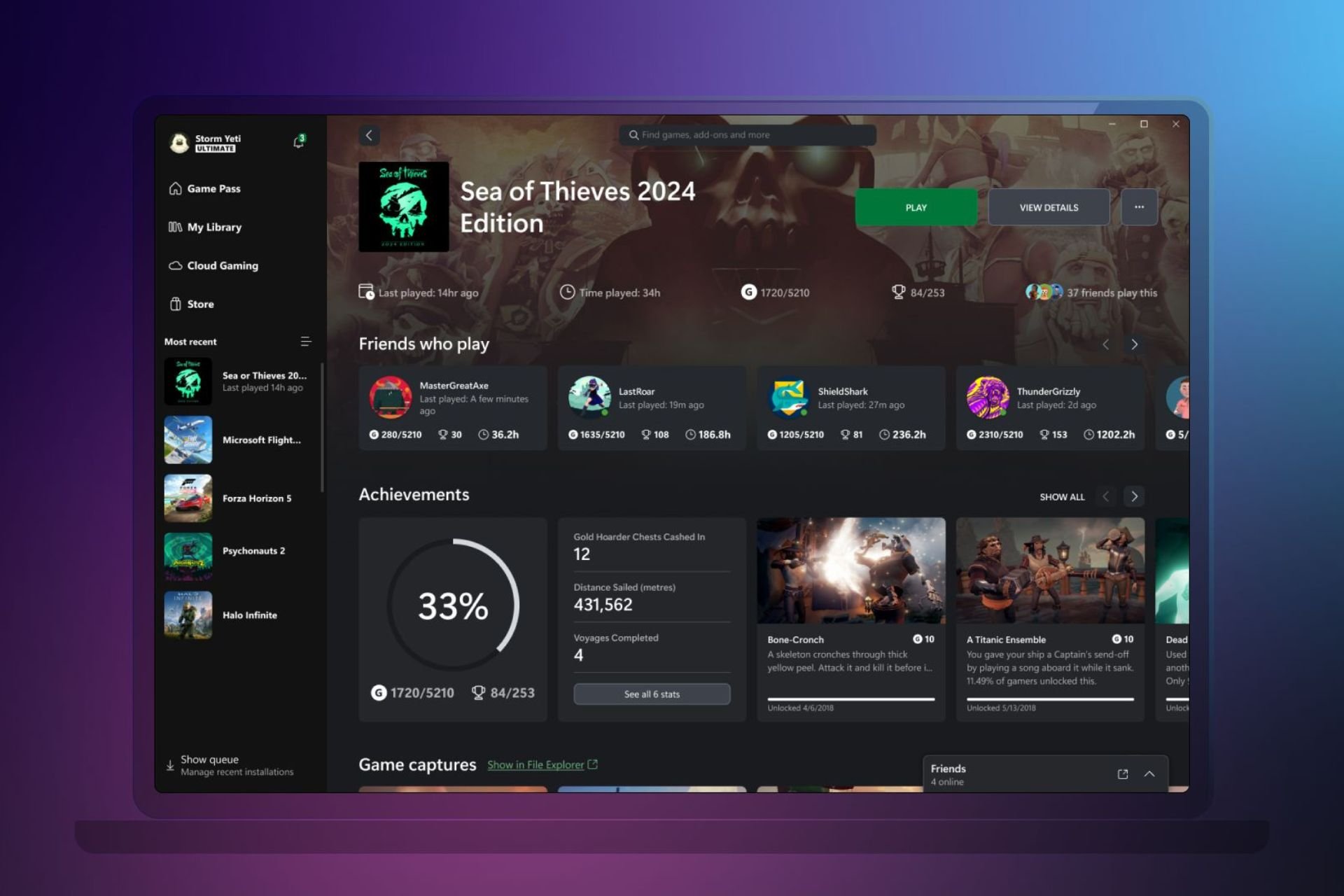This game doesn't allow recording on Windows 10/11 Xbox App
3 min. read
Updated on
Read our disclosure page to find out how can you help Windows Report sustain the editorial team Read more

The Xbox Game Bar is a game recording utility in the Windows 10 computers that allows the users to record gameplay from the game that you run through the Xbox app. One can easily access the game bar by pressing Windows Key + R.
However, some users have reported that they are unable to access the Game bar by pressing the shortcut key and instead get the This game doesn’t allow recording error message. One user shared his concerns on the dedicated subreddit.
“This game doesn’t allow recording“
|
What is this, I have taken screen shots before how come I can’t anymore is this only happening to me or more? I’m on win 10 pc.
In order to solve this for good, check the steps below.
Why this game does not allow capturing on Xbox App?
1. Enable Game bar game recording
- Click on Start and select Settings.
- Click on Gaming and select Game bar.
- Under “Record game clips, screenshot, and broadcast using Game bar” turn on the game bar recording option by toggling the switch.
- Close the settings page and press Windows Key + G to open the game recording option.
- Try to click the record button and check if the error is resolved.
Record your gameplay smoothly even on low-end PCs with these tools.
2. Download Game DVR Config File
- Close the Game DVR or Xbox app if running on your Windows system.
- Now go to Github page for GameDVR_config file.
- Under Assets, click on GameDVR_Config.exe download link to download the file to your computer.
- Double-click on GameDVR_Config.exe file to run the program.
- Now right-click on the downloaded GameDVR_Config.exe file and select Run as Administrator. This will open a Game DVR Config window.
- Check “Force software MFT (16 FPS + VBR)” box and close the window.
- Right-click on the Taskbar and select Task Manager.
- In the Processes tab, look for “Broadcast DVR Server“.
- Right-click on Broadcast DVR server and select End Task.
- Close the Task manager and open the Xbox app again.
- Now press Windows Key + G to open Game bar.
- Click the recording button and check if the “this game doesn’t allow recording” error is resolved.
3. Other Solutions to Try
- Make sure you have the latest update installed for the Windows OS which usually also includes patches and bug fixes for apps like Game bar etc. You can check for the update by navigating to Settings > Start > Update and Security > Windows update.
- End Broadbact bar server from the Task Manager. Type Task Manager in the search and select it. In the Process tab, look for Broadcast bar server (bcastdvr.exe) process and then select End Task.
- Close the task manager and restart the game. Open Game bar by pressing Windows Key + G and try to record the gameplay.
RELATED STORIES YOU MAY LIKE: