6 Simple Ways to Fix The Xbox Error Code 0x80070490
Reset your PC or OS to access game downloads
4 min. read
Published on
Read our disclosure page to find out how can you help Windows Report sustain the editorial team. Read more

We all love the convenience of the Xbox app but when it throws the error code 0x80070490 at any attempt to download a game, it can be quite annoying.
The error can appear on your Xbox console or your Windows device on the Xbox app. When you’re attempting to download, update or install any game, the Xbox app fails to download. This can be due to cached files or incorrect configuration.
How do I fix the Xbox error code 0x80070490?
1. Power cycle your console
- Press and hold the Power button for 10 seconds to turn off your console.
- Disconnect the power cable from the back of the console and from the outlet.
- After a minute, reconnect the power cable, then wait another minute to power up your console.
2. Run the Xbox offline troubleshooter
- Click the Xbox OSU1 link to download the Xbox Offline System Update file.
- Once the file is downloaded, connect your USB drive to a USB port of your computer.
- Right-click the OSU1 file and select Extract All from the pop-up menu to unzip it.
- Locate and copy & paste the $SystemUpdate file to your flash drive.
- Now, from the system tray on your PC, locate the USB flash drive icon, right-click, and choose Eject USB drive.
- Plug the USB drive into your console and restart it.
- On the Something unexpected happened… 0x80070490, choose Troubleshoot to access the Xbox Startup Troubleshooter.
- Choose Offline System Update to start the update with the file you saved on your USB drive.
Running the offline troubleshooter has more to do with Xbox updates but it’s still beneficial as it checks a wide range of issues. Perhaps the update failed and corrupted some crucial files that are interfering with the download process.
3. Reinstall the Gaming Services app
- Click on the Start menu in the taskbar and type Windows PowerShell in the box and select Run as administrator.
- Select Yes when the User Account Control (UAC) prompt appears.
- Key in the following command in the console and press Enter to uninstall the Gaming Services app:
get-appxpackage Microsoft.GamingServices | remove-AppxPackage -allusers - Now, run the following command to open the Gaming Services app page in Microsoft Store:
start ms-windows-store://pdp/?productid=9MWPM2CQNLHN - Finally, click on the Get button to download the Gaming Services app once more.
4. Reset your Xbox console
- On your controller, press the Xbox button, and on the menu, click the System tab to open Settings.
- Select System, then click on Console info.
- Click on Reset console.
- Choose Reset and keep my games & apps.
5. Reset your PC
- Hit the Windows key and select Settings.
- In the left window pane, select System, then click on Recovery on the right pane.
- Click on Reset PC from the right side.
- Choose the type of factory reset you need. You can keep your files or completely delete all the files, apps, and settings on the PC.
- Select the option you want to reinstall Windows: Cloud download or Local reinstall.
- Click on Next.
- Finally, press the Reset button.
6. Perform an in-place upgrade
- Go to the official Windows 11 download website and click Download Now under the Create Windows 11 Installation Media section.
- Double-click the downloaded file to run it.
- Now, wait for Windows to prepare the setup and click Yes when prompted.
- Next, accept the Licence Agreement and wait while Windows downloads the required updates.
- Select between keeping your files and apps and removing them. Since you want to perform an in-place upgrade, leave the recommended settings, i.e., keep your files and apps.
- Now, click the Install button to start the in-place upgrade.
- Finally, wait for Windows to copy the necessary files to upgrade your device and restart your PC.
An in-place upgrade is essential in resolving the Xbox error code 0x80070490 because it will repair any corrupt system files that were causing compatibility issues.
It will also remove any cached files that could potentially interfere with the download and installation of new games without losing your files. And if after fixing this issue your Xbox is slow in downloading games, we have the remedy for this.
Still, you may not be out of the woods. You may be successful in downloading and the Xbox games fail to launch. Lucky for you, we have an expert article on how to bypass this error.
Hopefully, one of the above solutions has gotten rid of the 0x80070490 error and you can now download and update your Xbox games with no issues.
If you have any additional thoughts on this topic or any other solution worth checking out, feel free to drop us a comment down below.


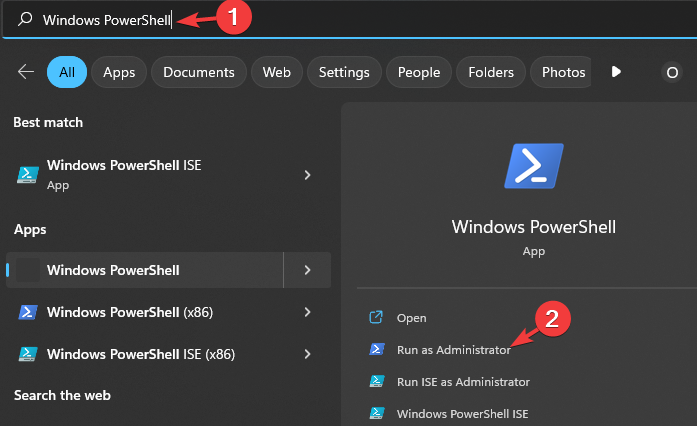
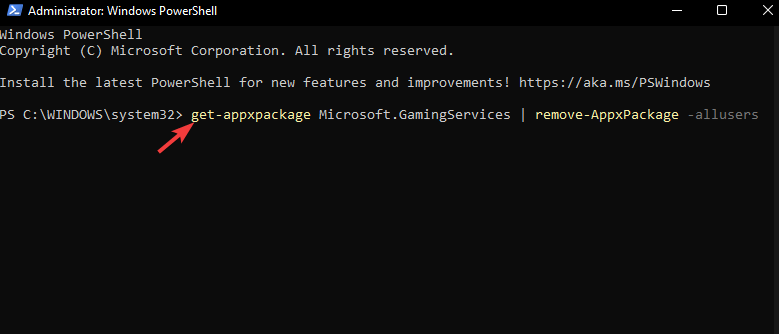
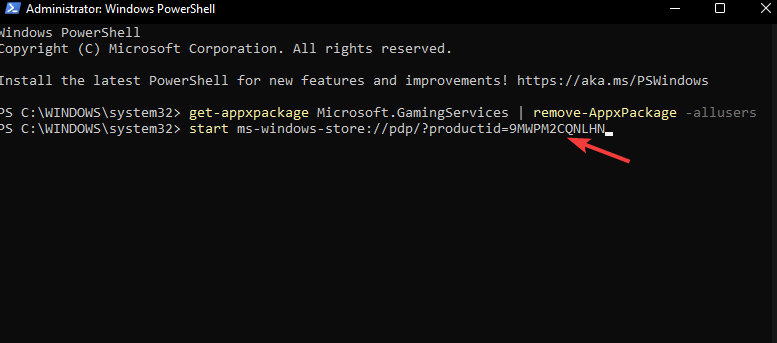
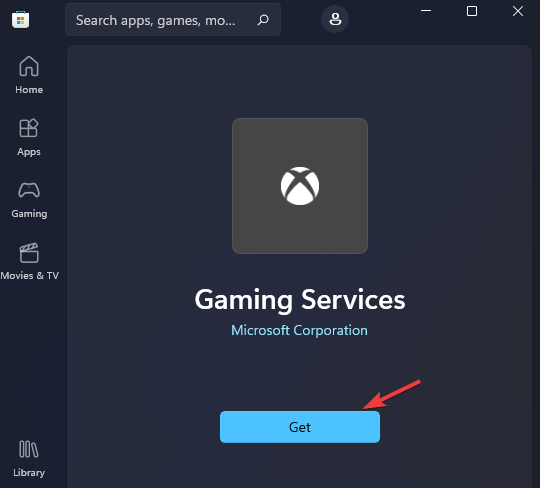
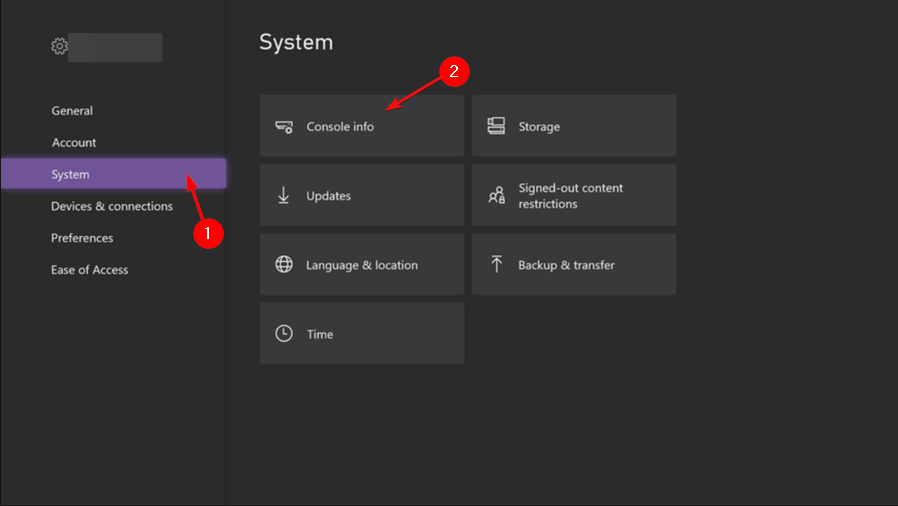
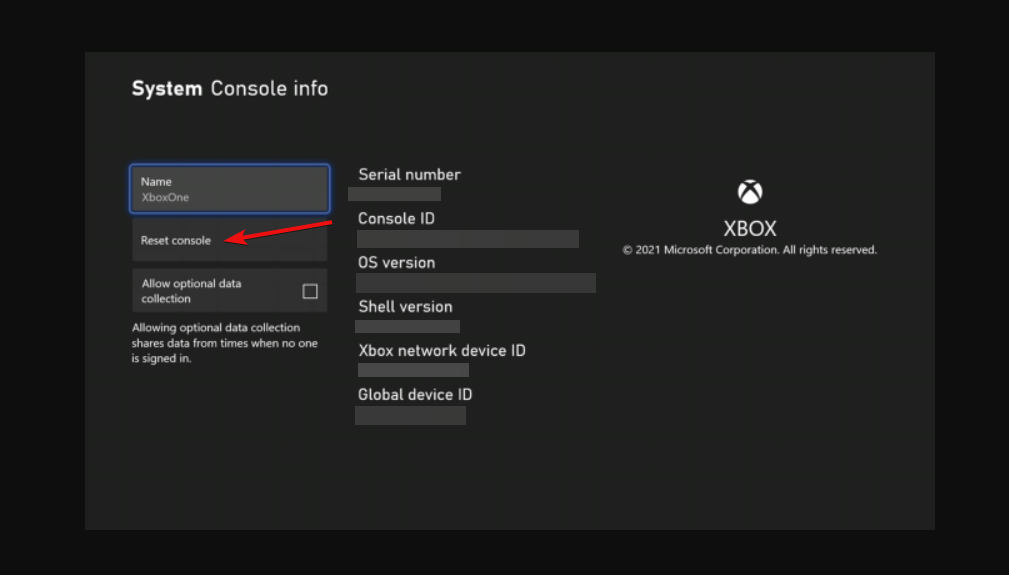
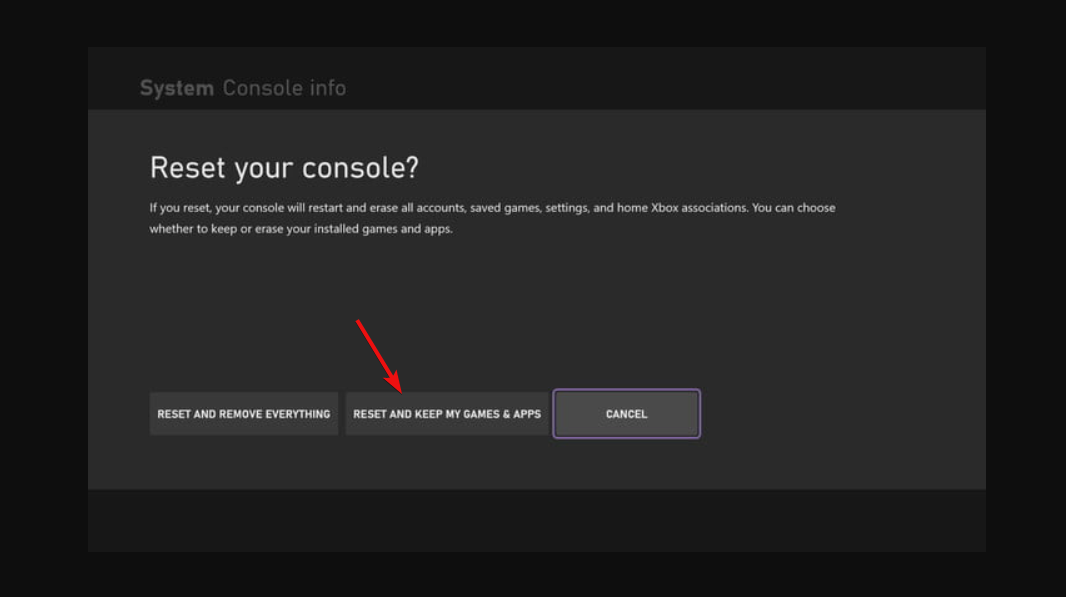

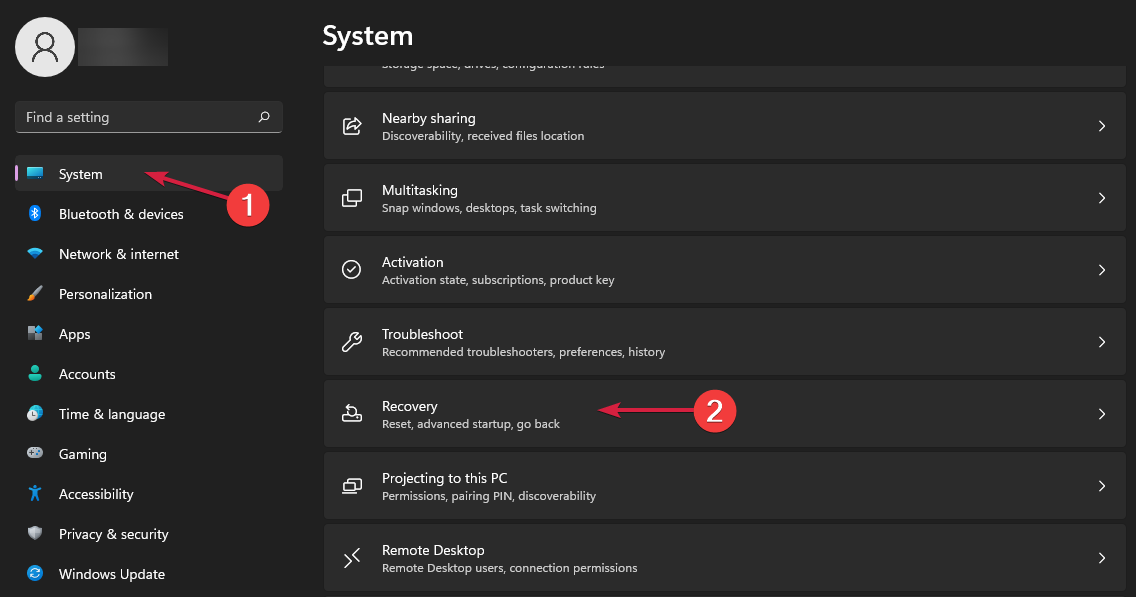
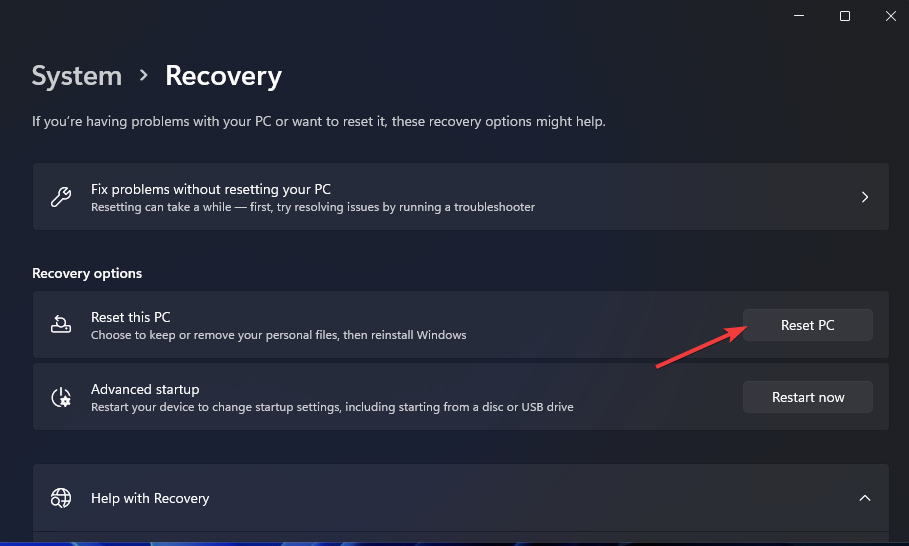
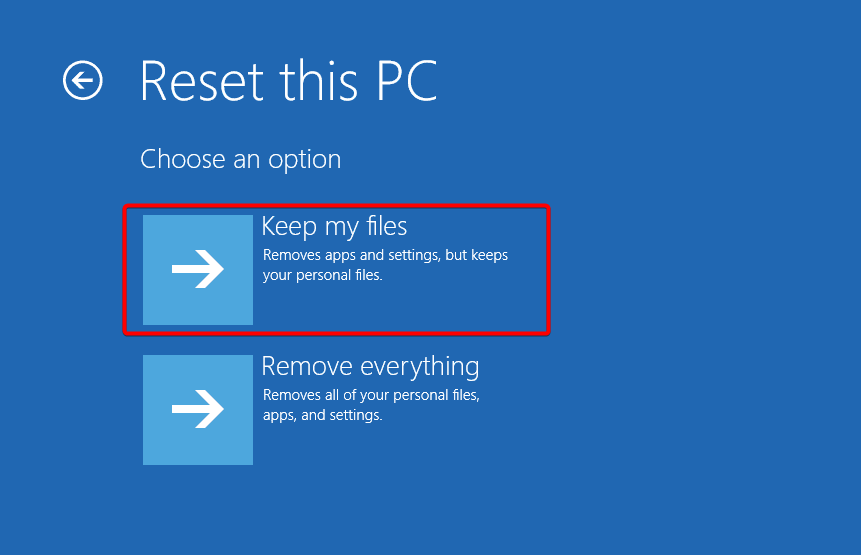
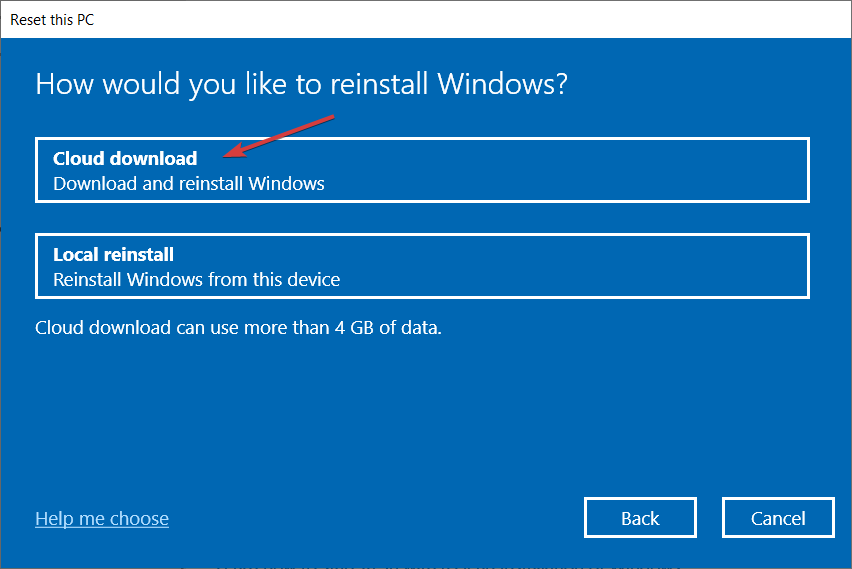
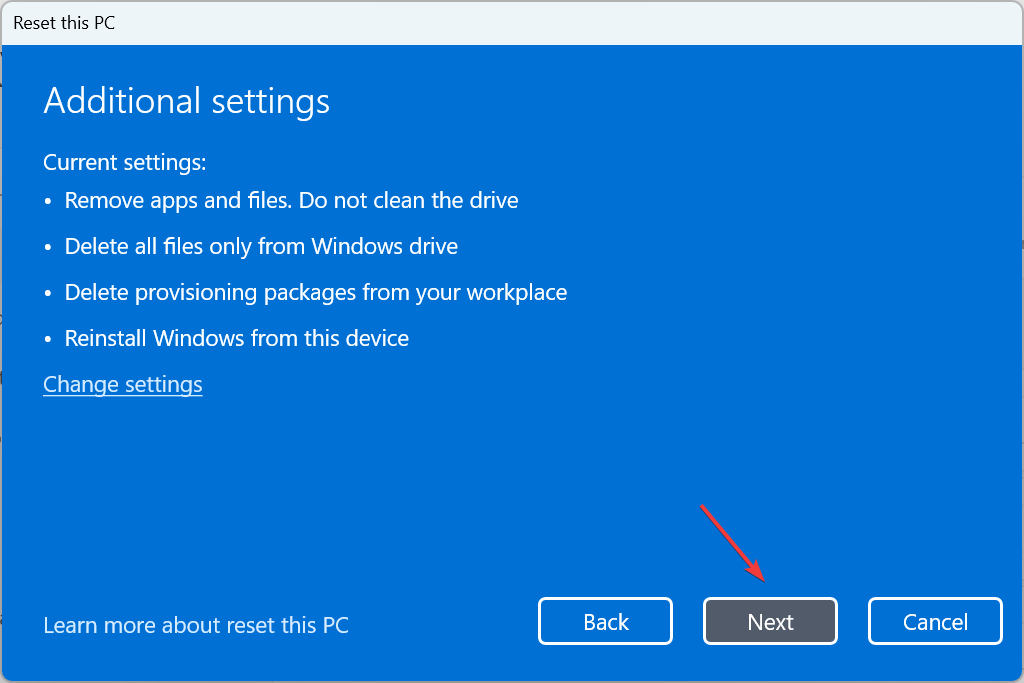
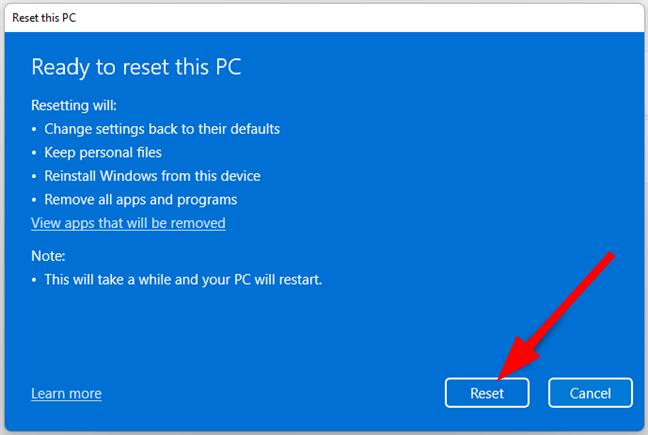
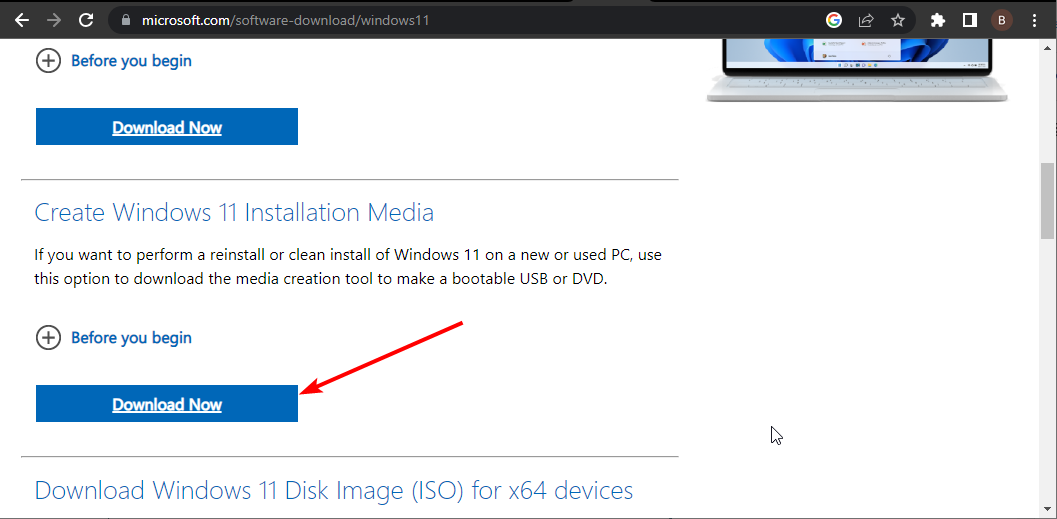
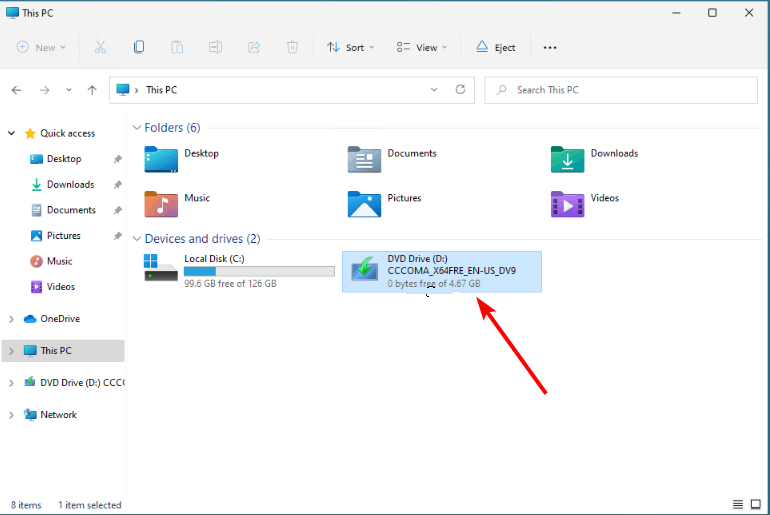
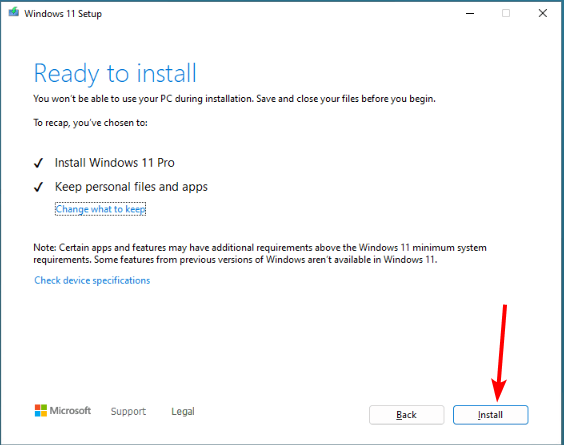

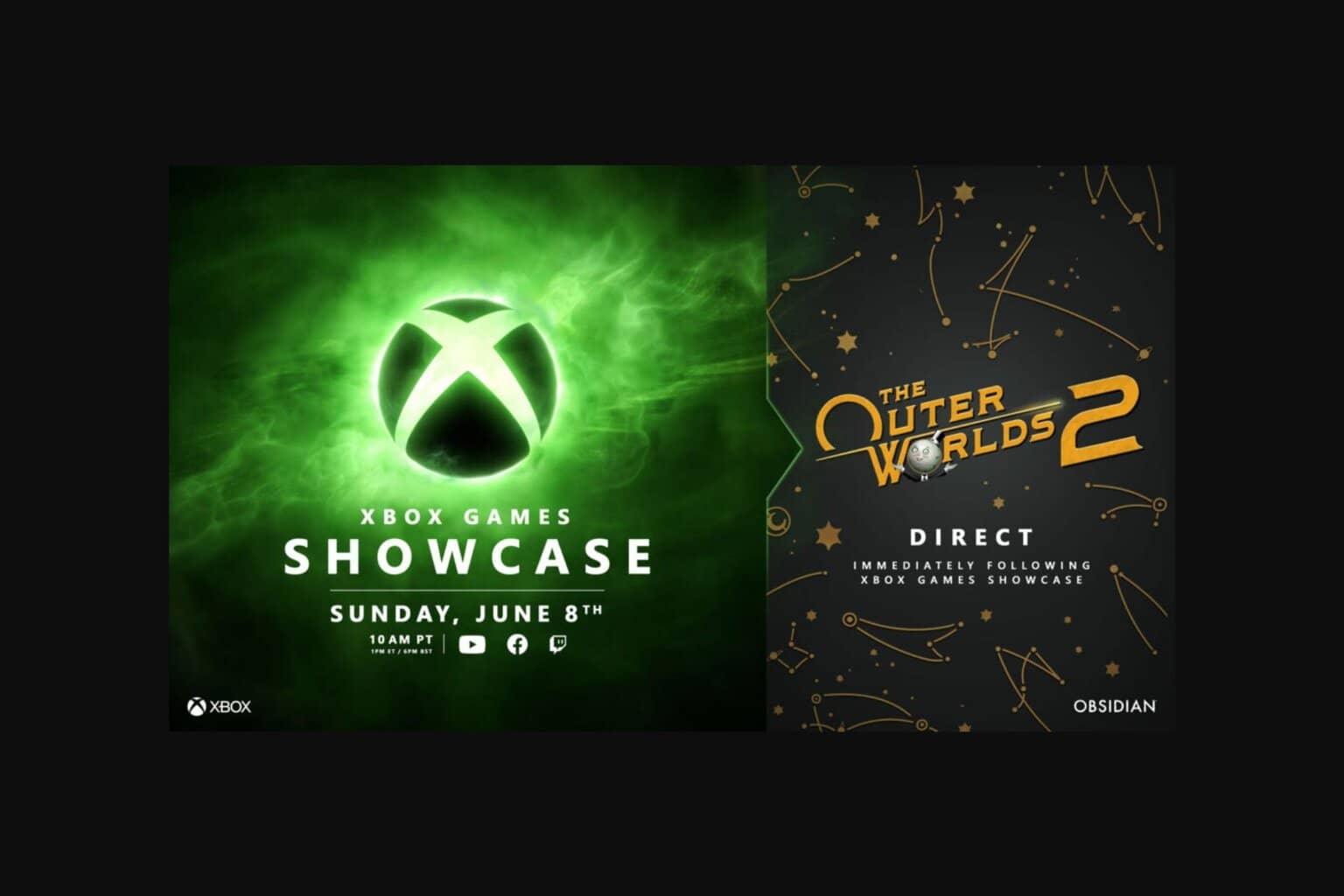


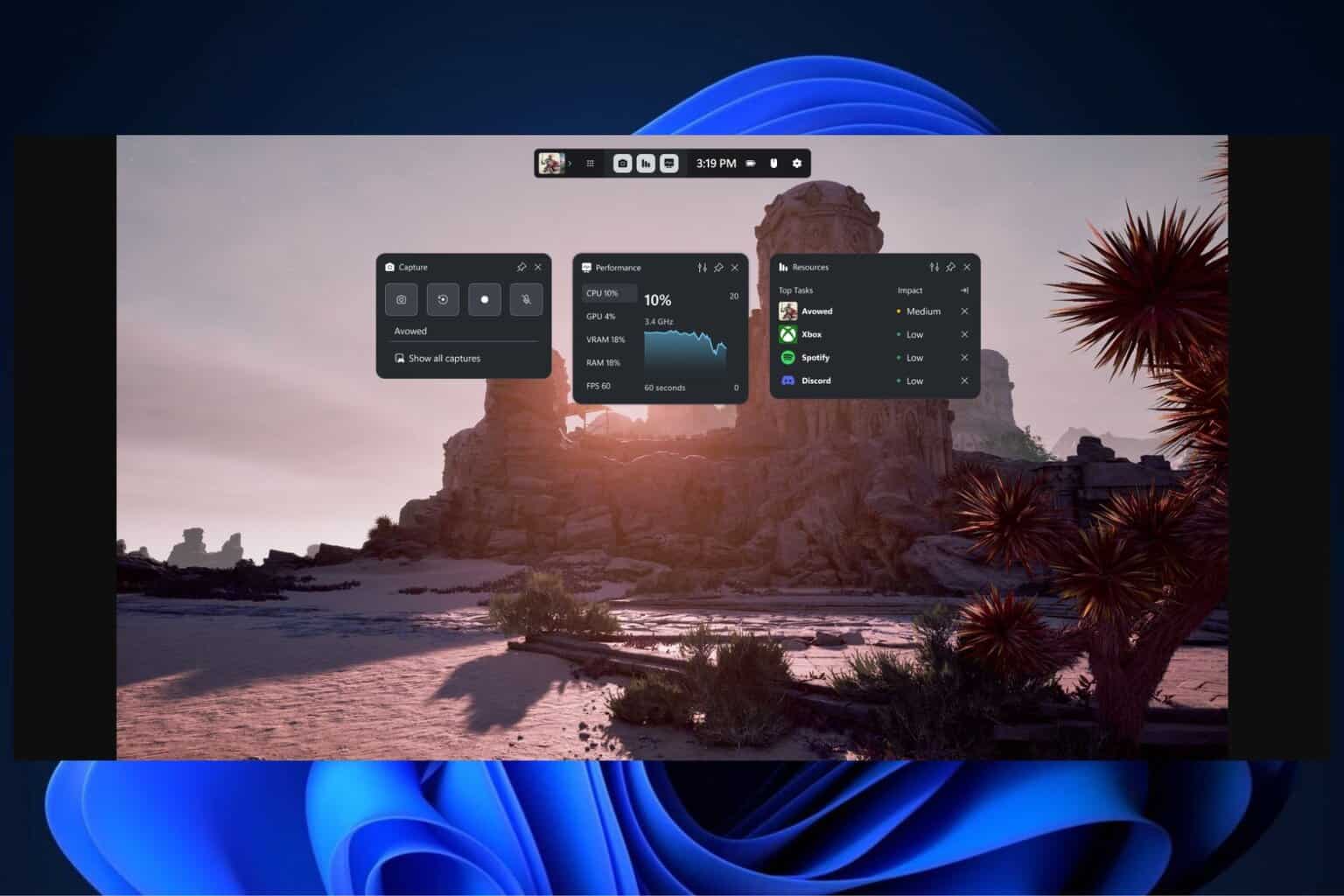
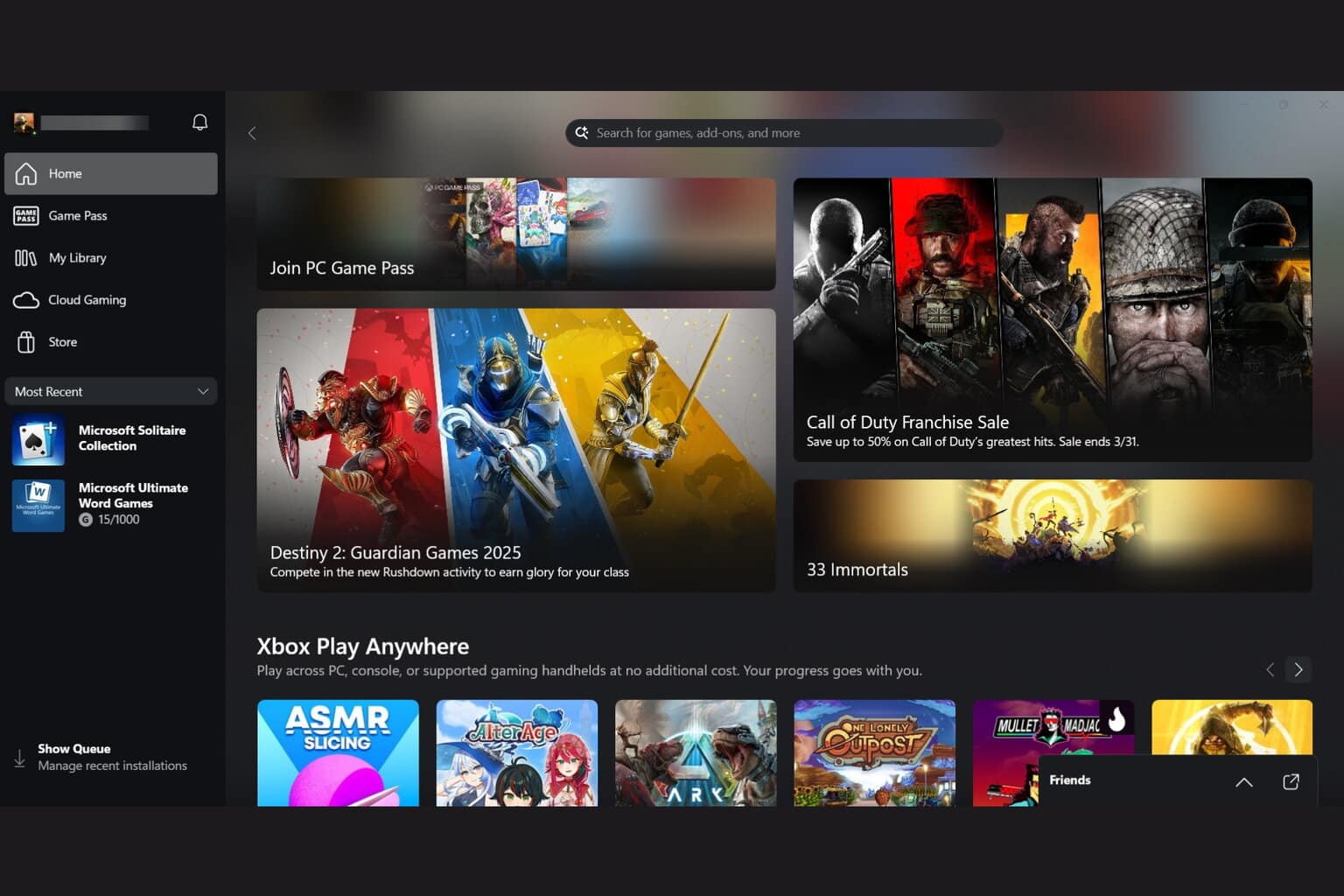


User forum
0 messages