3 Methods to Fix Xbox Clips Audio Out of Sync
Record the most amazing clips without any audio issues
3 min. read
Updated on
Read our disclosure page to find out how can you help Windows Report sustain the editorial team. Read more
Key notes
- If you experience audio syncing issues with the Xbox DVR then this article comes in handy.
- You can try to repair this particular problem by resetting your Xbox console through a hard reset.
- Plus, there is effective software that can fix it by converting video files to a constant frame rate.

Many Xbox users reported having audio issues when attempting to record their gameplay. Recording with Xbox Game DVR seems to leave the Xbox clips audio out of sync. According to users, gameplay clips generally registered a 3-second audio delay.
We found a series of solutions to fix this problem and we’ll list them below.
How do I fix Xbox game clips audio out of sync?
1. Do a hard reset on your Xbox
Hard resetting the console is a common solution for many issues. You can perform a hard reset by following these steps:
- When the console is on, hold the Power button for several seconds until it turns off
- Remove the power plug from the power socket. Wait at least one minute before plugging it back in
- Plug it back in, turn on the console and see if it worked
- If it didn’t work the first time, try doing it a few more times.
2. Switch the console to energy-saving mode
Apparently, this issue is caused due to a conflict between the power settings and network conditions. To fix the problem, follow these steps:
- Set the console to Energy Saving mode
- Keep the Power button pressed until the console shuts down
- Turn the console back on
- Play the recorded clips to see if the audio is now in-sync.
3. Convert the video file from a variable frame rate to a constant frame rate
When recording a clip, frame drops may occur due to low computer performance.
This may cause the audio to get out of sync.
Although it may seem that you are recording at a constant frame rate, short drops in frame rate could be the root cause of the issue.
Bringing the video to a constant frame rate requires you to get software capable to complete this task.
We recommend that WinX Video Converter will help you convert or compress various files at any time.
After installing the software, follow the next steps:
- Open Handbrake > click Source > File
- Go to the location of the video you want to convert, click on it and press Open
- Select the Video tab, choose Constant Quality > select desired frame rate
- Click the Start button
- Wait for the process to finish
- Open the newly created video file in a video player of choice to see if it worked
We hope that our solutions were of help. If any of our methods worked for you, or you came across additional solutions, do let us know in the comment section below.



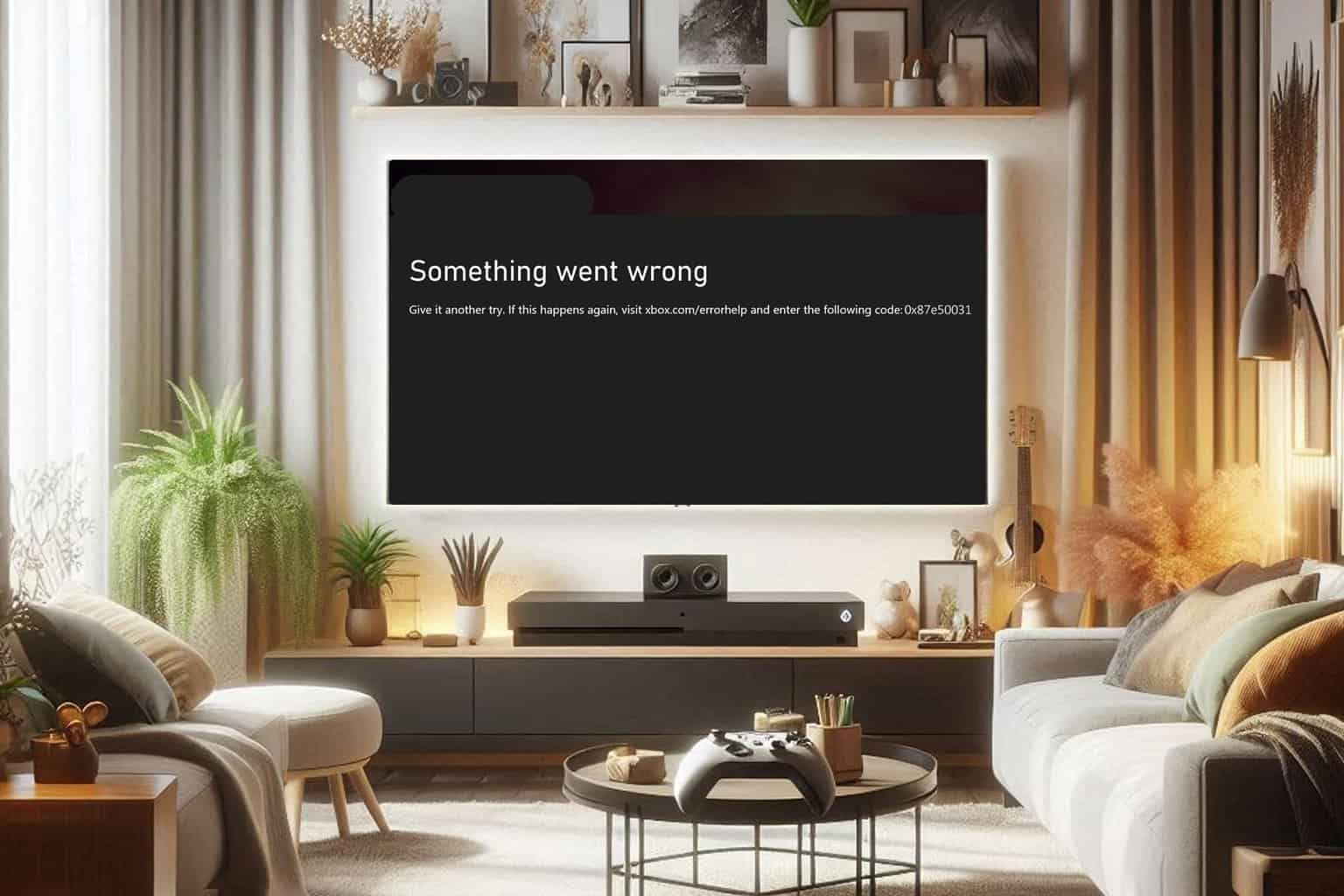


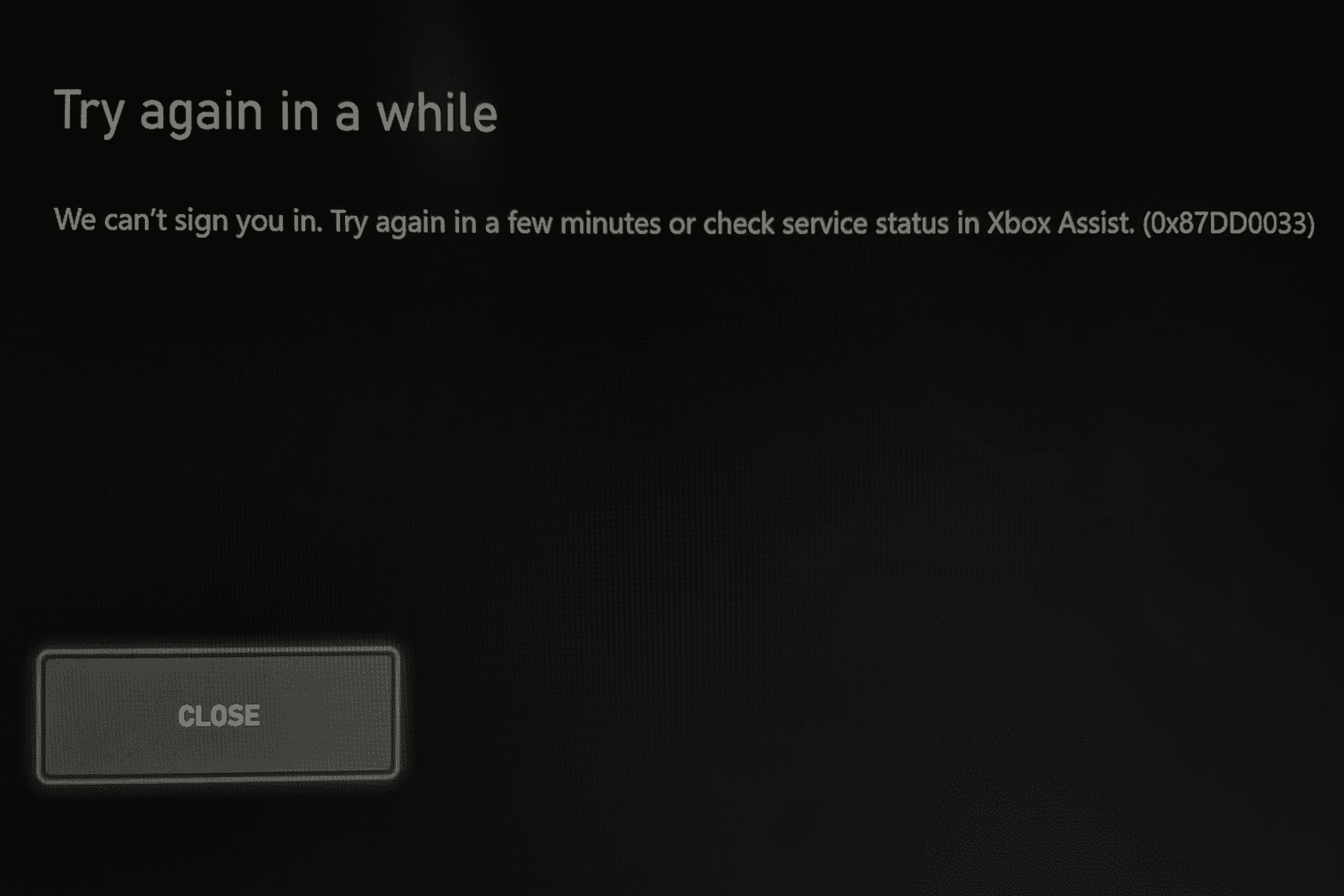
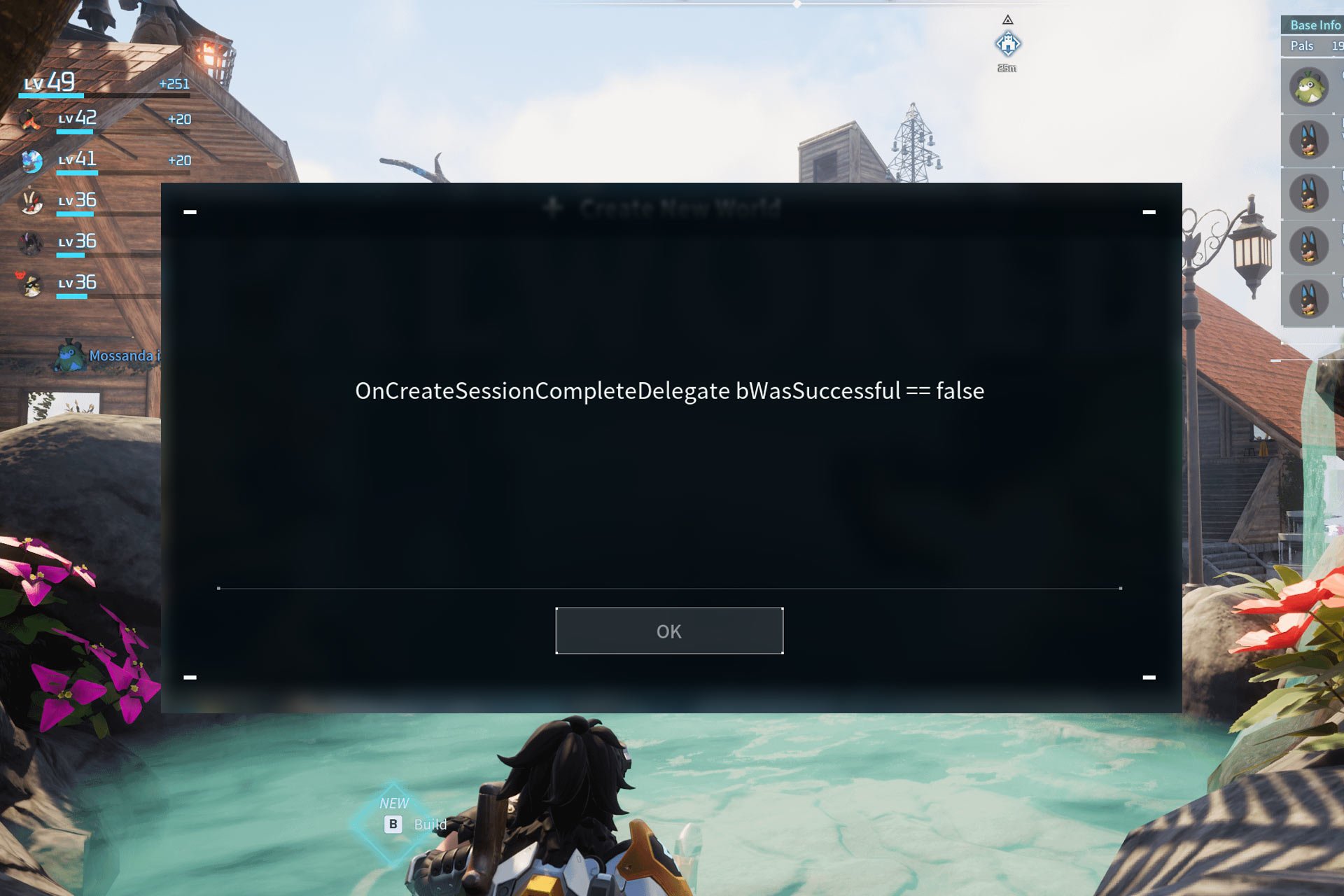

User forum
0 messages