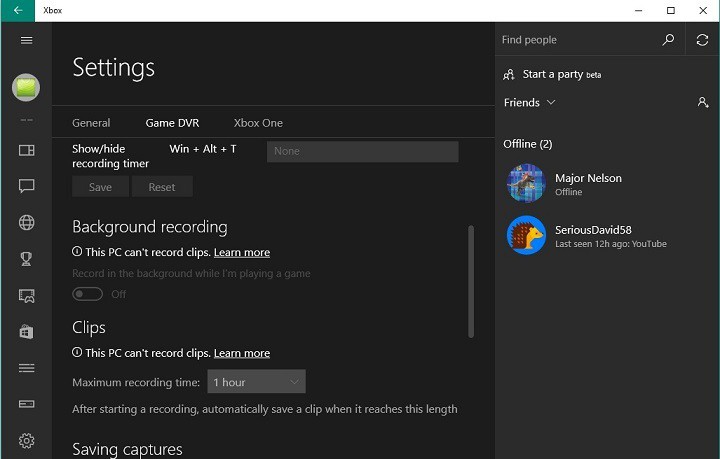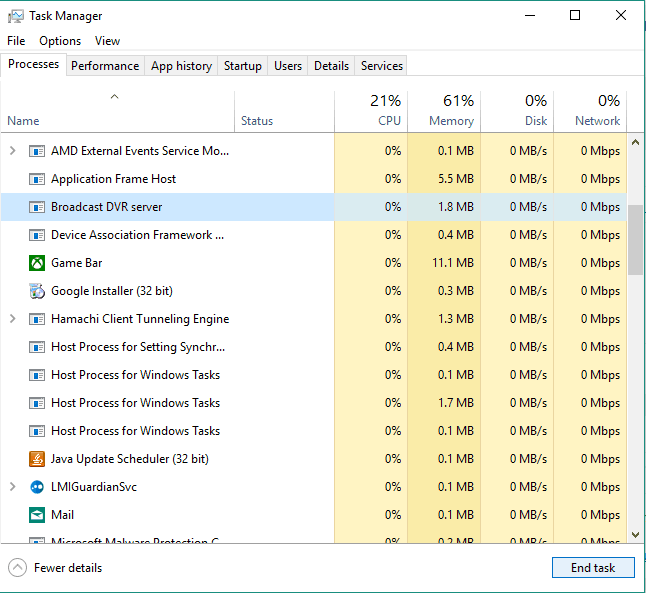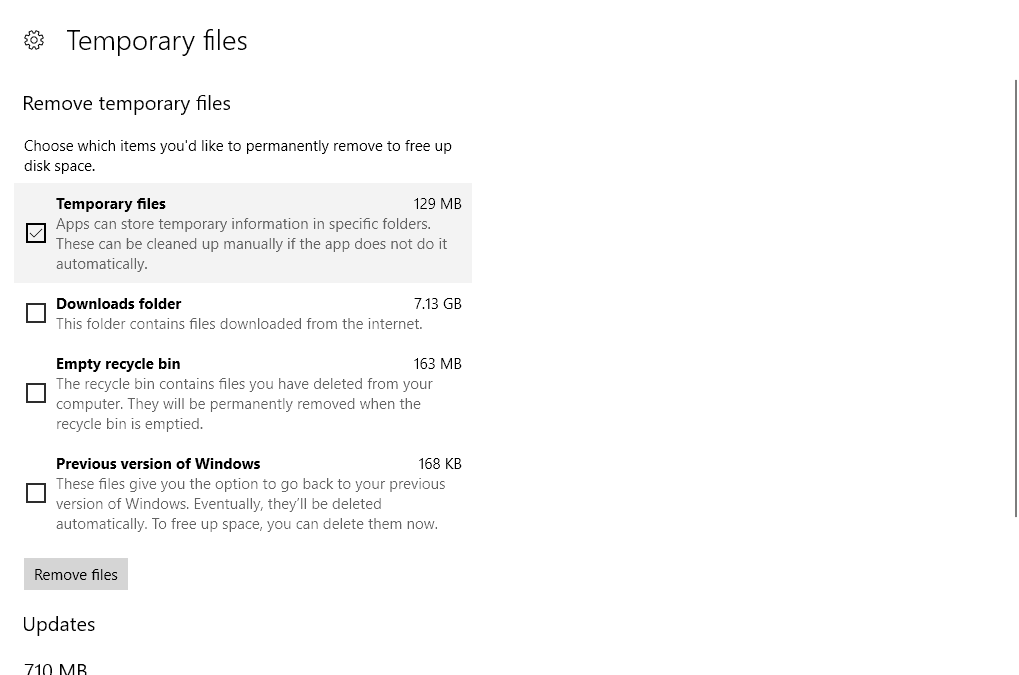Fix: Xbox Game DVR doesn't record games in Windows 10/11
5 min. read
Updated on
Read our disclosure page to find out how can you help Windows Report sustain the editorial team Read more
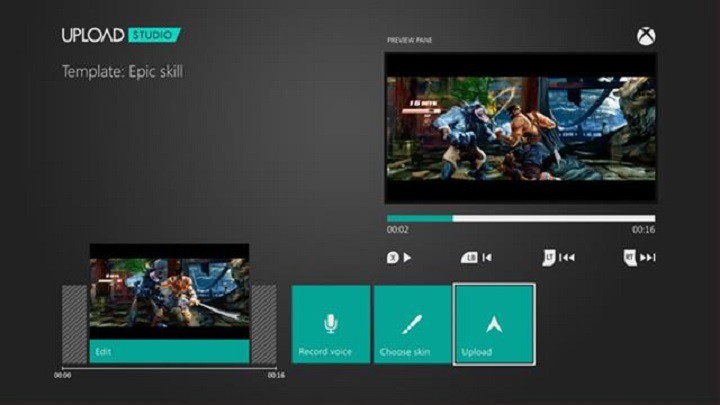
Game DVR recording is a great addition for all gamers in Windows 10. But what if this feature doesn’t work, and you’re unable to record your games? Well we have a couple of advice for you, if that happens.
- Sorry this PC doesn’t meet the hardware requirements for recording clips – This is one of the most common error codes you’ll get if you’re unable to run the Game DVR feature in Windows 10.
- Windows game bar nothing to record – Another common error code that can appear.
- Can’t record right now Windows 10 – Another common error code that can appear.
- Windows 10 game bar not working – In case you can’t even pull the game bar feature in Windows 10, we have a separate article on the problem, so make sure to check it out.
What to do if Game DVR doesn’t work in Windows 10
Table of contents:
- Make sure your computer is compatible with Game DVR
- Restart Game DVR Task
- Reset Windows Store
- Update the game
- Delete temporary files
Fix: Game DVR not opening in Windows 10
Solution 1 – Make sure your computer is compatible with Game DVR
Although you’re available to run some other screen-recording software, broadcasters and some popular games, like Skyrim, you maybe won’t be able to run Game DVR feature. Because this feature is actually more demanding than it seems, and if you’re rocking an older hardware, you’ll probably be able only to take screenshots from your favorite game, but not to record any clips.
To make sure you posses hardware strong enough to record clips with Game DVR, open your Xbox app, go to Settings, Game DVR, and if you see the message “This PC can’t record clips,” you don’t have enough hardware capacity for that. Otherwise, just make sure Background recording is set to On, and everything should work just fine.
The most important component for running Game DVR is graphics card, so if you don’t have enough powerful graphics card, you won’t be able to use all Game DVR features. To save you from further headaches, here is the list of graphics cards needed for running Game DVR feature on Windows 10:
- AMD: AMD Radeon HD 7000 series, HD 7000M series, HD 8000 series, HD 8000M series, R9 series, and R7 series.
- NVIDIA: GeForce 600 series or later, GeForce 800M series or later, Quadro Kxxx series or later.
- Intel: Intel HD graphics 4000 or later, Intel Iris Graphics 5100 or later.
Solution 2 – Restart Game DVR Task
If you’re sure that your graphics card is compatible with Game DVR, but you’re still unable to record your games, there’s a simple solution. Sometimes your recording doesn’t end correctly, and that prevents you from recording any new clips. To change that, you just need to restart Game DVR task, and you should be able to record again. If you’re not sure how to do that, follow these instructions:
- Right-click on the taskbar and go to Task Manager
- Find Broadcast DVR Server (bcastdvr.exe), click on it and go to End task
- Now, press Windows button + G again, and you should be able to record clips you want
I also have to mention that some games don’t recognize when Windows button is pressed, so if you notice that you can record some games, but you can’t record others, go to Xbox app, Settings, Game DVR, and set different shortcuts for recording.
Solution 3 – Reset Windows Store
The next thing we’re going to try is resetting the Windows Store. It’s a very easy thing to do, but if you’re not sure how, just follow these instuctions:
- Go to Search, type wsreset, and open the WSReset.exe command.
- Finish the process and restart your computer.
Solution 4 – Update the game
There’s a slight chance your game isn’t compatible with the Game DVR feature. We’re mainly talking about older games here, because new titles are all compatible with this feature. In case your game isn’t compatible with the Game DVR feature, you can either leave it be, or look for a new varsio of the game that actually supports this featue.
So, just go and update your game, if the update includes the DVR support, you’re good to go. If you still can’t access the game bar, maybe your game is simply too old for it.
Solution 5 – Delete temporary files
Some users also reported that deleting the temporary files also resolved the issues with the Game DVR, and that’s the next thing we’re going to try:
- Open Settings app and go to System.
- Go to Storage and choose This PC.
- Scroll down and locate Temporary files.
- Click Temporary files and click on Delete temporary files. This process can take a while, so wait until it’s completed.
- After you’ve successfully removed Temporary files, restart your computer.
That’s about it, we ceartainly hope at least one of these solutions helped you resolve the problem with recording games using the Game DVR feature in Windows 10. If you have any comments, questions or suggestions, just let us know in the comments below.
RELATED STORIES YOU NEED TO CHECK OUT: